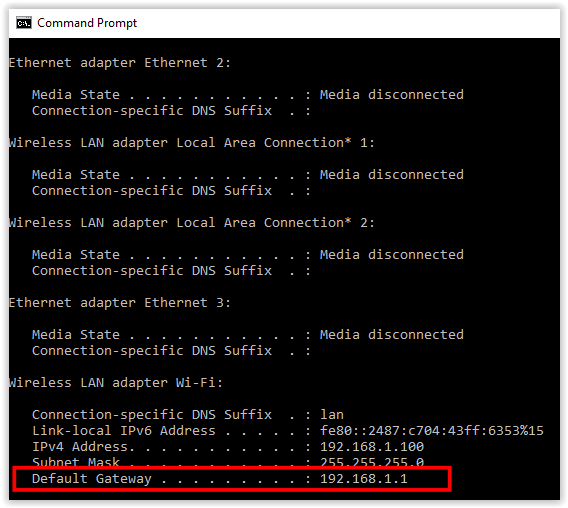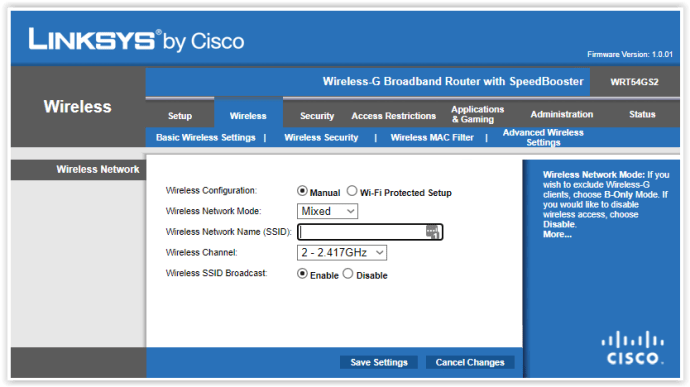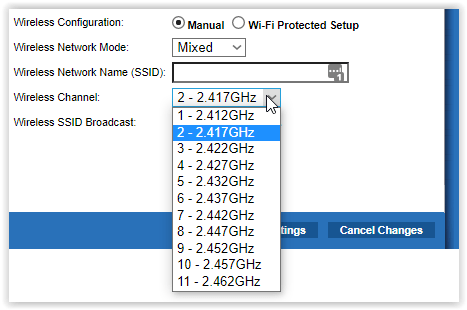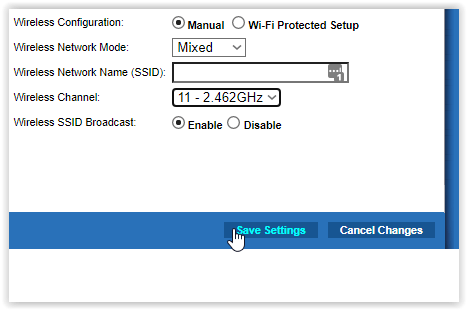زیادہ تر لوگ ابتدائی سیٹ اپ کے بعد اپنے نیٹ ورک کی Wi-Fi سیٹنگز کو نظر انداز کر دیتے ہیں۔ تاہم، پہلے سے طے شدہ چینلز پر ہجوم ہوتا ہے، جس کی وجہ سے اکثر وائی فائی کنکشن سست ہوتے ہیں۔ Wi-Fi چینل کو تبدیل کرنے سے کارکردگی اور آپ کی انٹرنیٹ کی رفتار بہتر ہو سکتی ہے۔

اگر آپ کو وائی فائی چینل تبدیل کرنے میں پریشانی ہو رہی ہے تو پڑھیں۔
اپنے راؤٹر پر وائی فائی چینل تبدیل کرنا
آئیے پیچھا کرتے ہیں۔ سب سے پہلے، اپنے روٹر پر وائی فائی چینل کو تبدیل کرنے کا طریقہ یہ ہے:
- اپنے راؤٹر کا آئی پی ایڈریس (پہلے سے طے شدہ گیٹ وے) پیچھے یا روٹر مینوئل میں تلاش کریں۔ آپ کمانڈ پرامپٹ میں "ipconfig" بھی ٹائپ کر سکتے ہیں۔ اپنے کمپیوٹر پر انٹرنیٹ براؤزر میں اپنا IP داخل کریں۔ یہ اس سے ملتا جلتا نظر آئے گا: 192.168.1.1۔
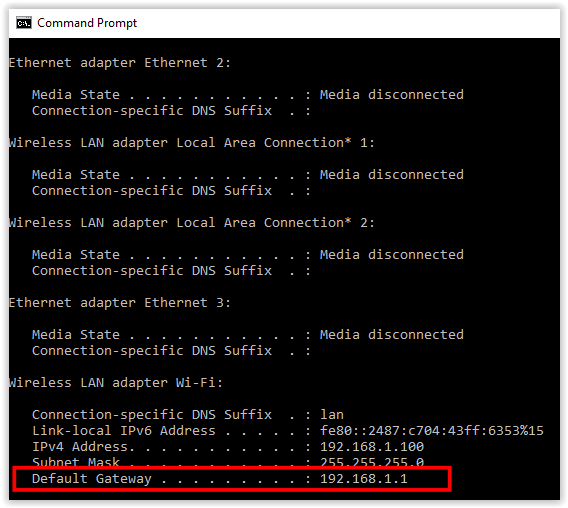
- لاگ ان کرنے کے لیے اپنے روٹر کا صارف نام اور پاس ورڈ درج کریں۔ اگر آپ نے انہیں تبدیل نہیں کیا ہے تو تفصیلات آپ کے راؤٹر کے پچھلے حصے میں موجود ہیں۔ پہلے سے طے شدہ اسناد عام طور پر "ایڈمن" ہوتے ہیں اور پاس ورڈ عام طور پر "پاس ورڈ" یا "وائرلیس" ہوتا ہے۔
- اپنے راؤٹر کے لحاظ سے وائرلیس سیٹنگز یا ایڈوانس سیٹنگز تک رسائی حاصل کریں۔ D-Link راؤٹرز پر، آپ کو مینوئل وائرلیس نیٹ ورک سیٹ اپ کو منتخب کرنے کی ضرورت ہے۔ مختلف روٹر برانڈز کے لیے اقدامات قدرے مختلف ہو سکتے ہیں، لیکن اصول ایک جیسا ہے۔
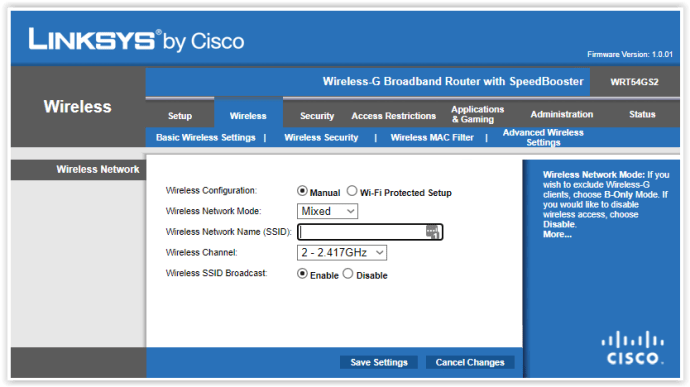
- پھر، وائرلیس چینل کو تلاش کریں، اور اسے زیادہ بہترین میں تبدیل کریں۔ اگر آپ کے پاس 2.4 گیگا ہرٹز اور 5 گیگا ہرٹز کنکشن کے لیے وائرلیس سپلٹ ہے، تو دونوں فریکوئنسیوں پر چینلز کو تبدیل کریں۔
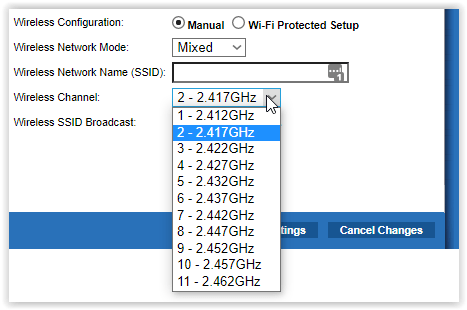
- تبدیلیاں محفوظ کریں اور اگر قابل اطلاق ہوں تو صفحہ سے لاگ آؤٹ کریں۔
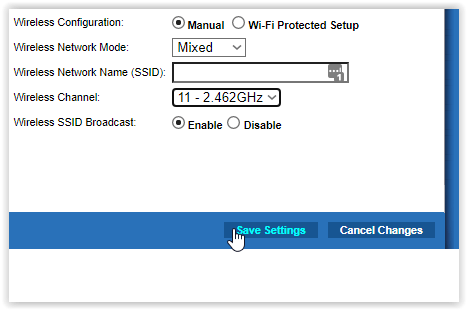
بہترین وائی فائی چینل تلاش کرنا
Wi-Fi چینل کو تبدیل کرنا اتنا مشکل نہیں ہے، لیکن زیادہ سے زیادہ چینل تلاش کرنا تھوڑا مشکل ہے۔ سب سے پہلے، آپ کو یہ سمجھنے کی ضرورت ہے کہ آپ چینل کیوں تبدیل کر رہے ہیں۔ جب آپ پہلی بار اپنا راؤٹر سیٹ اپ کرتے ہیں، تو یہ خود بخود بہترین Wi-Fi چینل سے جڑ جائے گا۔
تاہم، زیادہ تر معاملات میں، وہ چینل اتنا بہترین نہیں ہے۔ اس کی وجہ یہ ہے کہ آپ کے ارد گرد بہت سے لوگ ایک ہی چینل کا استعمال کر رہے ہوں گے۔ وہ آپ کے نیٹ ورک سے منسلک نہیں ہیں، لیکن آپ ایک ہی Wi-Fi چینل کا اشتراک کرتے ہیں، جس کی وجہ سے مداخلت اور سست Mbps یا MBps کی منتقلی کی شرح ہوتی ہے۔
جب بہت سارے لوگ ایک ہی چینل سے جڑ جاتے ہیں (آپ کے وائی فائی پر)، تو اس پر ہجوم ہو جاتا ہے۔ آپ کی انٹرنیٹ کی کارکردگی کم ہو جاتی ہے۔ دوسرے الفاظ میں، آپ کے ڈیٹا کی رفتار سست ہو جاتی ہے، اور روٹر اپنی پوری صلاحیت استعمال نہیں کر رہا ہے۔ اس لیے آپ Wi-Fi چینل تبدیل کرنا چاہتے ہیں۔
آپ چینلز کو ایک ایک کرکے دستی طور پر آزما سکتے ہیں۔ اس کے علاوہ، آپ تھرڈ پارٹی ایپ استعمال کر سکتے ہیں، اور ان میں سے بہت سے مختلف آلات کے لیے دستیاب ہیں۔ یہاں کچھ تجاویز ہیں۔
اپنے راؤٹر کے لیے بہترین وائی فائی چینلز کا پتہ لگانے کے لیے تھرڈ پارٹی ایپس کا استعمال کریں۔
بہت سی ایپس آپ کے مقامی Wi-Fi چینلز وغیرہ کا پتہ لگا سکتی ہیں، لیکن ان میں سے سبھی قابل اعتماد یا عملی نہیں ہیں۔ NetSpot میک اور ونڈوز صارفین کے لیے ایک بہترین چینل فائنڈر ایپ ہے۔
آپ فی الحال سب سے زیادہ بہترین چینل تلاش کرنے کے لیے سات دن کی آزمائش کا استعمال کر سکتے ہیں، لیکن اگر آپ ایپ کا استعمال جاری رکھنا چاہتے ہیں تو آپ کو سبسکرائب کرنے یا مفت ورژن کا انتخاب کرنے کی ضرورت ہے۔ ہم اسے آپ پر چھوڑ دیں گے، لیکن آزمائشی ورژن ہاتھ میں کام کے لیے کافی ہے۔
اگر آپ اینڈرائیڈ پر ہیں، تو آپ کو پلے اسٹور پر بہت سے وائی فائی اینالائزر ٹولز مل سکتے ہیں۔ farproc کے ذریعے وائی فائی تجزیہ کار اور olgor.com کے ذریعے وائی فائی تجزیہ کار بہترین اختیارات ہیں، اور یہ دونوں مفت ہیں۔

ایپل کے صارفین Techet کے ذریعے نیٹ ورک اینالائزر ڈاؤن لوڈ کر سکتے ہیں۔ ایپ مفت ہے، اور یہ زیادہ اسٹوریج کی جگہ نہیں لیتی ہے۔

اوپر والے ٹولز آپ کو آپ کے Wi-Fi نیٹ ورک کی تفصیلات فراہم کرتے ہیں اور آپ کو آپ کے روٹر کے لیے بہترین چینلز پیش کرتے ہیں۔ نوٹ کریں کہ آپ کو انہیں اپنے مقام تک رسائی دینے کی ضرورت ہے۔
اپنے مخصوص سیٹ اپ کے لیے بہترین وائی فائی چینل لانے کے بعد، ہدایات کے ساتھ پہلے سیکشن پر واپس جائیں، پھر اپنے روٹر کی ایڈوانسڈ وائی فائی سیٹنگز میں اس چینل کو منتخب کریں۔ آپ کو فوراً بہتری نظر آنی چاہیے۔
Wi-Fi چینل کی جانچ کر رہا ہے۔
آپ کے روٹر کے لیے ایک نیا وائی فائی چینل شامل کرنے والی تبدیلیاں لاگو کرنے کے بعد، آن لائن جائیں، اور اپنے ڈاؤن لوڈ اور اپ لوڈ کی رفتار کی جانچ کریں۔
اوکلا کی طرف سے اسپیڈ ٹیسٹ آپ کی بینڈوتھ کی رفتار کو جانچنے کے لیے ایک بہترین آپشن ہے۔ بڑے کو دبائیں "جاؤ" مرکز میں بٹن، اور ٹول آپ کی موجودہ انٹرنیٹ کی رفتار (ایم بی پی ایس میں) کا حساب لگائے گا۔ نوٹ کریں کہ آپ کے پاس کبھی بھی کنکشن کی رفتار نہیں ہوگی جس کے لیے آپ نے اپنے انٹرنیٹ فراہم کنندہ کے ساتھ سودا کیا ہے۔ آپ اپنے پیکج کی زیادہ سے زیادہ رفتار کے قریب پہنچ سکتے ہیں، لیکن صرف اس صورت میں جب آپ سرور کی بنیاد کے قریب ہوں یا آپ کے پاس کوئی شاندار فراہم کنندہ ہو۔
ایک بہتر چینل کے ساتھ بہتر وائی فائی کا لطف اٹھائیں۔
امید ہے کہ، یہ گائیڈ آپ کو بغیر وقت کے ایک بہتر Wi-Fi تجربہ حاصل کرنے میں مدد کرتا ہے۔ مضمون کے دوسرے حصے کی ہدایات کو تمام مشہور راؤٹر برانڈز پر کام کرنا چاہیے، بشمول D-Link، TP-Link، Asus، Google، Netgear، اور دیگر۔
کیا آپ Wi-Fi چینل کو تبدیل کر کے اپنے انٹرنیٹ کی رفتار کو بہتر بنانے میں کامیاب ہو گئے ہیں؟ کیا آپ کو نیا چینل دستی طور پر ملا ہے، یا آپ نے فریق ثالث ایپ استعمال کی ہے؟