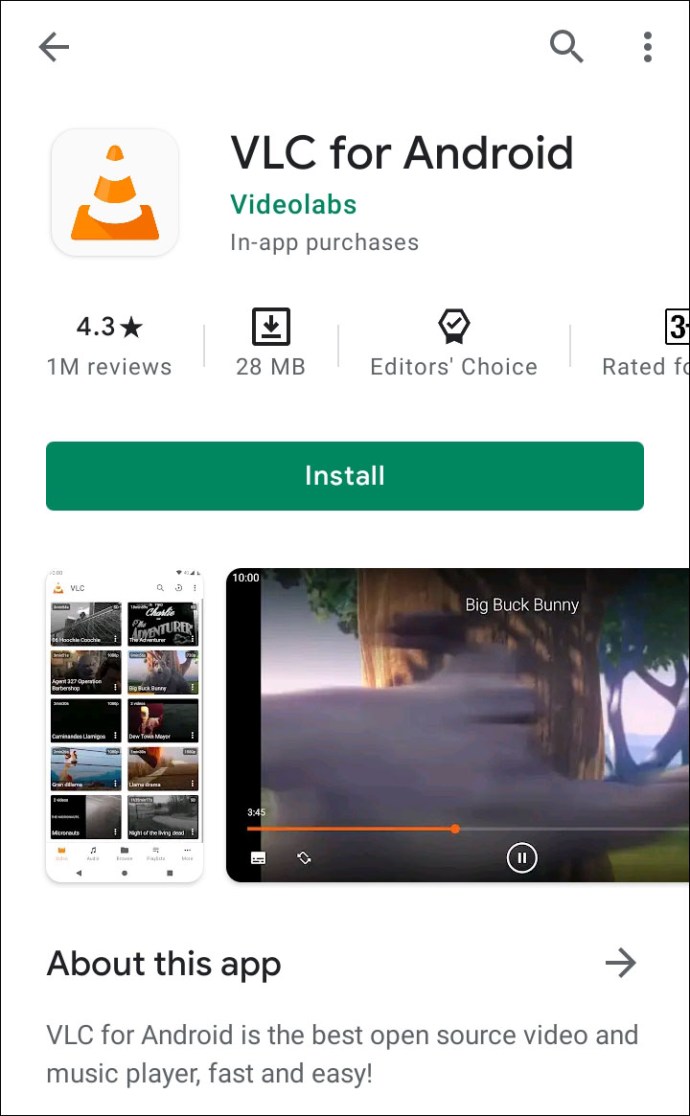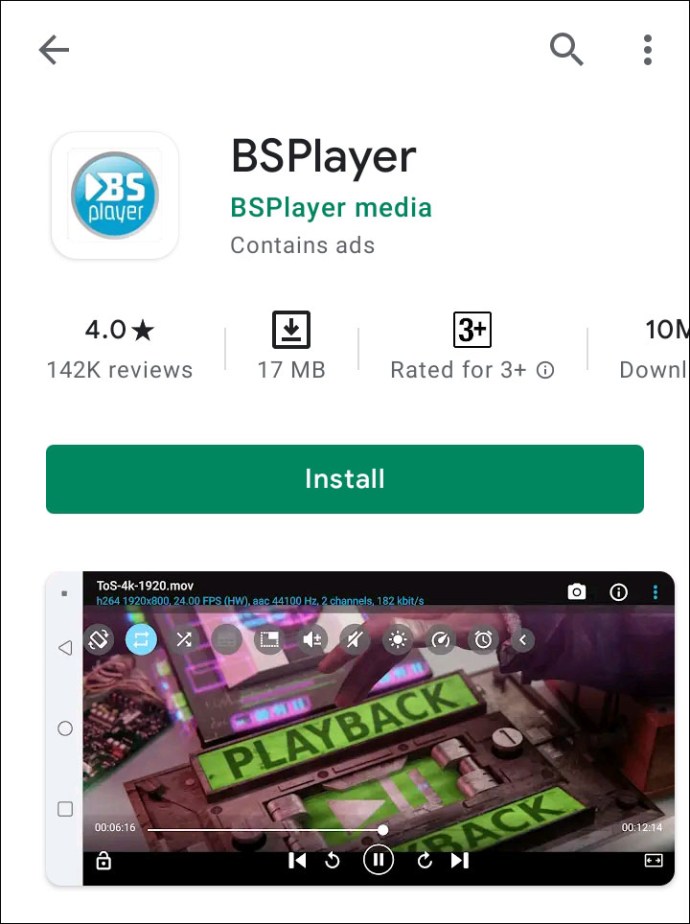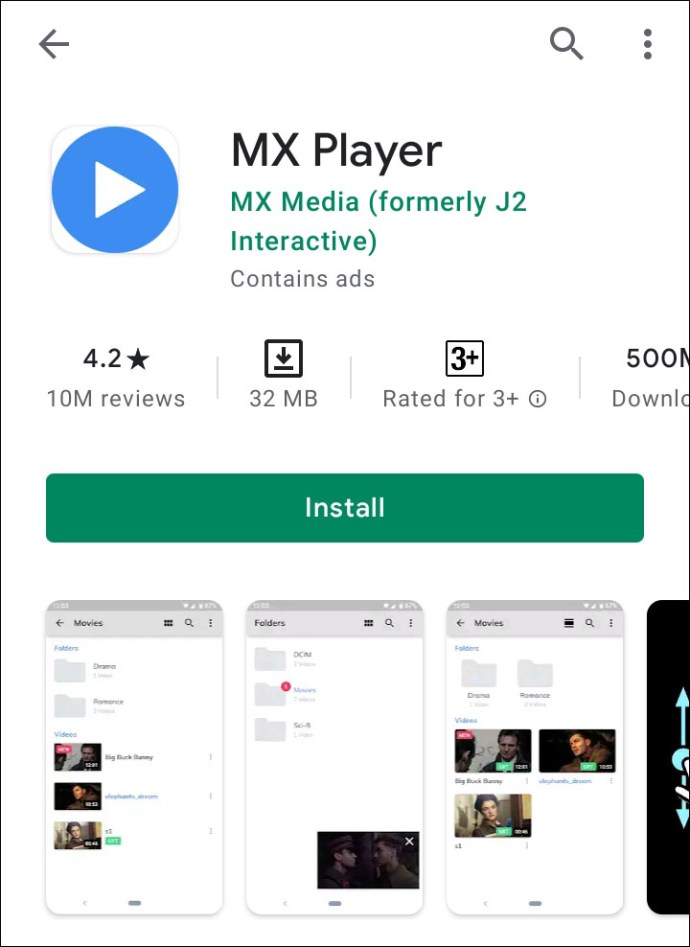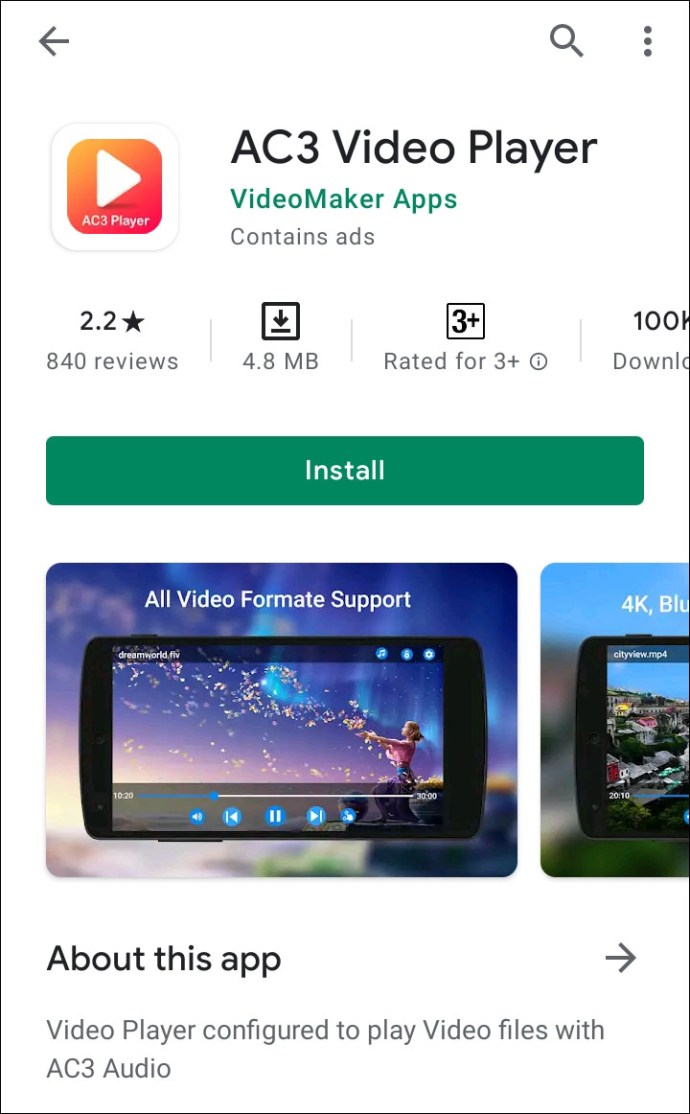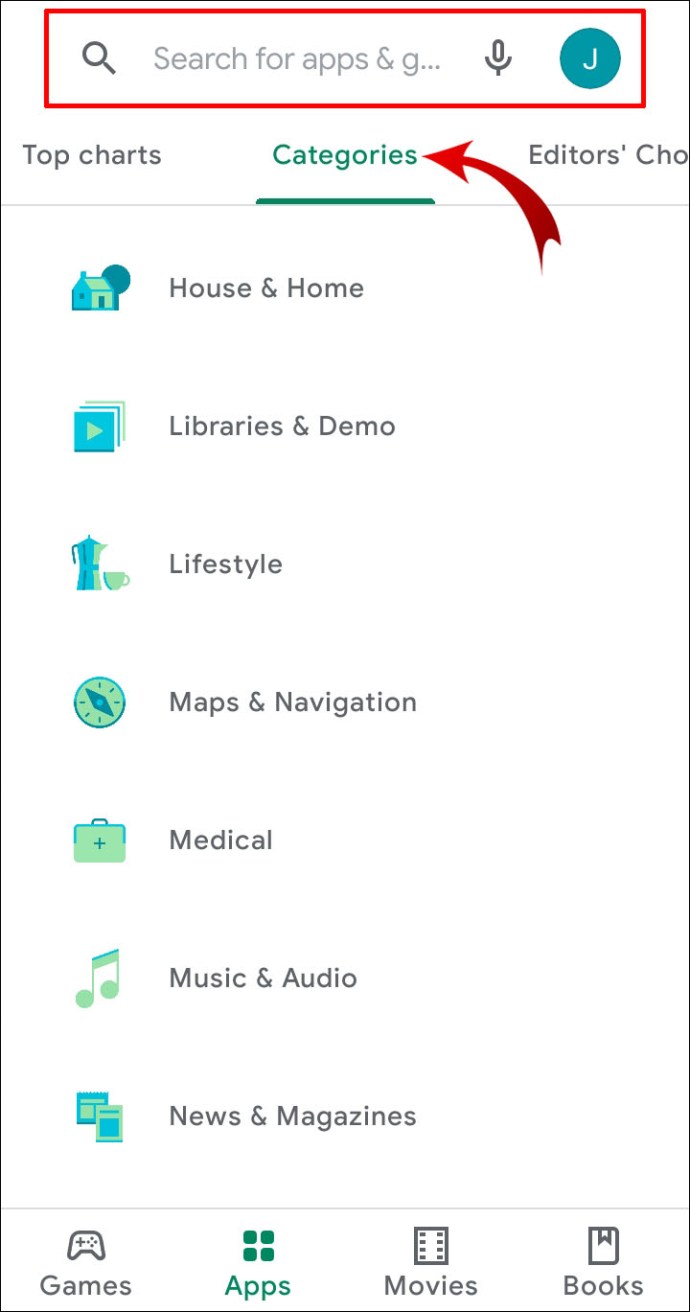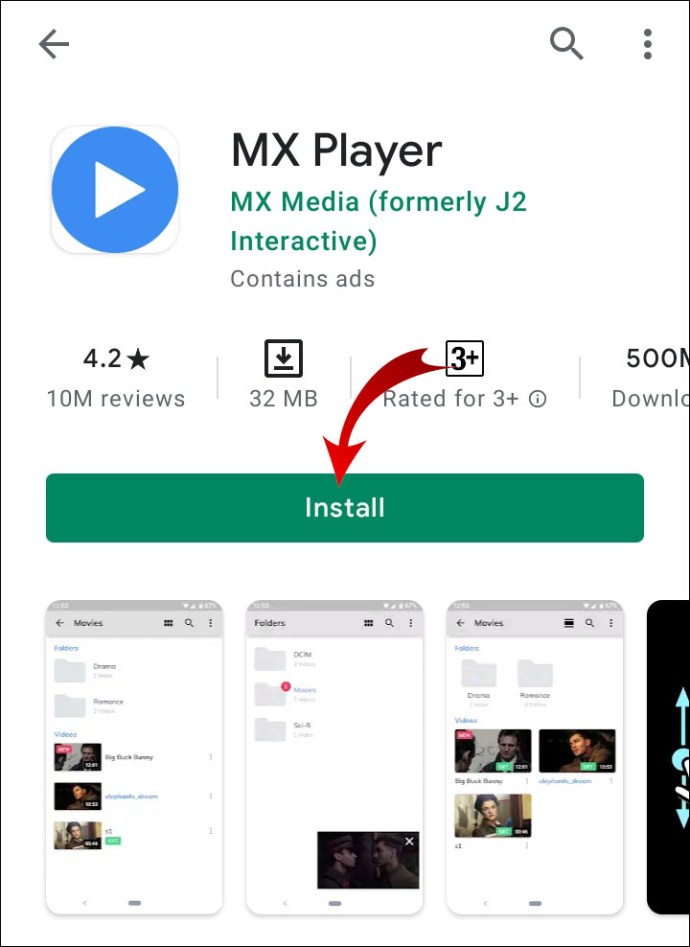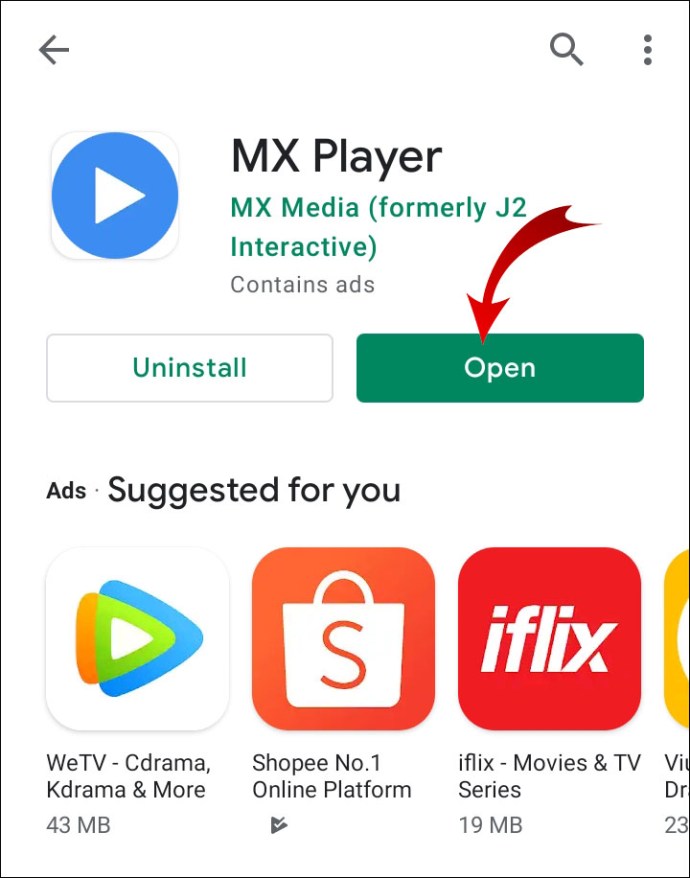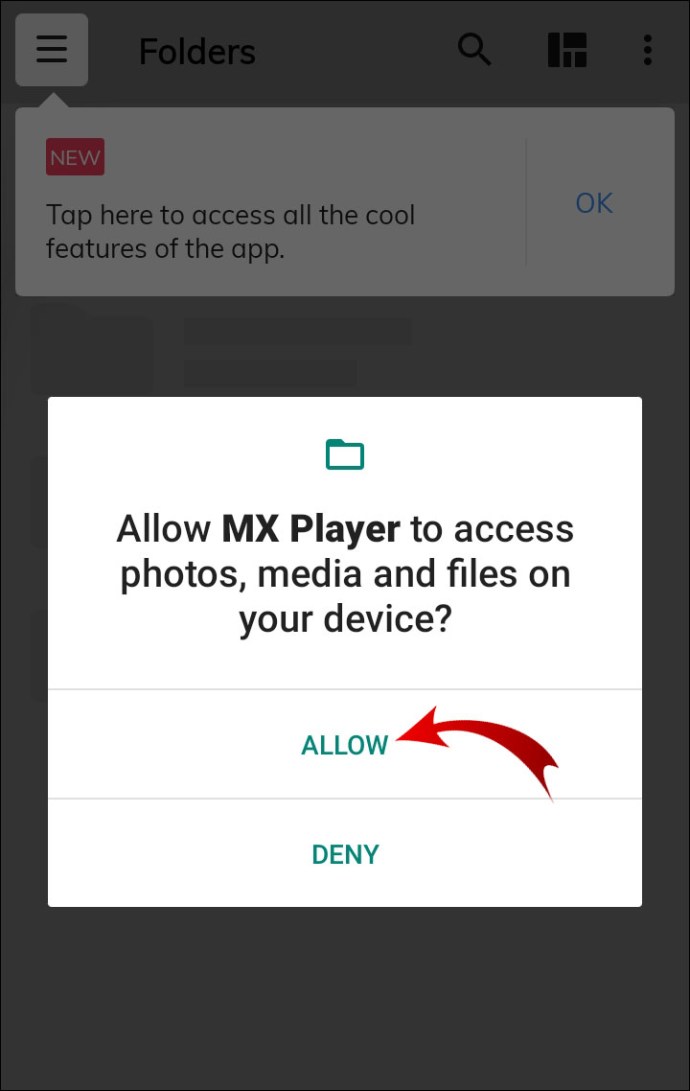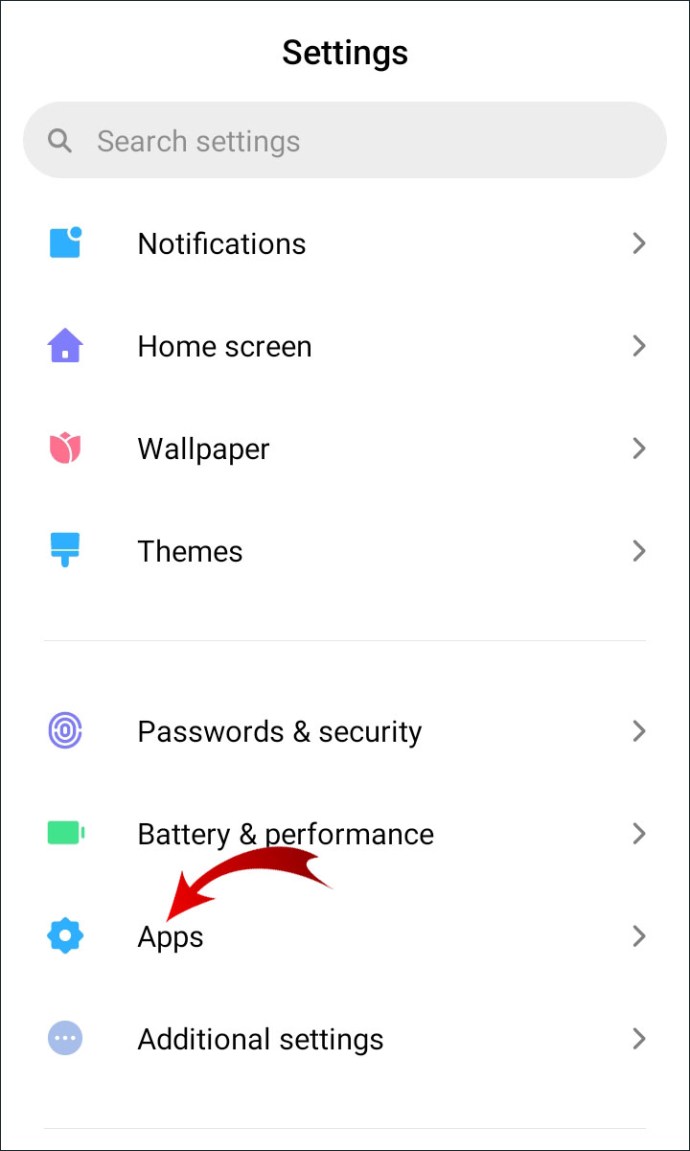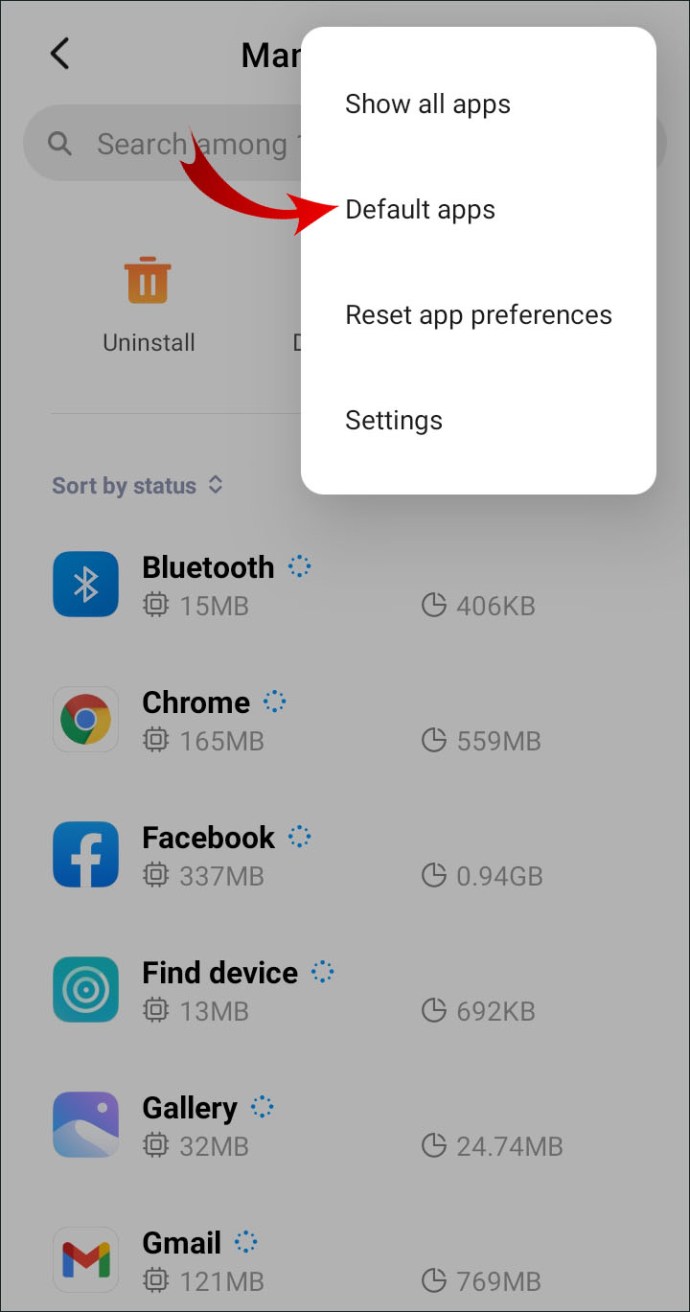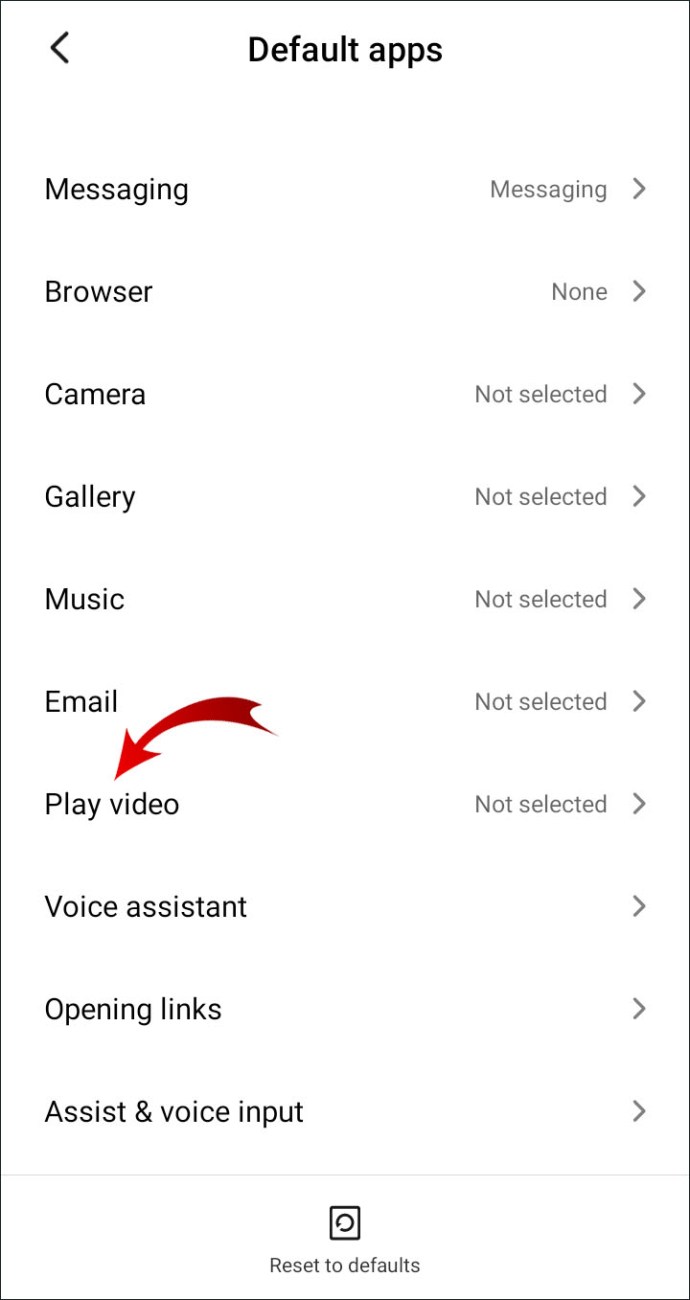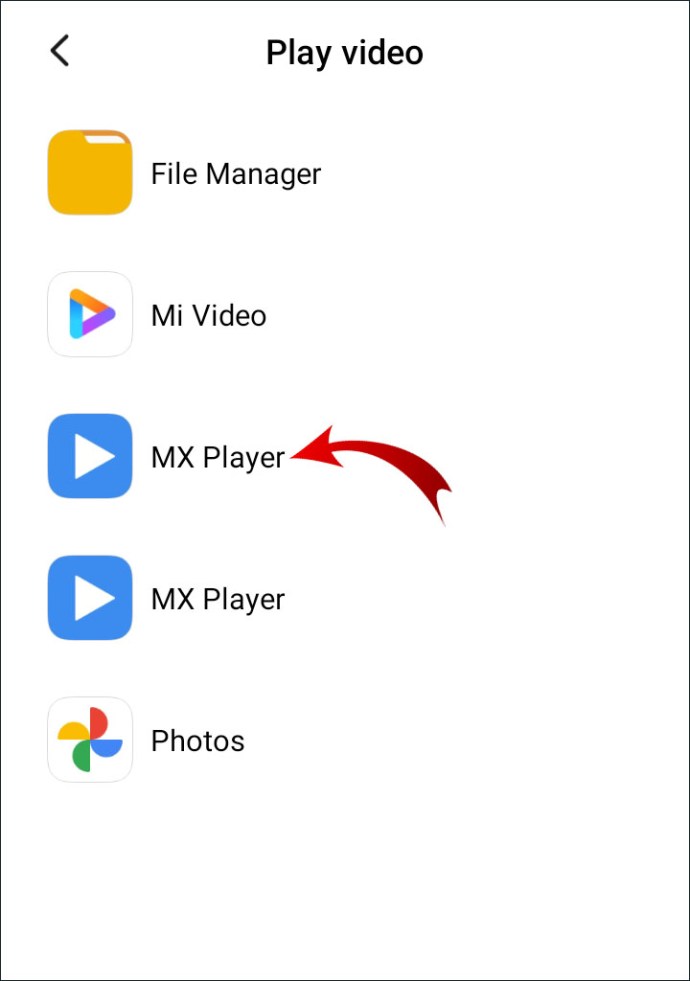جب بات ویڈیو پلیئرز کی ہو تو اینڈرائیڈ صارفین کے لیے اچھی خبر یہ ہے کہ اینڈرائیڈ ڈیوائسز ڈیفالٹ ویڈیو پلیئر کے ساتھ آتی ہیں، عام طور پر پہلے سے انسٹال کردہ ایپ۔ بری خبر یہ ہے کہ زیادہ تر معاملات میں، یہ صرف بنیادی خصوصیات اور ٹولز سے لیس ہے۔ اس وجہ سے، زیادہ تر اینڈرائیڈ صارفین متبادل حل تلاش کرتے ہیں۔

خوش قسمتی سے، تھرڈ پارٹی ایپس کی کوئی کمی نہیں ہے جسے دیکھنے کے بہتر تجربے کے لیے آپ رجوع کر سکتے ہیں۔ اس آرٹیکل میں، ہم آپ کو اپنے ڈیفالٹ ویڈیو پلیئر کو تبدیل کرنے اور تیسرے فریق کے بہترین حل پر تبادلہ خیال کرنے کا طریقہ دکھائیں گے۔
اپنا پسندیدہ اینڈرائیڈ ویڈیو پلیئر منتخب کریں یا انسٹال کریں۔
سب سے پہلے، آپ کو اپنے پسندیدہ اینڈرائیڈ ویڈیو پلیئر کا انتخاب اور انسٹال کرنے کی ضرورت ہے۔ گوگل پلے سٹور پر دستیاب کچھ زیادہ مقبول ایپس کا بریک ڈاؤن یہ ہے:
- VLC برائے Android۔ اوپن سورس میڈیا پلیئر تمام اینڈرائیڈ ڈیوائسز کے ساتھ مطابقت رکھتا ہے۔ یہ آڈیو اور ویڈیو دونوں فائلوں کے لیے فارمیٹس اور کوڈیکس کی ایک وسیع رینج کو سپورٹ کرتا ہے۔
کچھ زیادہ جدید خصوصیات میں پانچ مختلف فلٹرز، ملٹی ٹریک آڈیو، اور نیٹ ورک اسٹریمنگ کے ساتھ EQ شامل ہیں۔ ایپ آپ کو اشارہ کنٹرول کے ذریعے چمک اور والیوم کی ترتیبات کو ایڈجسٹ کرنے کی بھی اجازت دیتی ہے۔ پلیئر آپ کو اپنے ویڈیو میں سب ٹائٹلز شامل کرنے، ملٹی ٹریک آڈیو کو فعال کرنے اور سمت کو گھمانے کی صلاحیت بھی دیتا ہے۔
بے ترتیب تجارتی پاپ اپس کے بارے میں فکر کرنے کی ضرورت نہیں ہے کیونکہ VLC پلیئر مکمل طور پر اشتہار سے پاک ہے۔
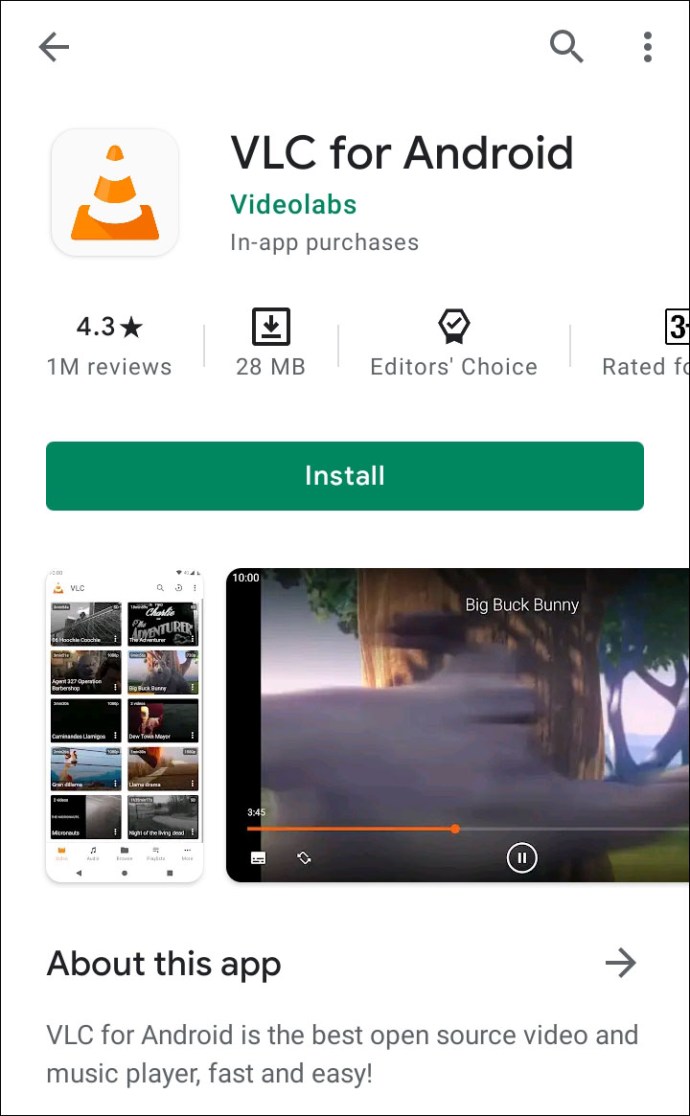
- بی ایس پلیئر۔ یہ ایپ 2004 میں پہلی بار شائع ہونے کے بعد سے کافی میراث رکھتی ہے۔ بالکل VLC کی طرح، یہ جدید خصوصیات سے بھری ہوئی ہے اور کئی مختلف فائل فارمیٹس کو سپورٹ کرتی ہے۔ اس میں ایک ہارڈویئر تیز رفتار ویڈیو ری پلے ہے، جو بیٹری کی کھپت کو کم کرتے ہوئے رفتار کو بڑھاتا ہے۔
یہ تمام عام میڈیا فائل فارمیٹس، مختلف آڈیو اسٹریمز، سب ٹائٹلز، پلے لسٹس اور مختلف پلے بیک موڈز کو سپورٹ کرتا ہے۔ بی ایس پلیئر صارفین کو مختلف کھالوں کے ساتھ ویڈیو UI کو ذاتی نوعیت کا بنانے کی بھی اجازت دیتا ہے۔
ایپ کا لے آؤٹ قابل رسائی اور آسانی سے ایڈجسٹ کیا جا سکتا ہے، تھیمز کی ایک رینج دستیاب ہے۔ ملٹی ٹاسکنگ میں مدد کرنے کے لیے، BS پلیئر میں ایک مددگار "پاپ آؤٹ" فیچر ہے۔ لائٹ ایڈیشن مفت ہے لیکن اس میں اشتہارات شامل ہیں۔
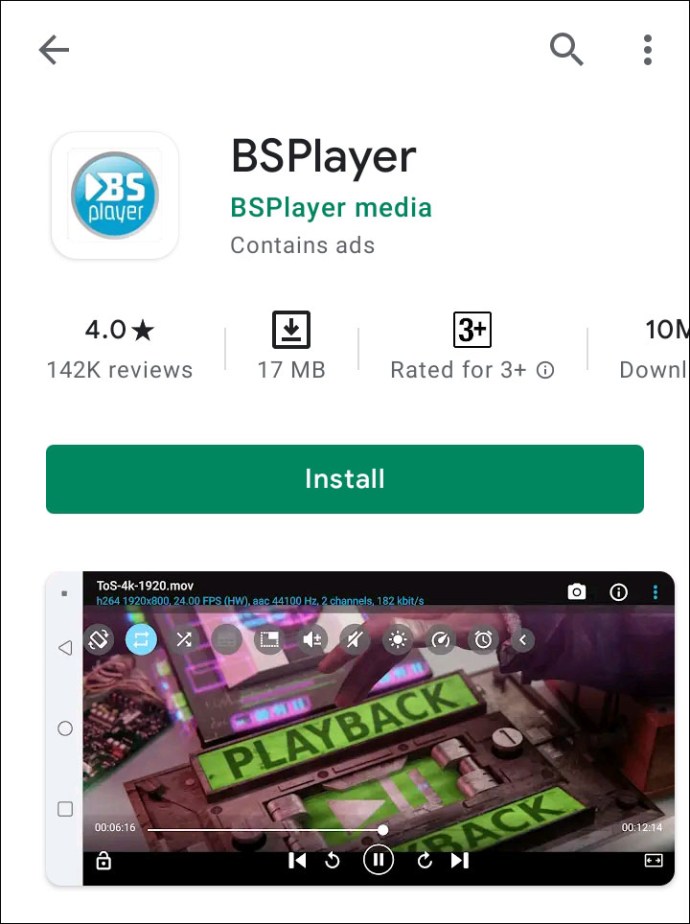
- ایم ایکس پلیئر۔ یہ ایپ پہلے اینڈرائیڈ ویڈیو پلیئرز میں سے ایک ہے جو ملٹی کور ڈی کوڈنگ کی اجازت دیتی ہے۔ یہ تقریباً تمام ویڈیو اور آڈیو فائل فارمیٹس کے ساتھ مطابقت رکھتا ہے۔
MX Player میں اس کے سادہ اور صارف دوست انٹرفیس میں متعدد خصوصیات شامل ہیں۔ آپ زوم ان اور آؤٹ کرنے، ویڈیو کی سمت کو ایڈجسٹ کرنے، تیزی سے آگے اور پیچھے کرنے اور سب ٹائٹلز شامل کرنے کے لیے آزاد ہیں۔ اشاروں کے فنکشن بھی دستیاب ہیں، جیسے اسکرین کو سوائپ کرنا اور "چٹکی لگانا"۔ ایپ میں آن اسکرین چائلڈ لاک بھی ہے۔
ویڈیو پلیئر گوگل پلے اسٹور پر مفت دستیاب ہے۔ آپ اضافی خصوصیات کے لیے پلگ ان بھی حاصل کر سکتے ہیں۔ واحد اہم منفی پہلو یہ ہے کہ اس میں اشتہارات شامل ہیں۔
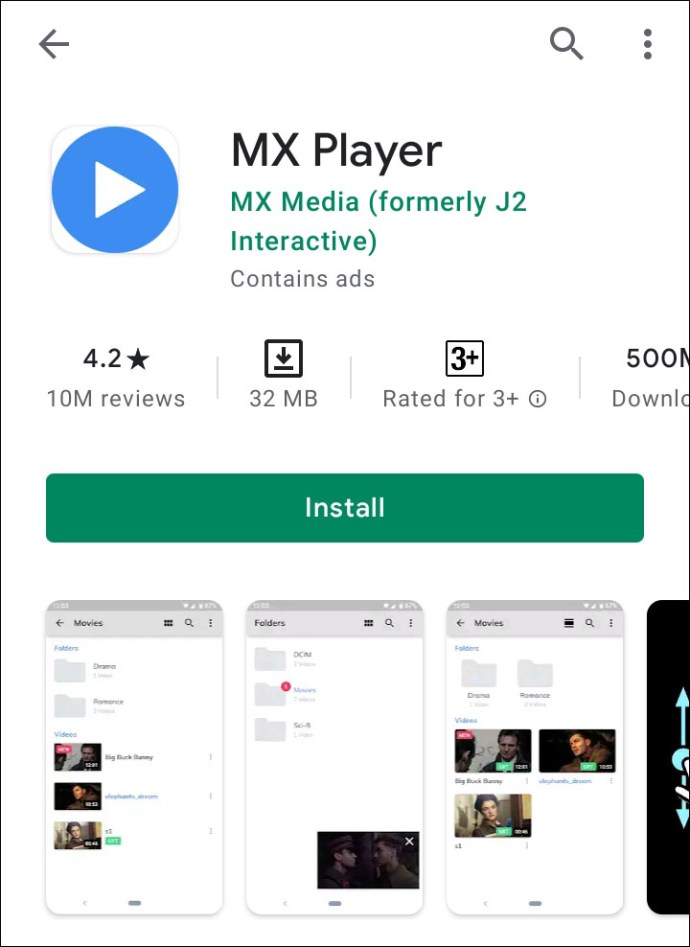
- AC3 پلیئر۔ یہ ایک زبردست اینڈرائیڈ ویڈیو پلیئر ہے جو AC3 آڈیو فارمیٹ کو سپورٹ کرتا ہے۔ AC3 پلیئر بغیر کسی اضافی پلگ ان کی ضرورت کے اس فارمیٹ کے لیے خود بخود اسکین کرے گا۔ ایپ دیگر عام ویڈیو اور آڈیو فارمیٹس کو بھی سپورٹ کرتی ہے۔
خودکار مطابقت پذیری سمیت متعدد ذیلی عنوان فارمیٹس دستیاب ہیں۔ میڈیا پلیئر استعمال میں آسان ہے، آواز، چمک اور ویڈیو کی سمت بندی کے لیے صارف کے موافق ترتیبات کے ساتھ۔ یہ ویب ویڈیوز چلا سکتا ہے اور پس منظر میں ویڈیوز بھی چلا سکتا ہے۔ اس میں ایک برابری بلٹ ان بھی ہے۔
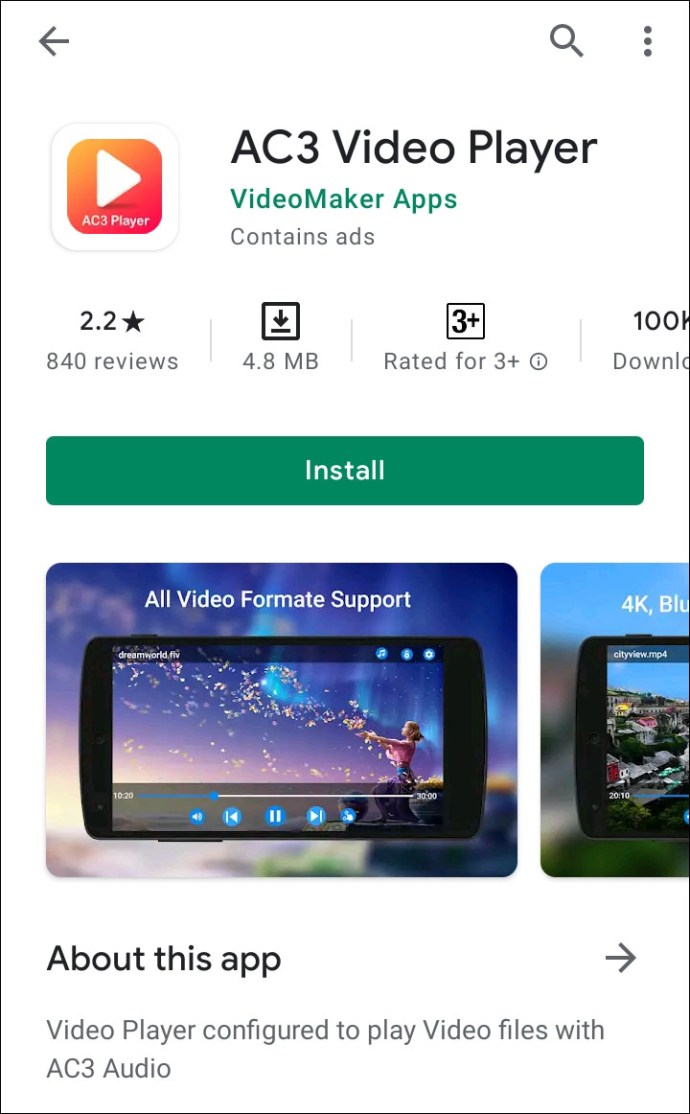
اگر آپ کے ذہن میں کوئی خاص ایپ نہیں ہے، تو آپ گوگل پلے کیٹیگریز کو براؤز کر سکتے ہیں۔ ڈاؤن لوڈ کرنے سے پہلے صارف کے جائزوں اور ایپ کی درجہ بندی پر توجہ دیں۔
جب آپ کو اپنی پسند کا ویڈیو پلیئر مل جائے تو اسے اپنے آلے پر انسٹال کرنے کے لیے آگے بڑھیں۔ اسے کرنے کا طریقہ یہاں ہے:
- اپنے آلے پر گوگل پلے اسٹور ایپ کھولیں۔
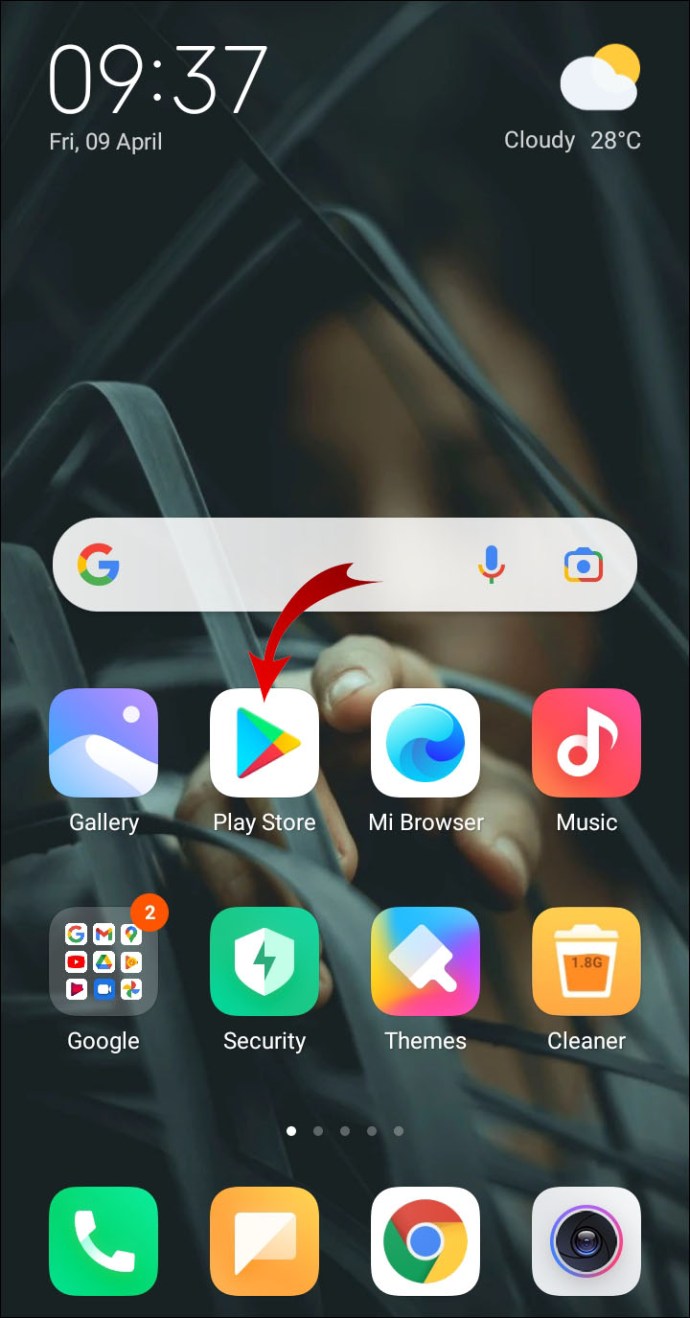
- اسکرین کے اوپری حصے میں سرچ باکس کو تھپتھپائیں۔ اس ایپ کا نام درج کریں جس کی آپ تلاش کر رہے ہیں۔ آپ اسے "زمرہ" ٹیب کے ذریعے بھی تلاش کر سکتے ہیں۔
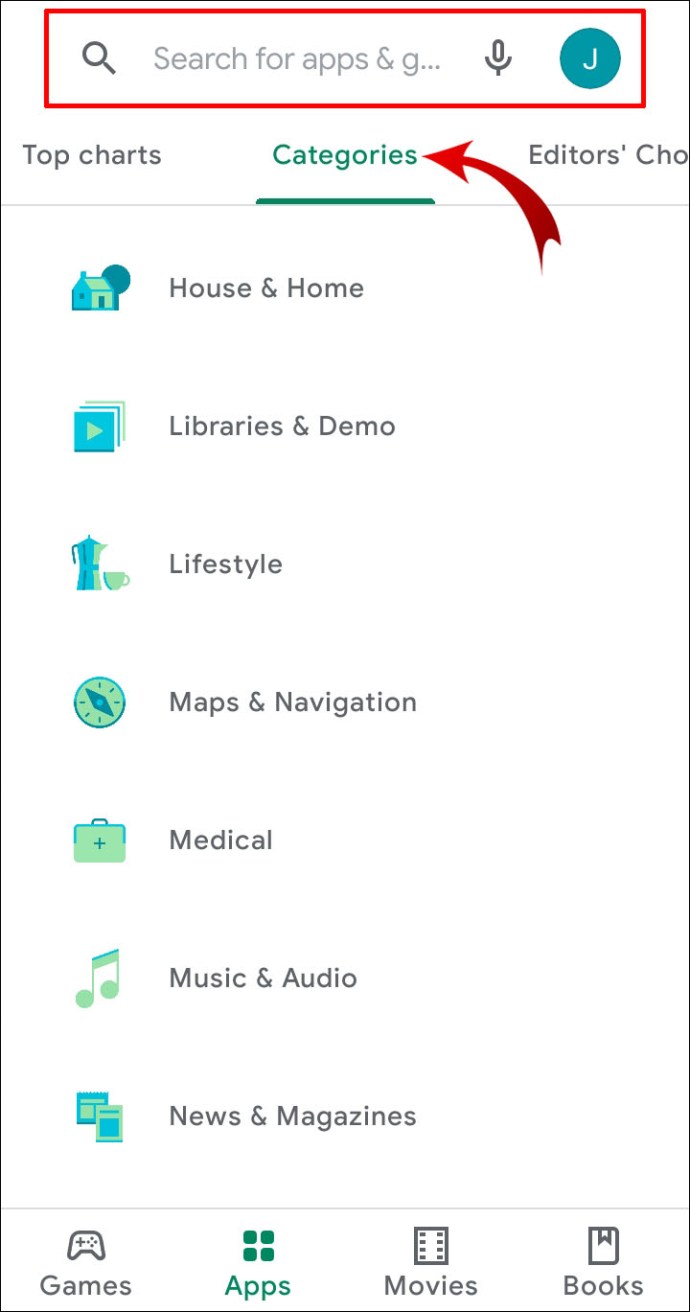
- تلاش کے نتائج سے ایپ کو منتخب کریں۔ ایپ کی معلومات کے نیچے "انسٹال" بٹن کو تھپتھپائیں۔
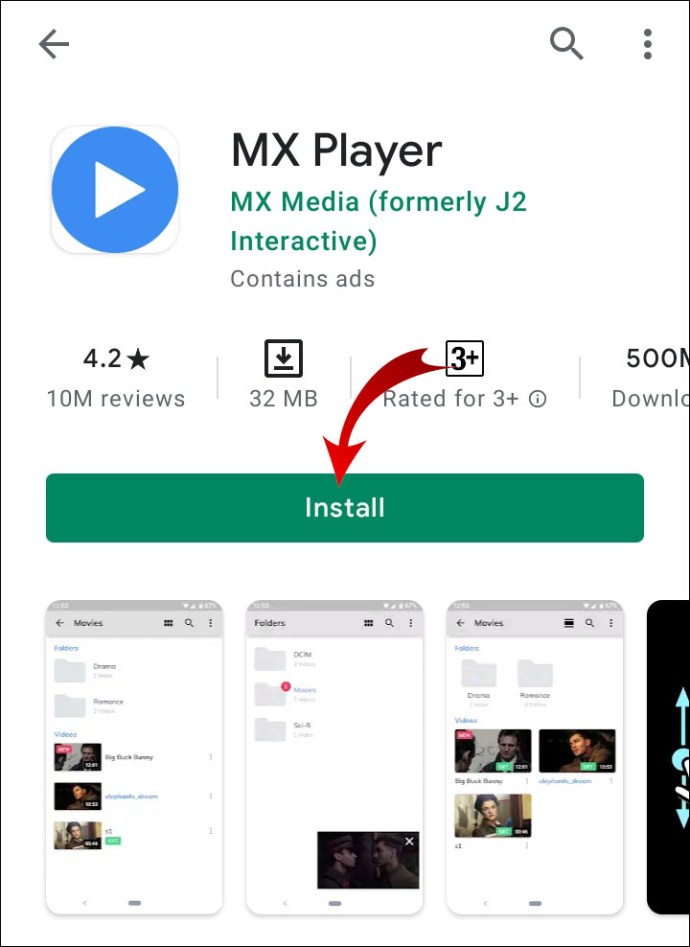
- ڈاؤن لوڈ مکمل کرنے کے لیے "اوپن" بٹن پر ٹیپ کریں۔
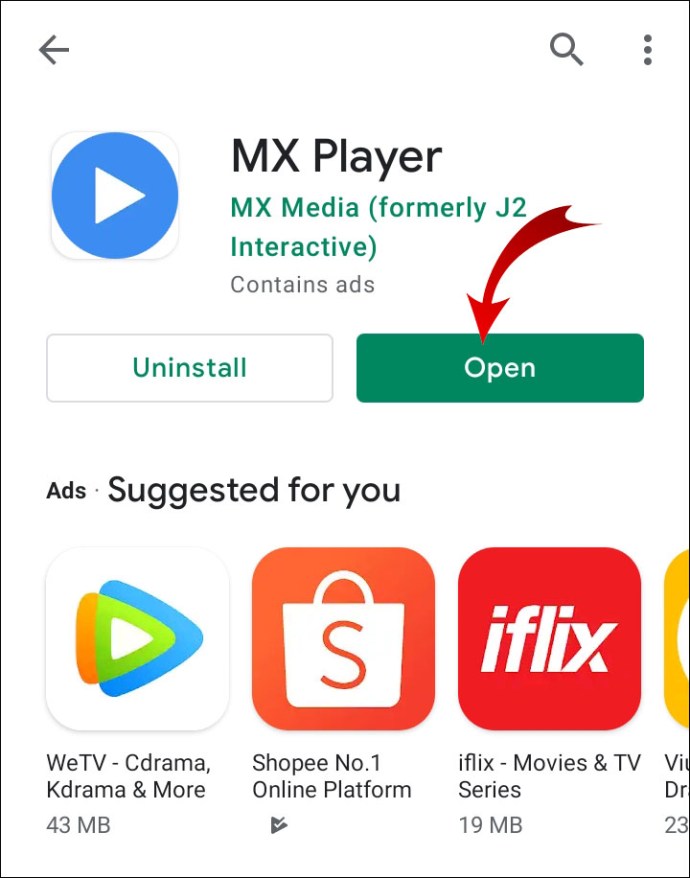
- ایک پاپ اپ ونڈو ظاہر ہوگی۔ اپنی میڈیا فائلوں تک رسائی دینے کے لیے "اجازت دیں" کو تھپتھپائیں۔
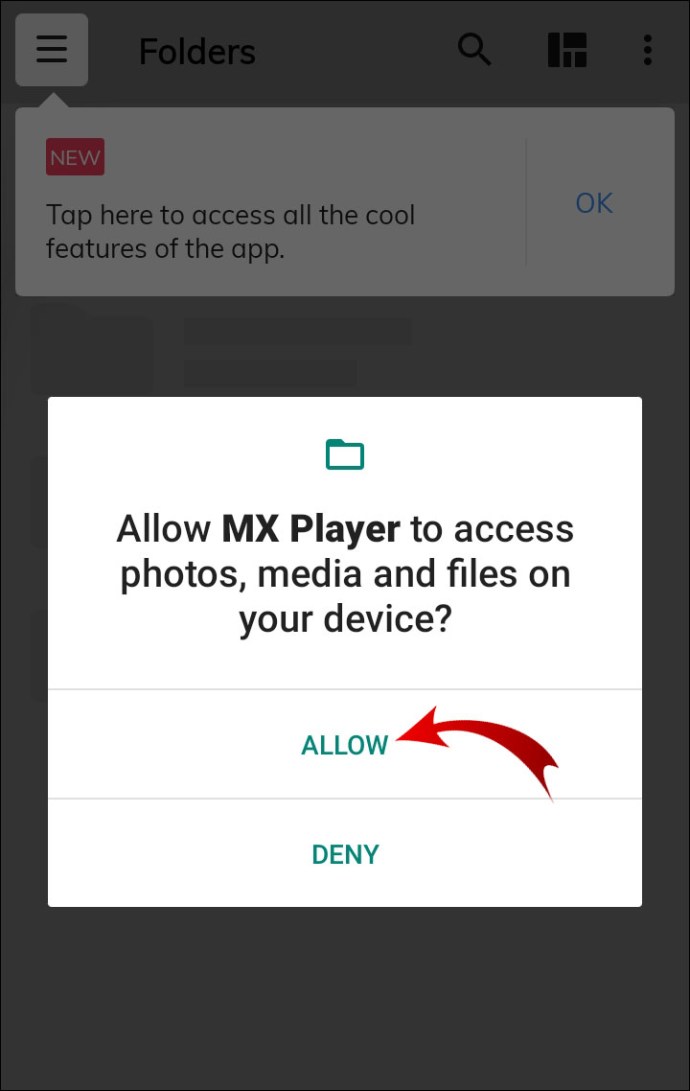
اینڈرائیڈ سیٹنگز کا استعمال کرتے ہوئے اپنا پسندیدہ ڈیفالٹ ویڈیو پلیئر سیٹ کریں۔
تھرڈ پارٹی ایپ کو کامیابی سے ڈاؤن لوڈ کرنے کے بعد، آپ اسے اپنا ڈیفالٹ ویڈیو پلیئر بنا سکتے ہیں۔ آپ کے آپریٹنگ سسٹم اور ڈیوائس جاری کنندہ پر منحصر ہے، اقدامات مختلف ہو سکتے ہیں۔ تاہم، آپ کو زیادہ تر فونز اور ٹیبلیٹس پر اسی طرح کا طریقہ استعمال کرنے کے قابل ہونا چاہیے۔
اینڈرائیڈ سیٹنگز کا استعمال کرتے ہوئے اپنے ترجیحی ڈیفالٹ ویڈیو پلیئر کو سیٹ کرنے کا طریقہ یہاں ہے:
- "ترتیبات" ایپ کھولیں۔ آپ یا تو اپنی ہوم اسکرین پر گیئر آئیکن کو تھپتھپا سکتے ہیں یا پل ڈاؤن مینو کے ذریعے اس تک رسائی حاصل کر سکتے ہیں۔
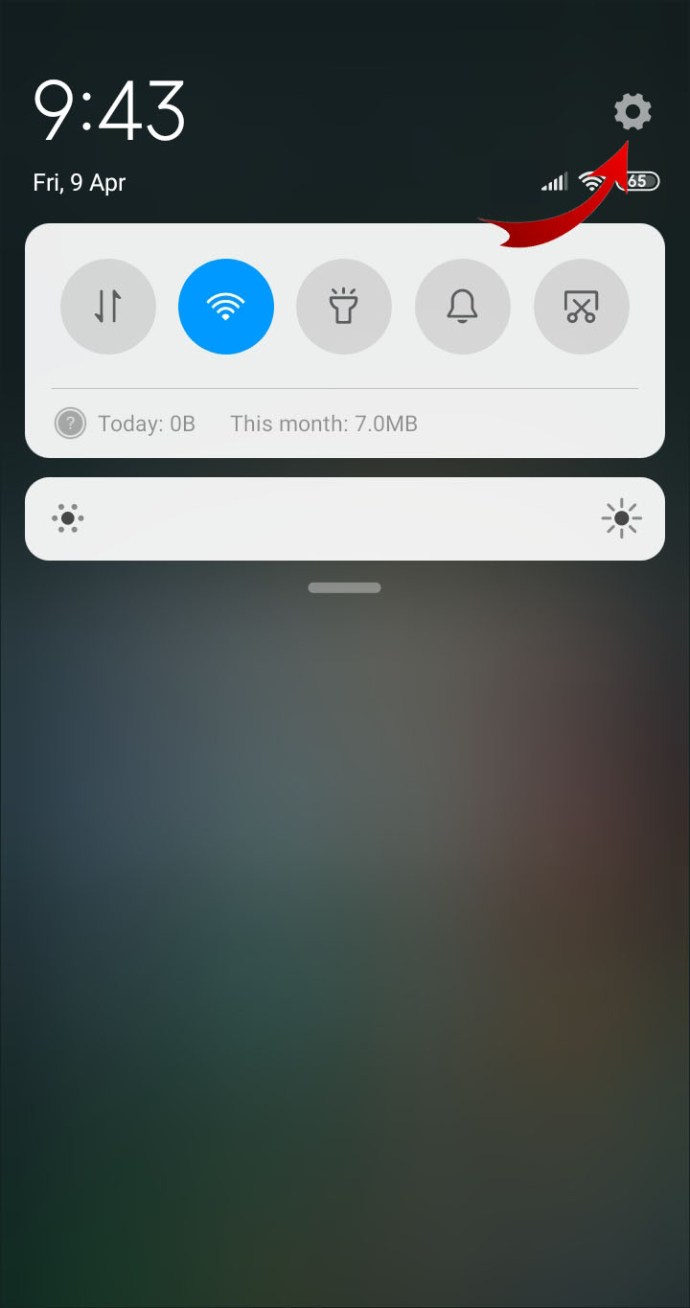
- ترتیبات کی فہرست میں اسکرول کریں اور "ایپس" پر ٹیپ کریں۔
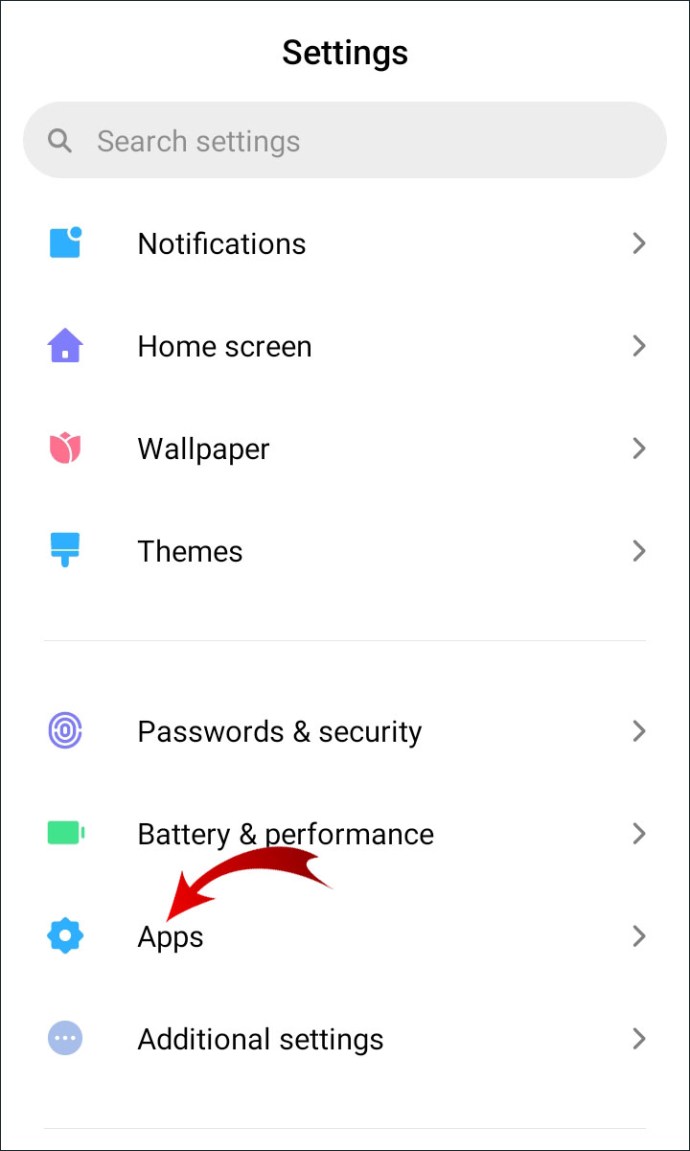
- اختیارات کے مینو سے "منیج ایپس" کو منتخب کریں۔
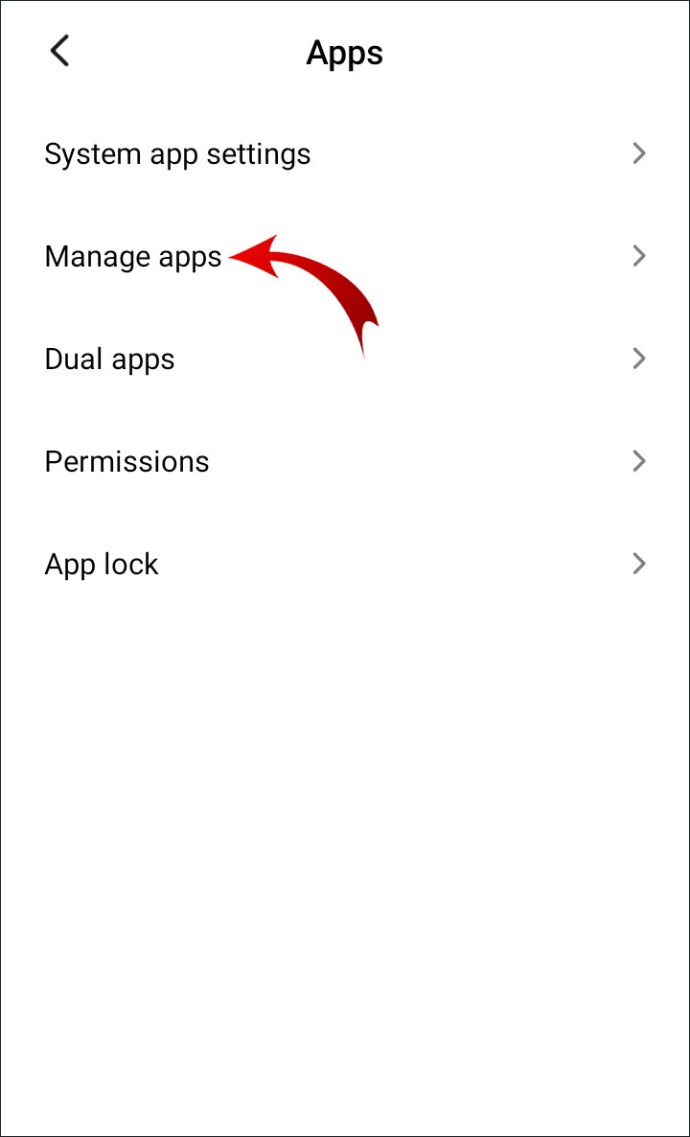
- اوپری دائیں کونے میں چھوٹے گیئر آئیکن کو تھپتھپائیں۔ کچھ معاملات میں، اس کے بجائے تین عمودی نقطے ہوتے ہیں۔ اختیارات کے مینو سے "ڈیفالٹ ایپس" کو منتخب کریں۔
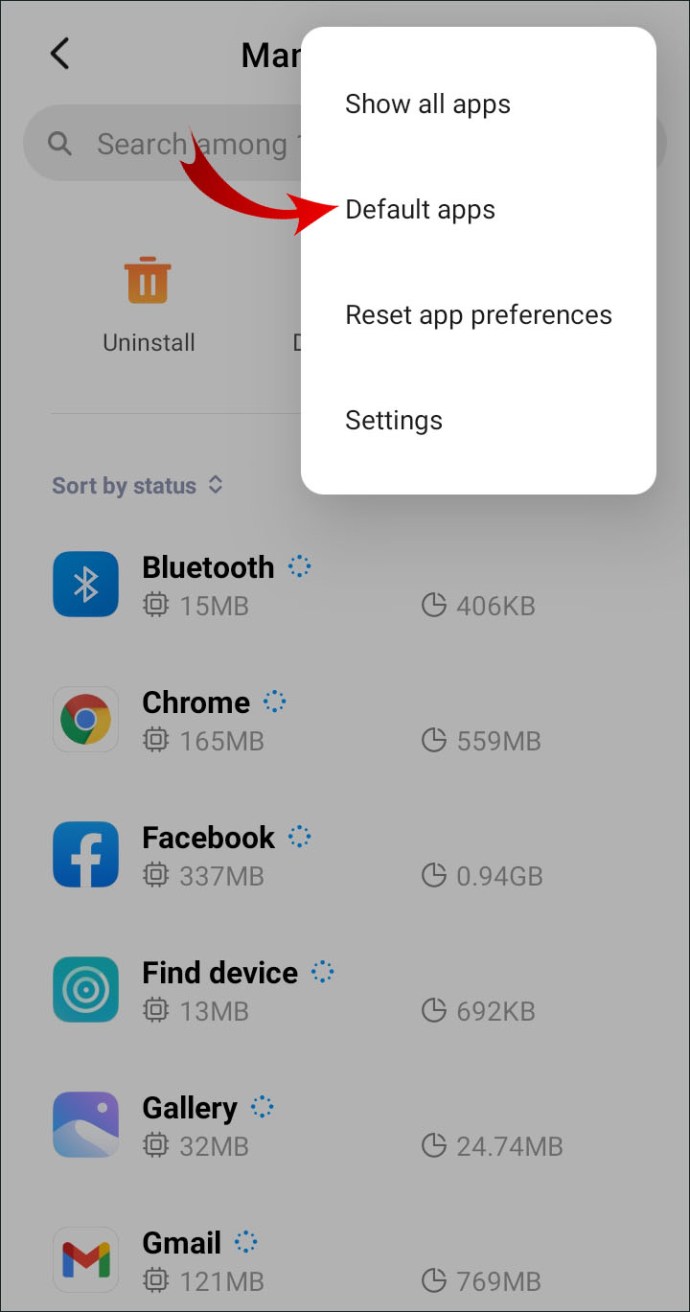
- آپ کو زمروں کی فہرست نظر آئے گی۔ ویڈیو پلیئر ایپس پر مشتمل ایک کھولیں۔ یاد رکھیں، آلات کے لحاظ سے زمرے مختلف ہو سکتے ہیں۔
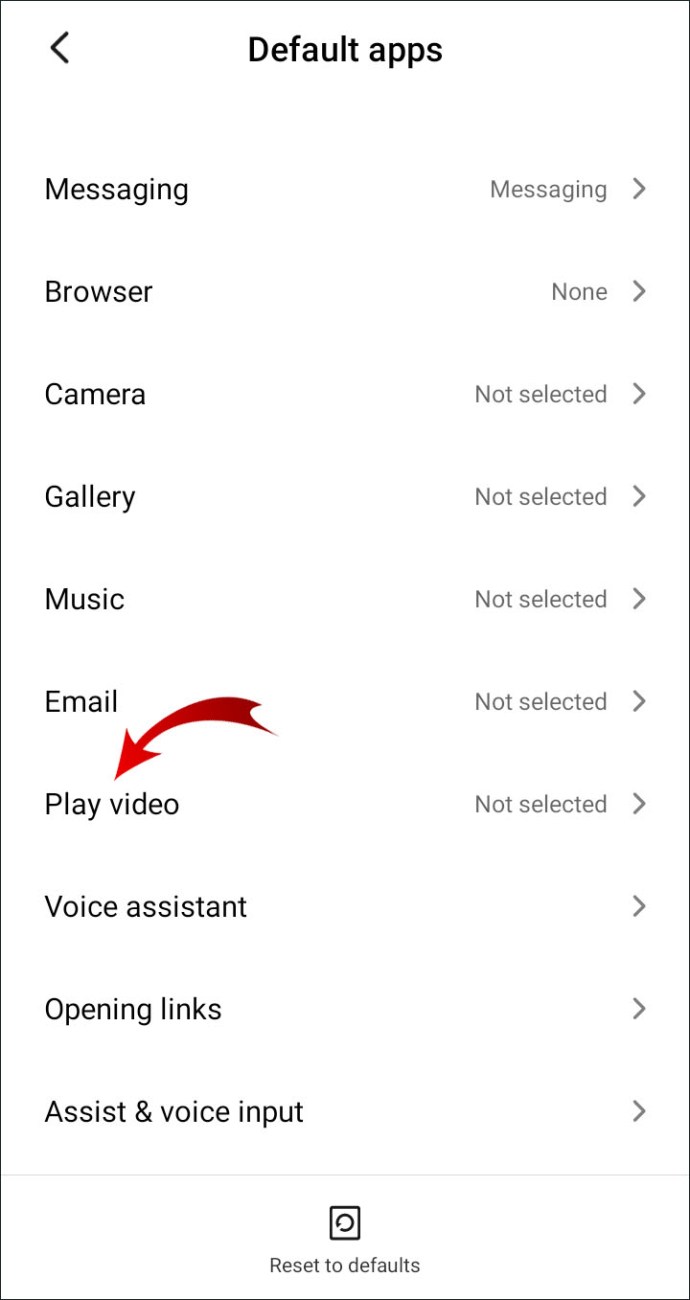
- آپ کے انسٹال کردہ ویڈیو پلیئرز کی فہرست ظاہر ہوگی۔ اپنے پسندیدہ ویڈیو پلیئر کے آگے چھوٹے دائرے پر ٹیپ کریں۔
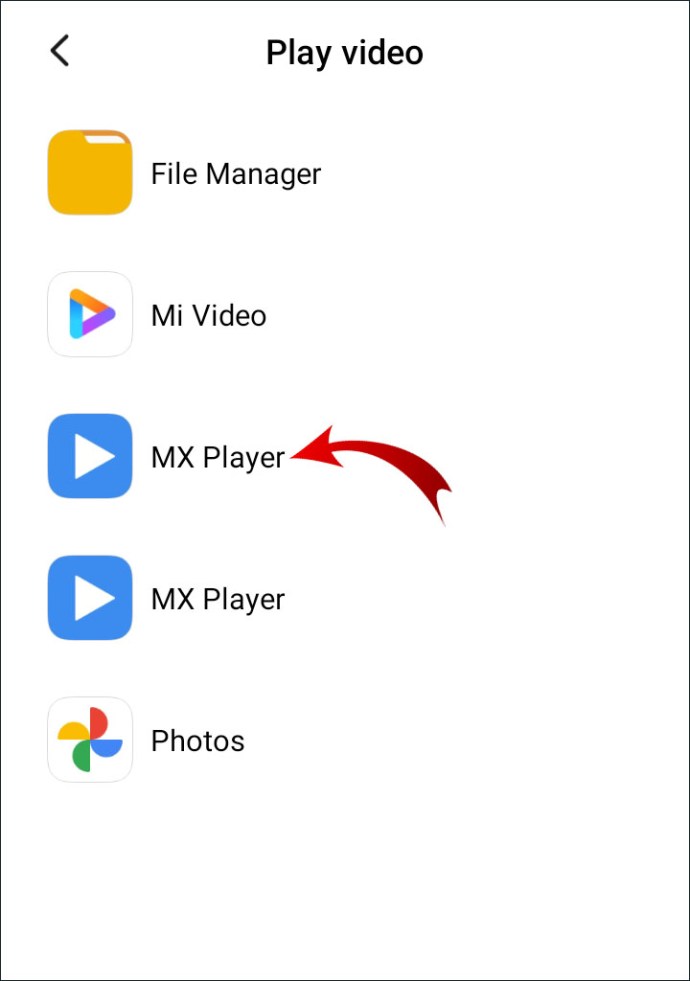
Android OS (Lollipop) کے تازہ ترین ورژن کے لیے اور بھی کم اقدامات درکار ہیں:
- ترتیبات > ایپلیکیشنز پر جائیں۔
- "پہلے سے طے شدہ ایپلی کیشنز" کے زمرے میں سکرول کریں۔ اپنی ڈیفالٹ ویڈیو پلیئر ایپ تلاش کریں اور اس پر ٹیپ کریں۔
- "کلیئر ڈیفالٹس" آپشن کو منتخب کریں۔
- "ڈیفالٹ ایپلی کیشنز" پر واپس جائیں اور اس بار "ڈیفالٹ سیٹ کریں" کو منتخب کریں۔ فہرست سے ایک مختلف ویڈیو پلیئر ایپ منتخب کریں۔
بعض اوقات، اگر کوئی ڈیفالٹ ایپس نہیں ہوتی ہیں، تو Android خود بخود ایک تجویز کرے گا۔ مثال کے طور پر، اگر آپ پہلی بار کسی خاص ڈیوائس پر ویڈیو کھول رہے ہیں، تو ایک چھوٹی پاپ اپ ونڈو نمودار ہوگی۔ عام طور پر دو اختیارات دستیاب ہوتے ہیں۔ اگر آپ ان میں سے کسی ایک کو ڈیفالٹ ویڈیو پلیئر کے طور پر سیٹ کرنا چاہتے ہیں، تو "ہمیشہ" کو تھپتھپائیں۔
ڈیفالٹ اینڈرائیڈ ویڈیو پلیئر کے اکثر پوچھے گئے سوالات
کیا میں اپنا ڈیفالٹ اینڈرائیڈ ویڈیو پلیئر سیٹ کرنے کے بعد اسے تبدیل کر سکتا ہوں؟
اپنی ڈیفالٹ ایپ سیٹنگز کو ری سیٹ کرنے کا دوسرا طریقہ تھرڈ پارٹی ٹول کی مدد سے ہے۔ ڈیفالٹ مینیجر لائٹ کا استعمال کرتے ہوئے مختلف ویڈیو پلیئر پر سوئچ کرنے کا طریقہ یہاں ہے:
1. Google Play Store ایپ کھولیں۔
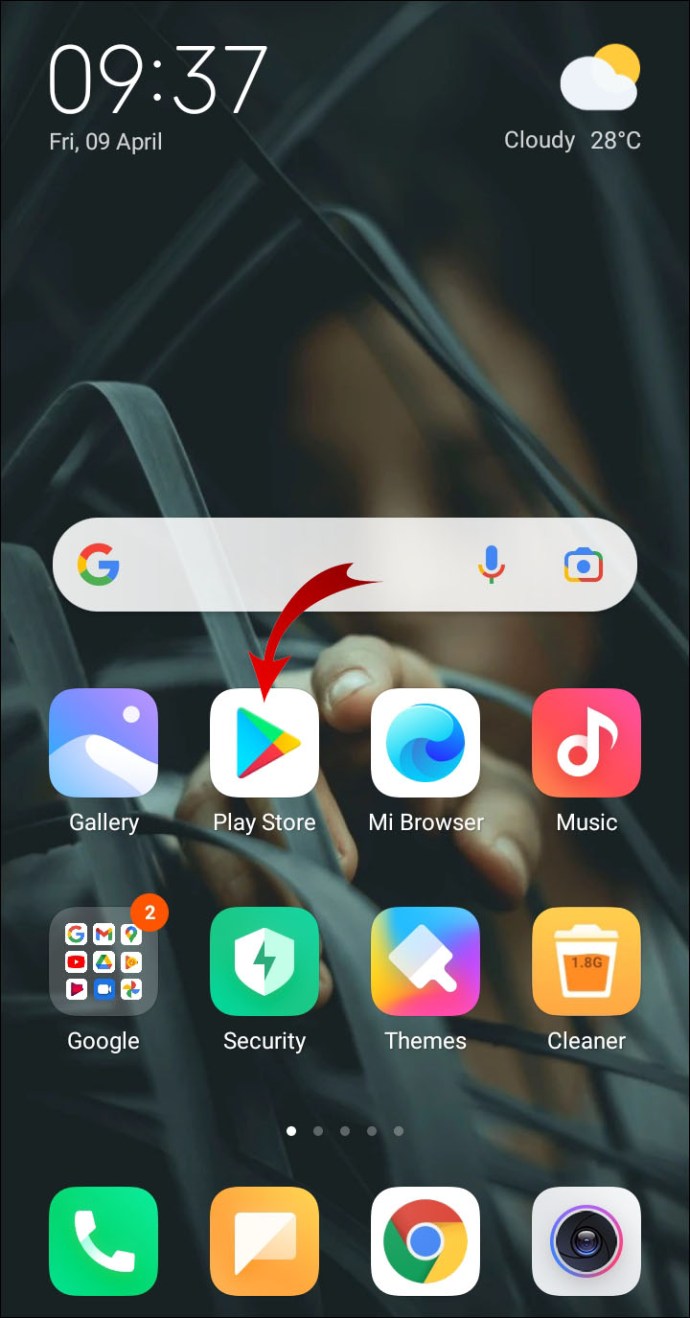
2. تلاش کے ڈائیلاگ باکس میں ایپ کا نام ٹائپ کریں۔
3۔ ایپ کی معلومات کے نیچے "انسٹال کریں" کو تھپتھپائیں۔ ایپ مینیجر کا "لائٹ" ورژن منتخب کرنا یقینی بنائیں۔

4. انسٹالیشن مکمل ہونے پر، ایپ لانچ کرنے کے لیے "کھولیں" پر ٹیپ کریں۔

5. زمروں کی فہرست میں اسکرول کریں اور ڈیفالٹ ویڈیو پلیئر کا پتہ لگائیں۔ اسے کھولنے کے لیے تھپتھپائیں۔
6۔ ایپس کی فہرست سے اپنا پسندیدہ ویڈیو پلیئر منتخب کریں۔
مینیجنگ ٹول آپ کی ڈیفالٹ ایپ سیٹنگز کا واضح جائزہ فراہم کرتا ہے۔ یہ آپ کو اپنے آلے کی ترتیب کو چند آسان مراحل میں تبدیل کرنے کی اجازت دیتا ہے۔
کیا میں اپنے ڈیفالٹ ویڈیو پلیئر کے طور پر غیر گوگل پلے ایپ استعمال کرسکتا ہوں؟
اگرچہ گوگل پلے اینڈرائیڈ کے لیے آفیشل ایپ اسٹور ہے، لیکن یہ واحد آپشن نہیں ہے۔ یہاں متبادل ایپ اسٹورز کی فہرست ہے جسے آپ ایپس کی تلاش کے لیے استعمال کر سکتے ہیں:
ایمیزون ایپ اسٹور۔
· APKMirror، APKUpdater، اور APKPure۔
· F-Droid۔
· Samsung Galaxy Apps۔
· شائستہ بنڈل.
یالپ اسٹور۔
گوگل پلے سے باہر ایپس ڈاؤن لوڈ کرنے کا طریقہ یہاں ہے:
1. "سیٹنگز" کھولنے کے لیے اپنے ایپ مینو میں گیئر آئیکن پر ٹیپ کریں۔
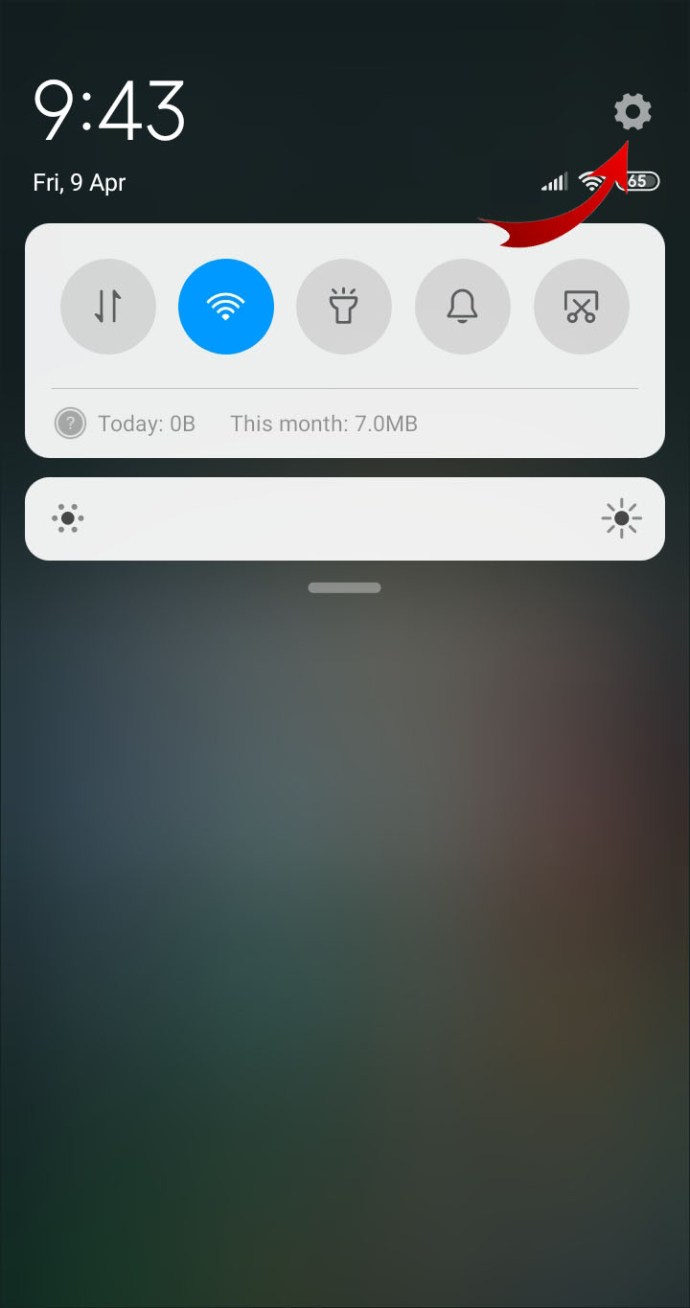
2. ایپس اور اطلاعات > ایڈوانسڈ پر جائیں۔
3. اسکرین کے نیچے تک سکرول کریں اور "خصوصی ایپ رسائی" کو منتخب کریں۔
4. اختیارات کی فہرست سے "نامعلوم ایپس انسٹال کریں" کو منتخب کریں۔

5. وہ ویب براؤزر منتخب کریں جسے آپ تھرڈ پارٹی ایپ اسٹورز تک رسائی کے لیے استعمال کریں گے۔
6. ترتیب کو فعال کرنے کے لیے براؤزر آئیکن کے نیچے ٹوگل پر ٹیپ کریں۔
اگر آپ کے پاس پرانی نسل کا ماڈل ہے، تو مراحل قدرے مختلف ہیں:
1. اپنے آلے پر جائیں، "ترتیبات۔"
2. نیچے سکرول کریں اور "سیکیورٹی" ٹیب کو کھولیں۔
3. فریق ثالث اسٹورز سے ڈاؤن لوڈز کی اجازت دینے کے لیے "نامعلوم ذرائع" کے آگے ٹوگل کو تھپتھپائیں۔
میں اپنے ڈیفالٹ اینڈرائیڈ ویڈیو پلیئر کو کیسے ری سیٹ کروں؟
جیسا کہ آپ دیکھ سکتے ہیں، آپ بلٹ ان ویڈیو پلیئر استعمال کرنے تک محدود نہیں ہیں۔ یہاں تک کہ اگر آپ کے پاس کوئی متبادل نہیں ہے، تو آپ ڈیفالٹ ایپ کو دوبارہ ترتیب دینے کا انتخاب کر سکتے ہیں۔ اسے کرنے کا طریقہ یہاں ہے:
1۔ "سیٹنگز" کھولنے کے لیے اپنی ہوم اسکرین پر گیئر آئیکن پر ٹیپ کریں۔
2. زمروں کی فہرست میں اسکرول کریں۔ "ایپس" ٹیب کو کھولیں۔
3. "ایپ کی ترتیبات" پر جائیں اور پھر "تمام ایپس" کو منتخب کریں۔
4. ایپس کی فہرست میں اسکرول کریں اور اپنے ڈیفالٹ ویڈیو پلیئر کو تلاش کریں۔ "ایپ کی معلومات" کو کھولنے کے لیے تھپتھپائیں۔
5۔ "ڈیفالٹ کے ذریعے لانچ کریں" سیکشن میں "کلیئر ڈیفالٹس" بٹن کو تھپتھپائیں۔
6. "ایپ کی ترتیبات" پر واپس جائیں اور ایک مختلف ڈیفالٹ ویڈیو پلیئر منتخب کریں۔
آپ اپنی تمام ڈیفالٹ ایپس کو دوبارہ ترتیب دینے کا بھی انتخاب کر سکتے ہیں۔ اس طرح، آپ کو اپنے آلے کی ترتیب پر مکمل کنٹرول حاصل ہوگا۔ اسے کرنے کا طریقہ یہاں ہے:
1۔ اپنا آلہ "ترتیبات" کھولیں۔
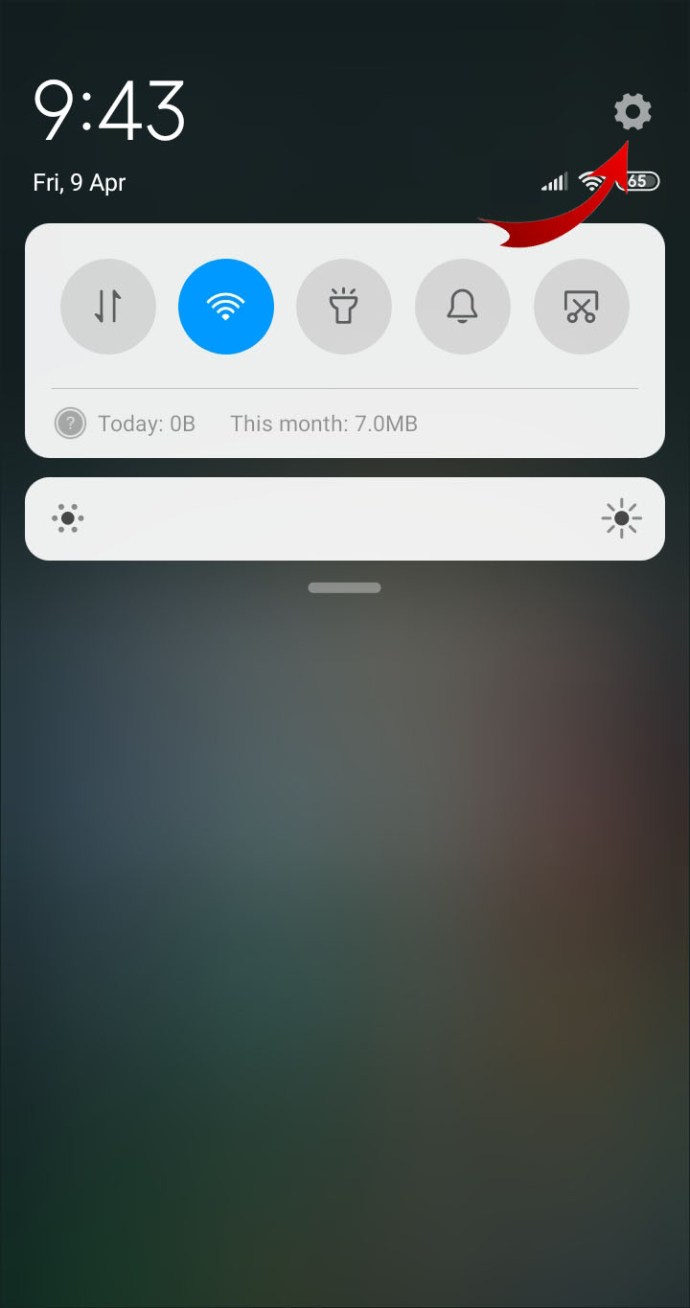
2. اختیارات کی فہرست سے "ایپس" کو منتخب کریں اور "ایپ کی ترتیبات" پر جائیں۔
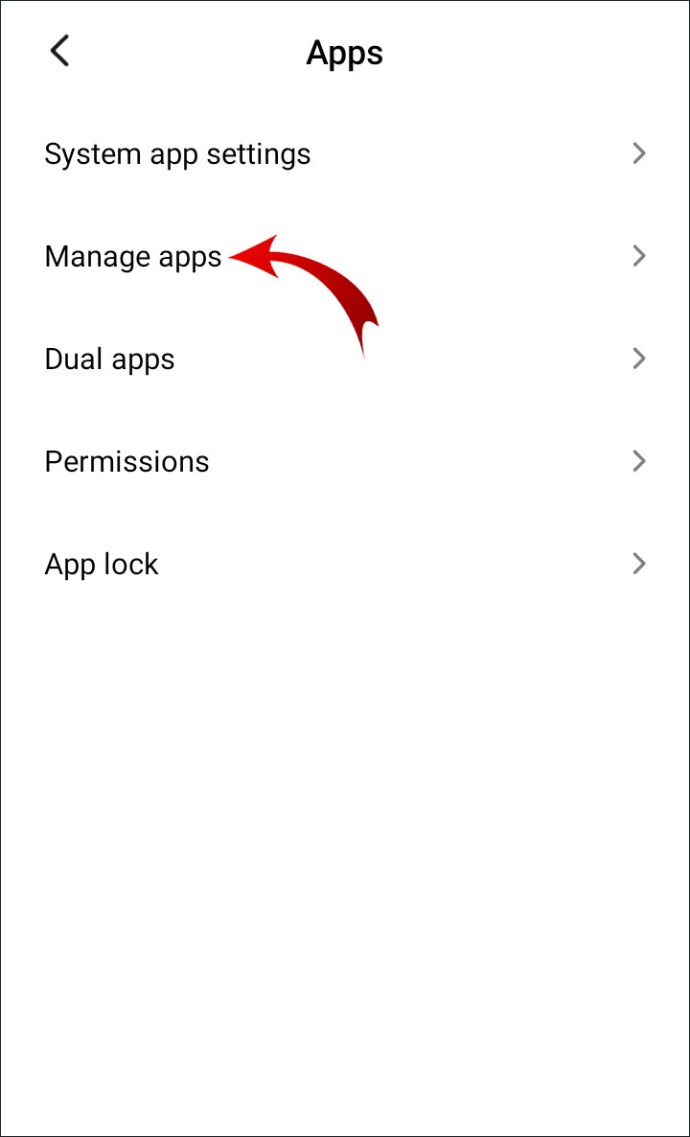
3. اسکرین کے اوپری دائیں کونے میں تین عمودی نقطوں کو تھپتھپائیں۔

4. چھوٹے ڈراپ ڈاؤن مینو سے "ری سیٹ ایپ ترجیحات" کو منتخب کریں۔

5. ایک چھوٹی پاپ اپ ونڈو ظاہر ہوگی۔ ڈیوائس آپ سے ری سیٹ کی تصدیق کرنے کو کہے گی۔ اگر آپ اس عمل کو روکنا چاہتے ہیں تو "ری سیٹ ایپس" یا "منسوخ کریں" پر ٹیپ کریں۔
کسی بھی ڈیٹا کو کھونے کے بارے میں فکر کرنے کی ضرورت نہیں ہے۔ ری سیٹ کی خصوصیت آپ کے آلے سے ایپس کو نہیں ہٹاتی ہے۔

ری سیٹ کو ہٹ کرنے میں کبھی دیر نہیں ہوتی
اگرچہ اینڈرائیڈ میں کافی بدیہی آپریٹنگ سسٹم ہے، لیکن ایپ کی ڈیفالٹ سیٹنگز ہٹ یا مس ہوتی ہیں۔ خوش قسمتی سے، آپ انہیں ہمیشہ دستی اور خودکار طور پر دوبارہ ترتیب دے سکتے ہیں۔ یہاں تک کہ انتظامی ٹولز بھی ہیں جو آپ خاص طور پر اس مقصد کے لیے استعمال کر سکتے ہیں۔
جب بات ویڈیو پلیئرز کی ہو تو گوگل پلے اسٹور پر ایپس کی ایک وسیع رینج دستیاب ہے۔ اپنی ضروریات کے مطابق ایک منتخب کریں اور اینڈرائیڈ سیٹنگز کا استعمال کرکے اسے ڈیفالٹ ایپ کے طور پر سیٹ کریں۔ آپ سرکاری اینڈرائیڈ اسٹور تک ہی محدود نہیں ہیں – آپ فریق ثالث کے ذرائع سے بھی ڈاؤن لوڈ کر سکتے ہیں۔
اینڈرائیڈ کے لیے آپ کا ویڈیو پلیئر کیا ہے؟ کیا آپ اپنی ڈیفالٹ ترتیبات کو ویسے ہی چھوڑنا پسند کرتے ہیں؟ نیچے تبصرہ کریں اور اینڈرائیڈ آپریٹنگ سسٹم کے ساتھ اپنا تجربہ بتائیں۔