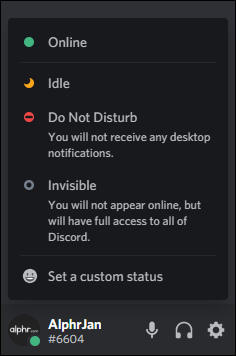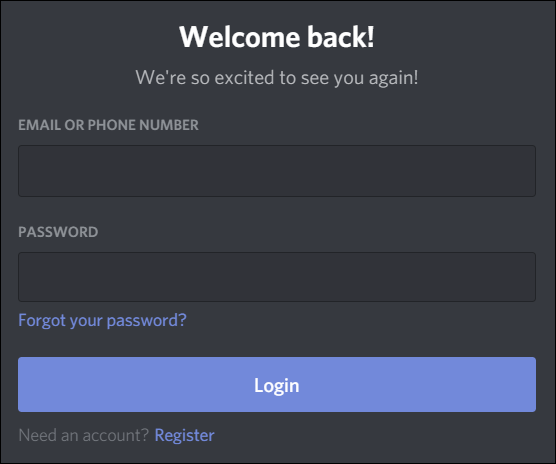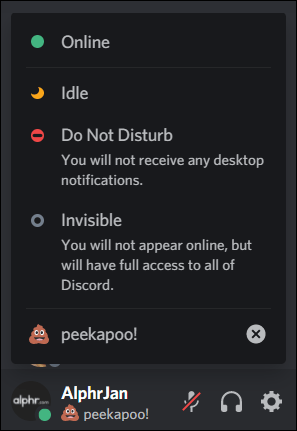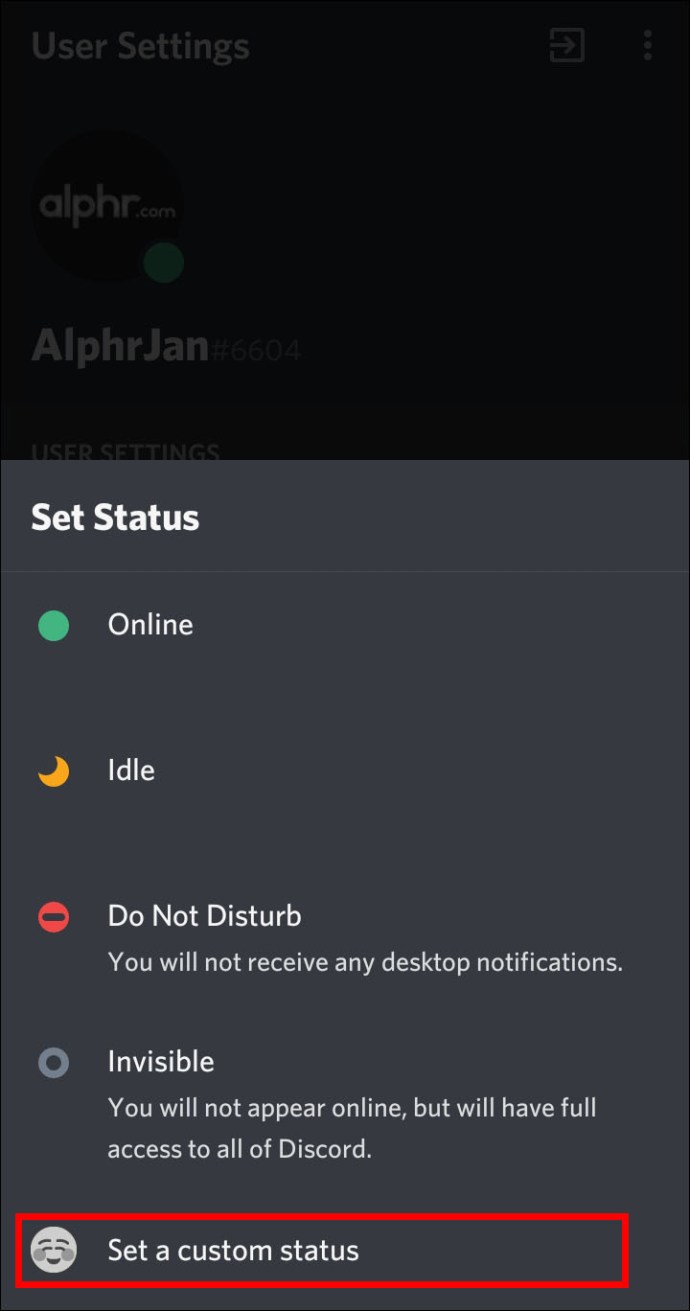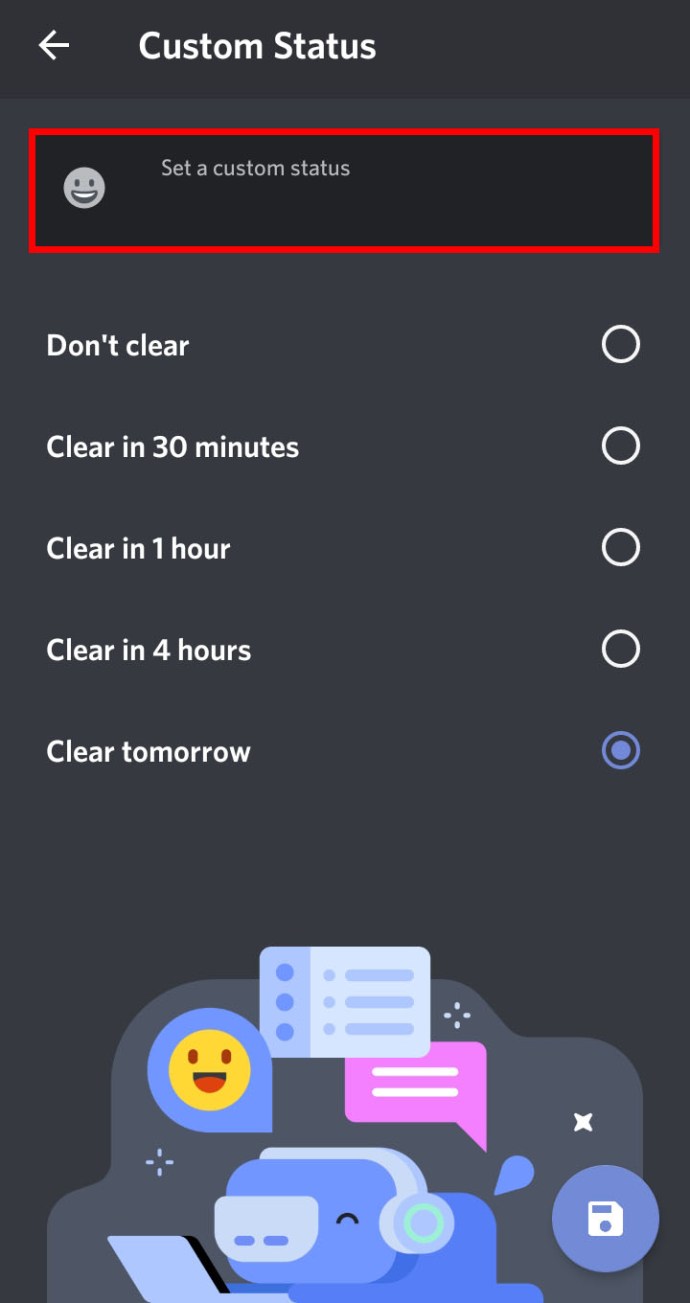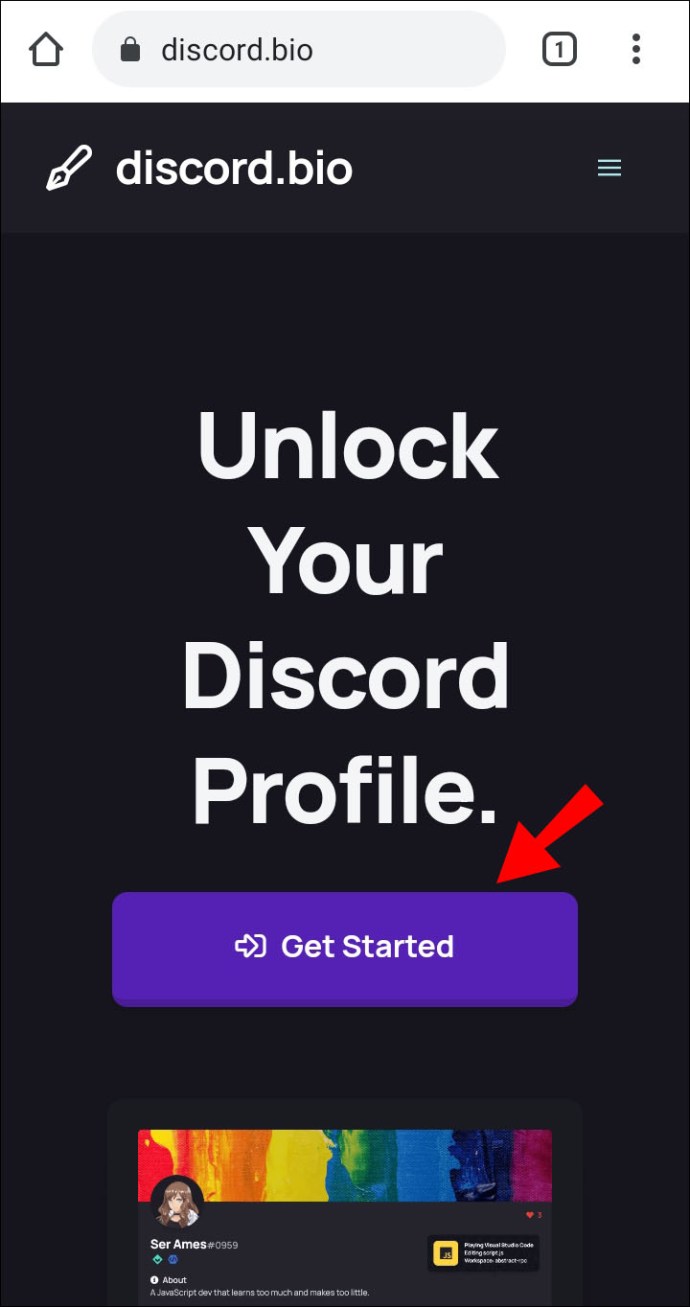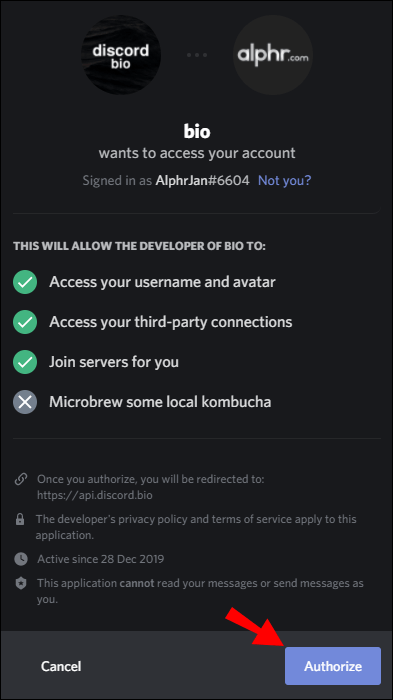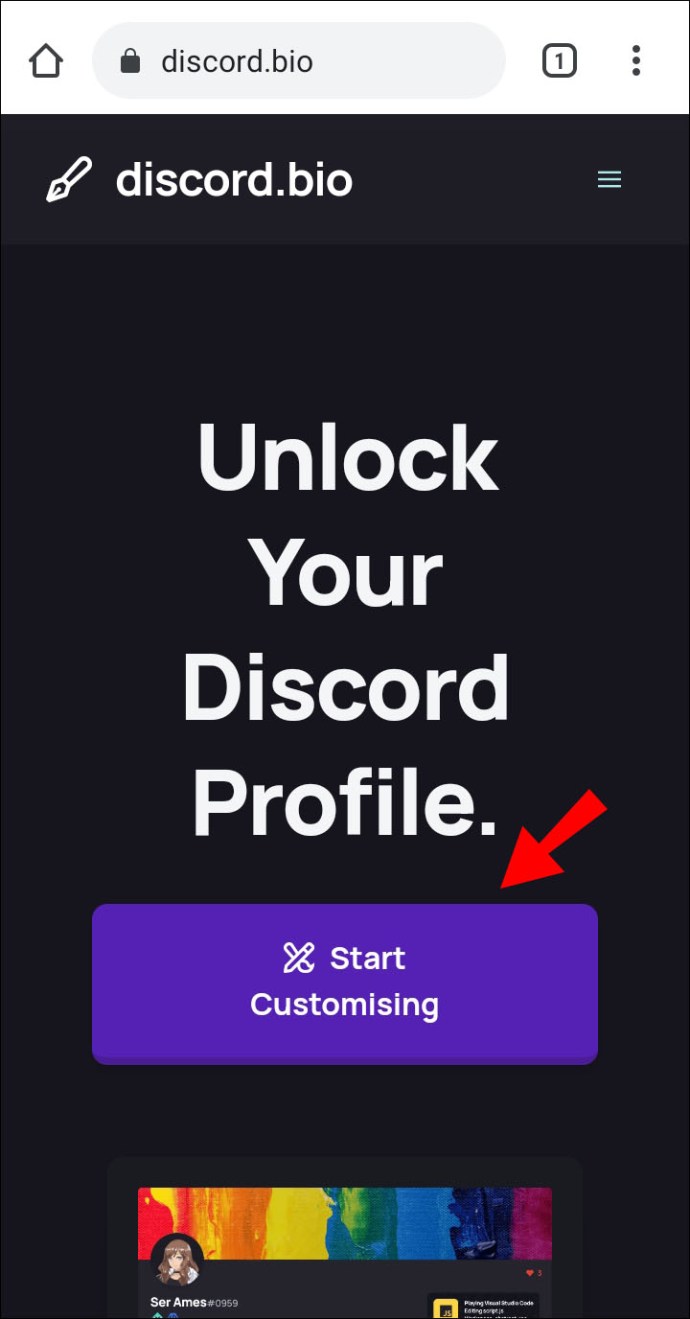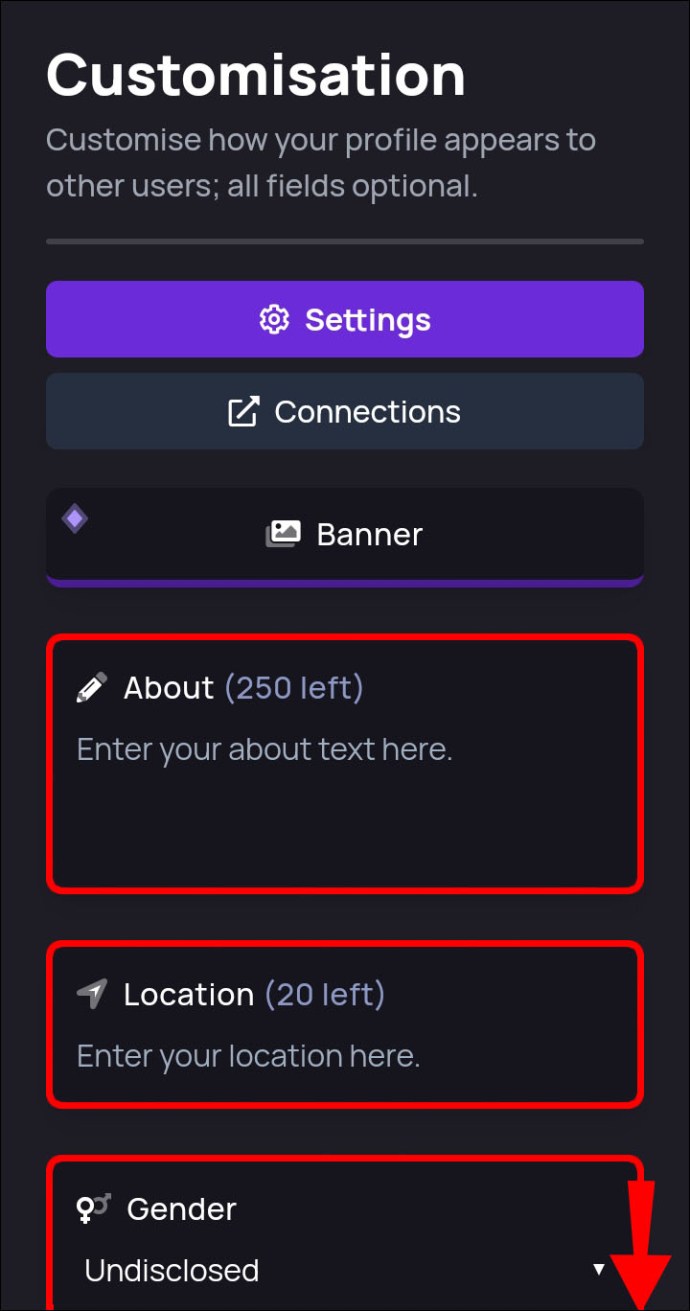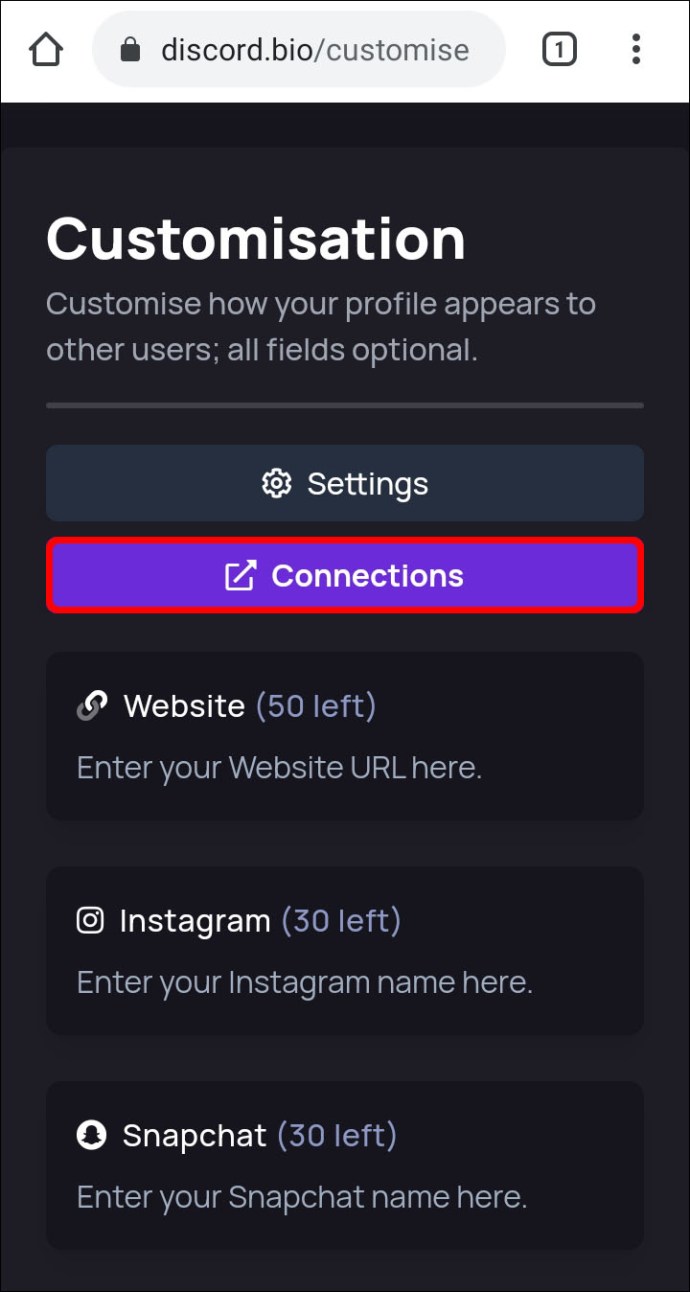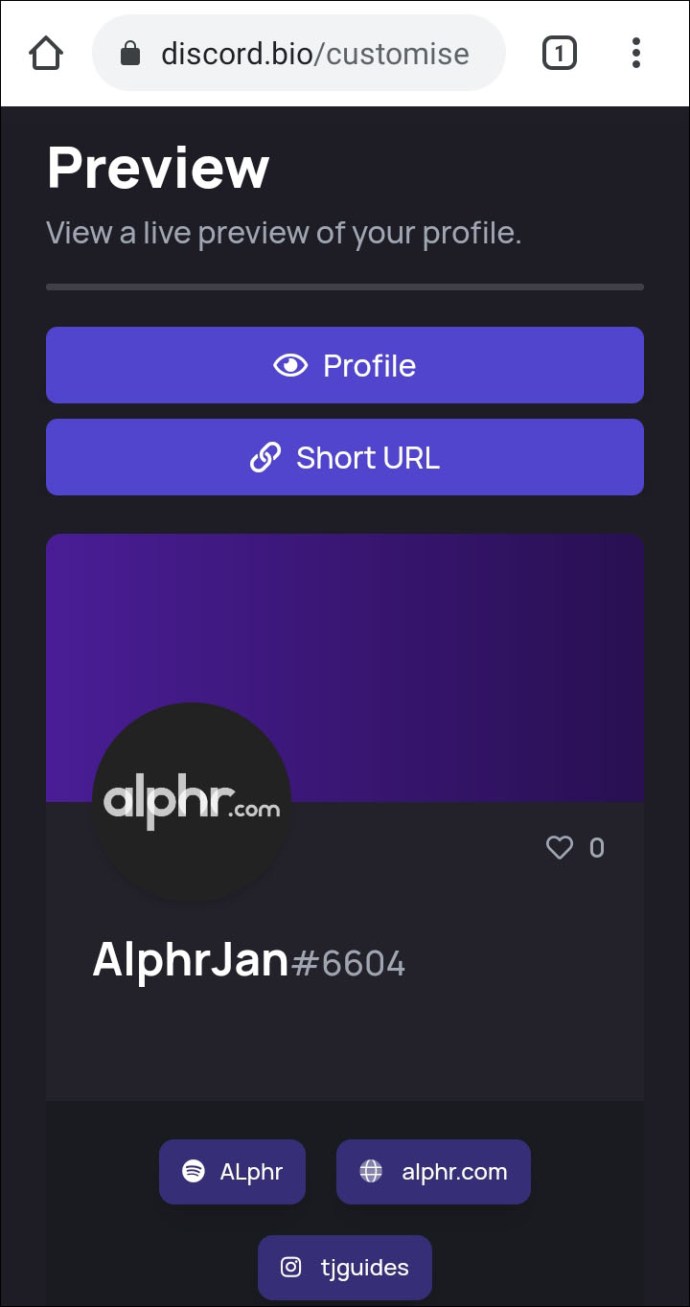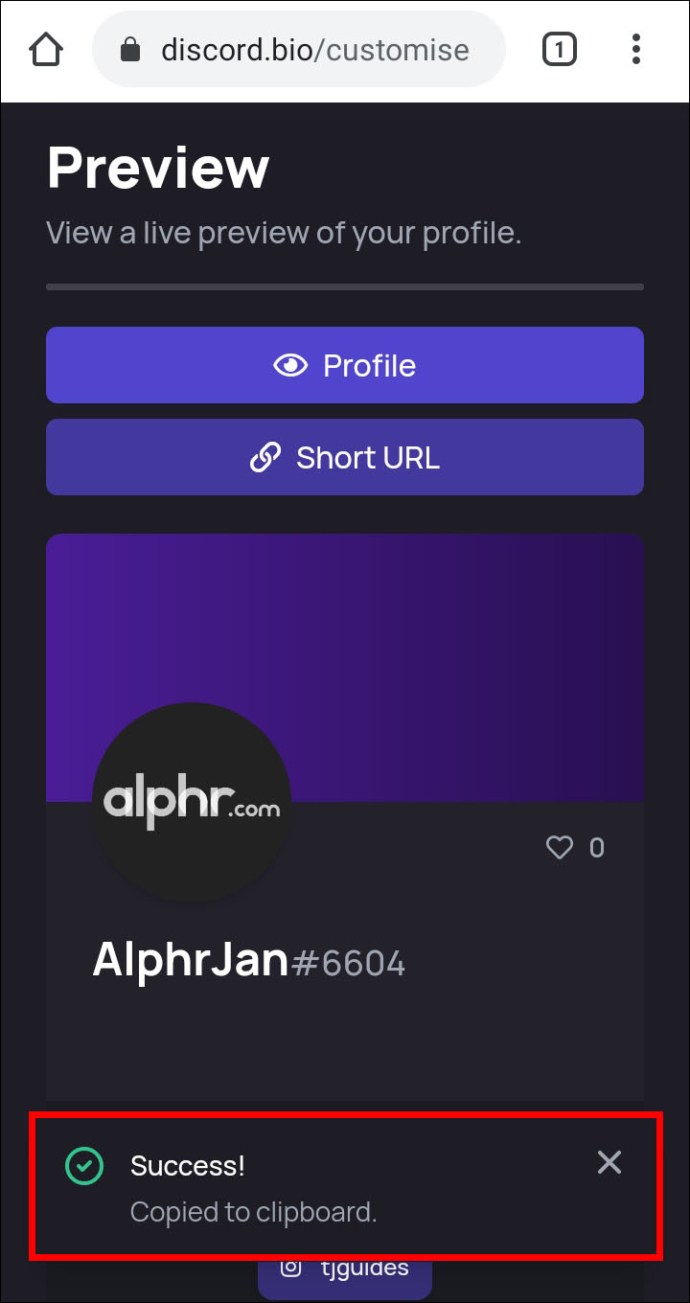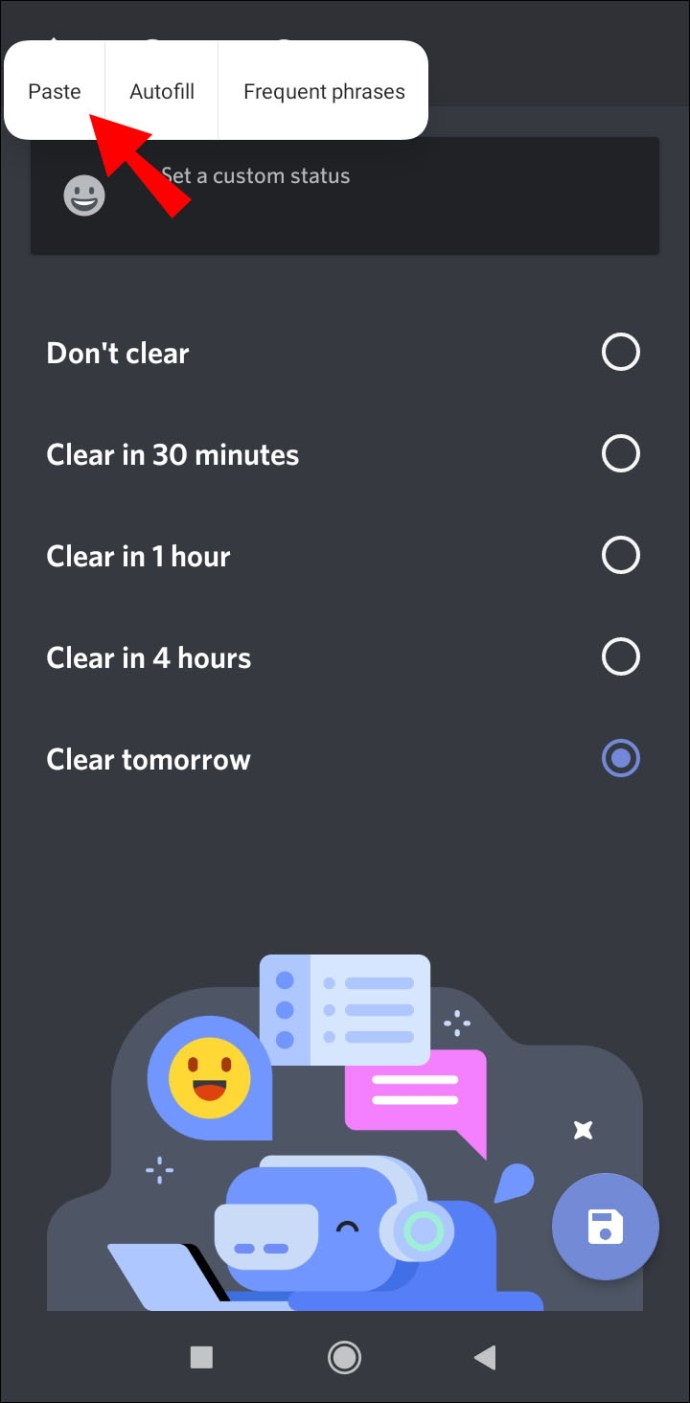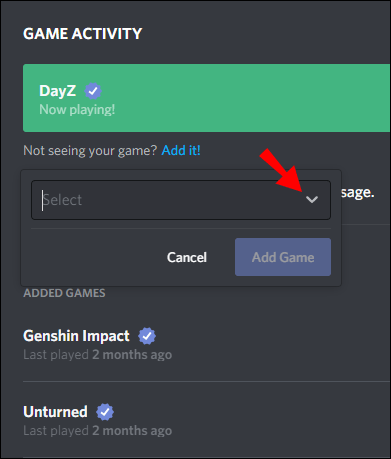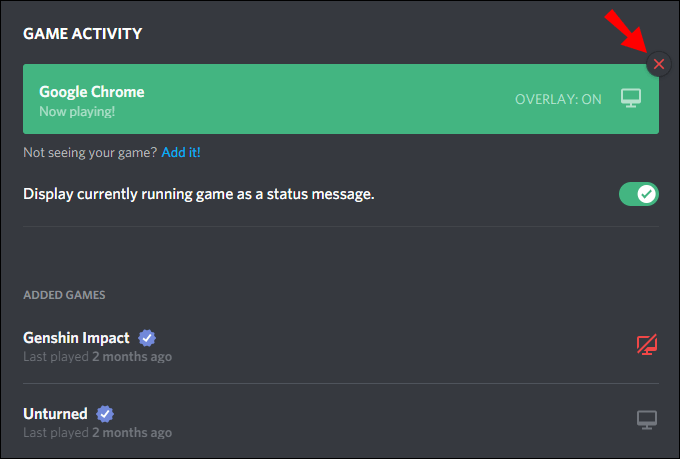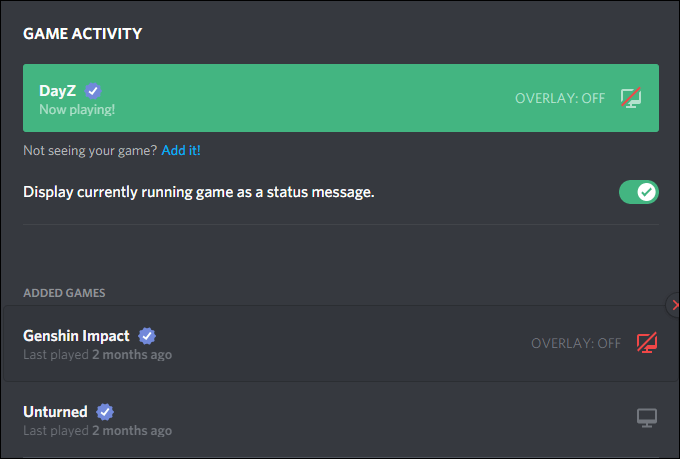اگر آپ اپنے دوستوں کے ساتھ گھومنے پھرنے یا اپنے گیم پلے کو حکمت عملی بنانے کے لیے Discord کا استعمال کرتے ہیں، تو یہ گائیڈ آپ کو دکھائے گا کہ آپ اپنی آن لائن حیثیت کو کیسے تبدیل کریں۔

ہم آپ کے ڈیسک ٹاپ یا موبائل ڈیوائس کا استعمال کرتے ہوئے اپنی حیثیت کو تبدیل کرنے کے بارے میں بات کریں گے۔ اور ذاتی نوعیت کے رابطے کے لیے، اپنے آن لائن اور گیمنگ سٹیٹس کیسے بنائیں۔ اس کے علاوہ، Discord سے زیادہ سے زیادہ فائدہ اٹھانے کے راستے میں آپ کی مدد کرنے کے لیے چند دیگر تجاویز اور چالیں۔
ڈسکارڈ پر اسٹیٹس کو کیسے بدلا جائے؟
بعض اوقات، جب آپ کسی ایسی چیز میں مصروف ہوتے ہیں جس پر آپ کی پوری توجہ کی ضرورت ہوتی ہے یا آپ تھوڑی دیر کے لیے AFK (کی بورڈ سے دور) ہونے والے ہوتے ہیں، تو آپ ڈسپلے کرنے کے لیے صحیح آن لائن اسٹیٹس چن سکتے ہیں:
- اپنے ڈیسک ٹاپ سے، اپنی پروفائل تصویر منتخب کریں، پھر پاپ اپ مینو سے منتخب کریں:
- آن لائن، جب آپ Discord پر فعال ہوں اور دستیاب ہوں۔
- بیکار، جب آپ دور ہوں اور دستیاب نہ ہوں۔
- ڈسٹرب نہ کریں، ڈیسک ٹاپ کی اطلاعات سے پریشان ہونے سے روکنے کے لیے، اور
- غیر مرئی، آن لائن صارف کی فہرست سے چھپانے کے لیے؛ پوشیدہ ہونے پر بھی آپ چیٹ اور کھیل سکتے ہیں۔
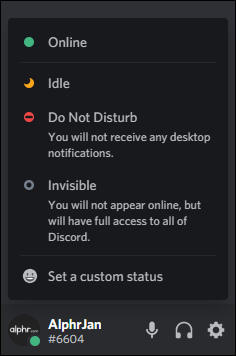
- وہ اختیار منتخب کریں جسے آپ اپنی حیثیت کو فوری طور پر اپ ڈیٹ کرنا چاہتے ہیں۔
آپ اسٹیٹس کے اختیارات کے نیچے "اپنی مرضی کا پیغام سیٹ کریں" کو منتخب کر کے اپنی مرضی کا پیغام بنا سکتے ہیں۔ اپنا پیغام درج کریں اور اختلاف یا اپنا ایموجی شامل کریں۔ اگر آپ چاہتے ہیں کہ پیغام کو کچھ وقت کے بعد صاف کیا جائے تو آپ ایک وقت مقرر کر سکتے ہیں۔ آپ کا اپڈیٹ شدہ پیغام ان تمام Discord سرورز پر سب کو دکھائے گا جن میں آپ شامل ہوئے ہیں۔

آپ جب چاہیں اپنی حیثیت تبدیل کر سکتے ہیں۔ جب تک آپ نے دستی حیثیت متعین نہیں کی ہے آپ کی حیثیت بعض اوقات خود بخود اپ ڈیٹ ہوجائے گی، جیسے کہ جب آپ نے کچھ عرصے سے اپنے کی بورڈ کو ہاتھ نہیں لگایا ہے تو اسے "Idle" میں تبدیل کریں۔
ونڈوز یا میک پر اپنی ڈسکارڈ اسٹیٹس کو کیسے تبدیل کریں؟
اپنے پی سی یا میک کا استعمال کرتے ہوئے ایک نیا آن لائن اسٹیٹس سیٹ کرنے کے لیے:
- ایک نئے ویب براؤزر سے، نیویگیٹ کریں اور اپنے Discord اکاؤنٹ میں سائن ان کریں۔ یا ڈیسک ٹاپ ایپ کے ذریعے سائن ان کریں۔
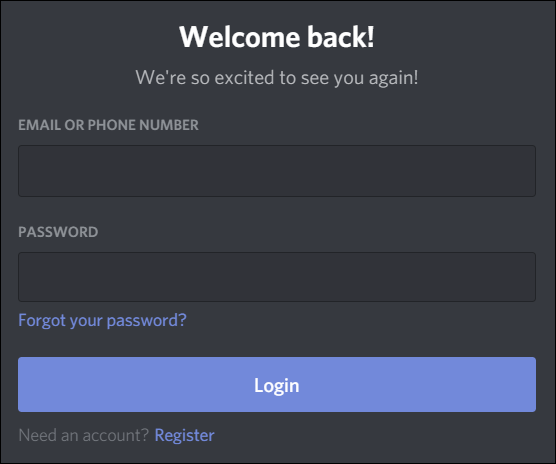
- نیچے بائیں سے، اسٹیٹس تک رسائی کے لیے اپنی پروفائل تصویر منتخب کریں۔
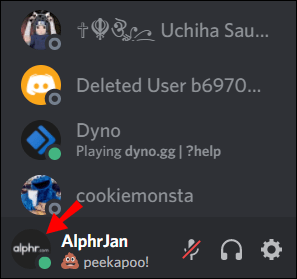
- اپنے اسٹیٹس کو اپ ڈیٹ کرنے کے لیے، کسی ایک آپشن پر کلک کریں، آپ کا اسٹیٹس فوراً اپ ڈیٹ ہوجائے گا۔
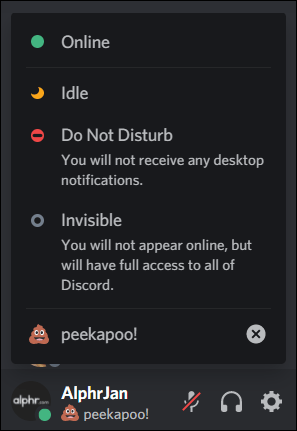
اپنی حیثیت خود بنانے کے لیے:
- اسٹیٹس لسٹ پاپ اپ ونڈو کے نیچے، "حسب ضرورت اسٹیٹس سیٹ کریں" کو منتخب کریں۔
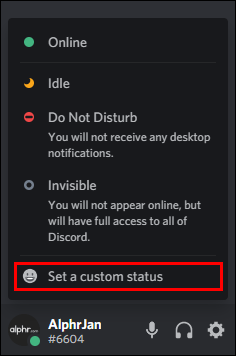
- اسٹیٹس ٹیکسٹ باکس میں اپنا پیغام درج کریں۔ اگر آپ ڈسکارڈ یا اپنا ایموجی شامل کرنا چاہتے ہیں تو ایموجی آئیکن پر کلک کریں۔
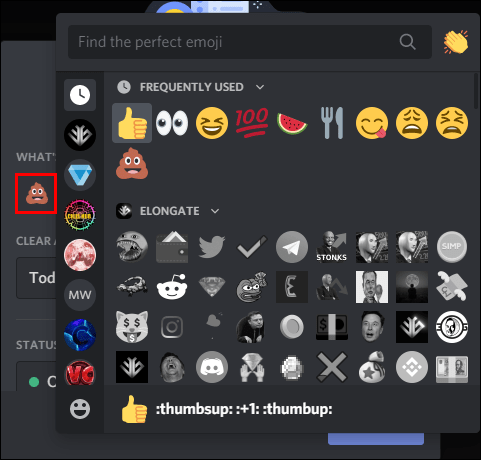
- یہ طے کرنے کے لیے کہ آپ پیغام کو کتنی دیر تک ظاہر کرنا چاہتے ہیں، "کلیئر آفٹر" ڈراپ ڈاؤن مینو میں سے کسی ایک آپشن پر کلک کریں۔ اگر آپ نہیں چاہتے ہیں کہ آپ کی حیثیت بالکل صاف ہو جائے تو "کلیئر نہ کریں" کو منتخب کریں۔
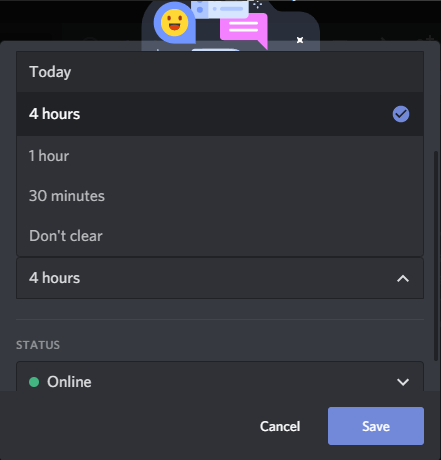
- ایک بار جب آپ ہر چیز سے خوش ہو جائیں تو، "محفوظ کریں" پر کلک کریں آپ کا اسٹیٹس فوراً اپ ڈیٹ ہو جائے گا۔
اینڈرائیڈ اور آئی فون پر اپنی ڈسکارڈ اسٹیٹس کو کیسے تبدیل کریں؟
اپنے Android یا iPhone کا استعمال کرتے ہوئے ایک نیا آن لائن اسٹیٹس سیٹ کرنے کے لیے:
- Discord ایپ لانچ کریں، پھر اوپر بائیں سے، چینل اور سرور کی فہرست کو کھولنے کے لیے ہیمبرگر مینو پر ٹیپ کریں۔
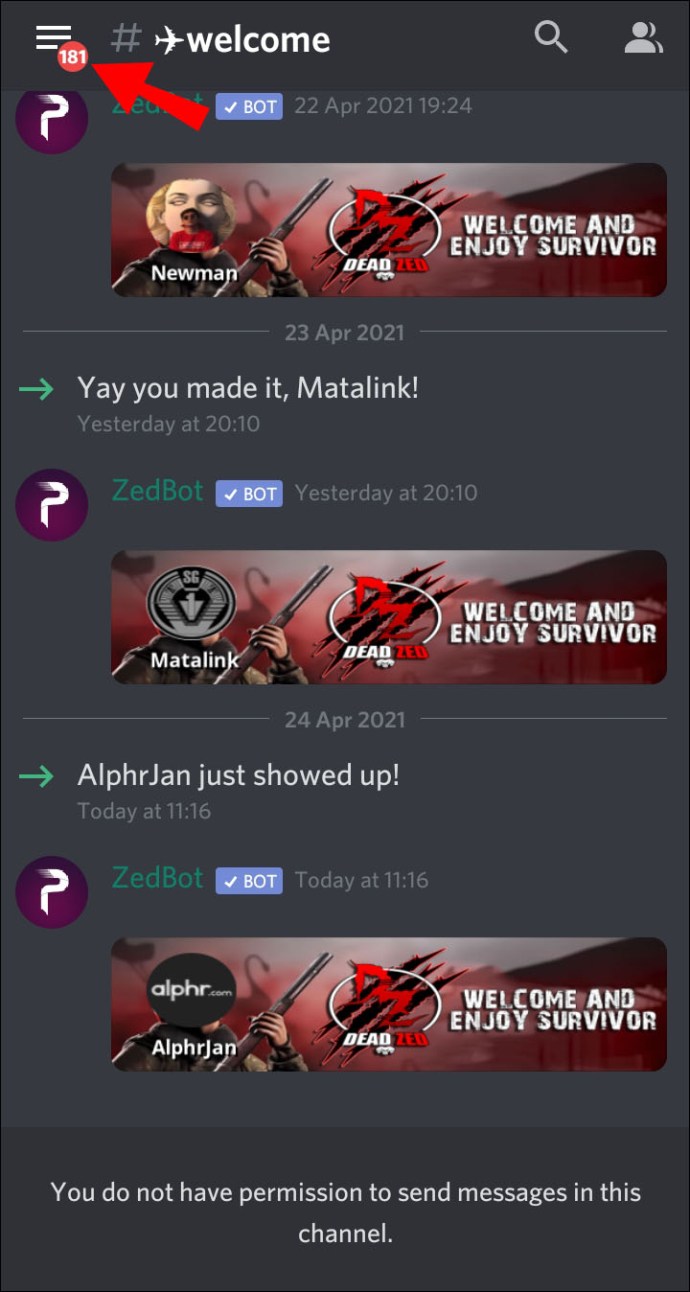
- نیچے دائیں طرف، "صارف کی ترتیبات" مینو کو کھولنے کے لیے اپنے صارف پروفائل پر ٹیپ کریں۔
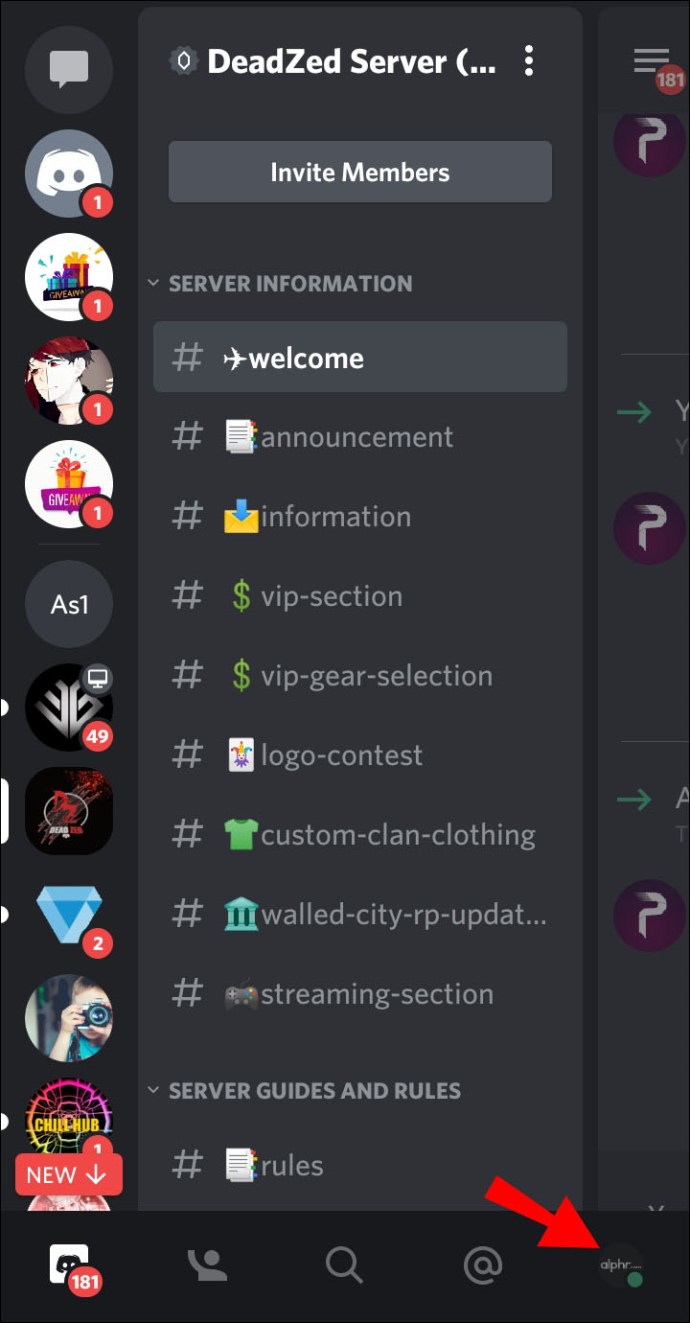
- "سٹیٹس سیٹ کریں" کو منتخب کریں۔
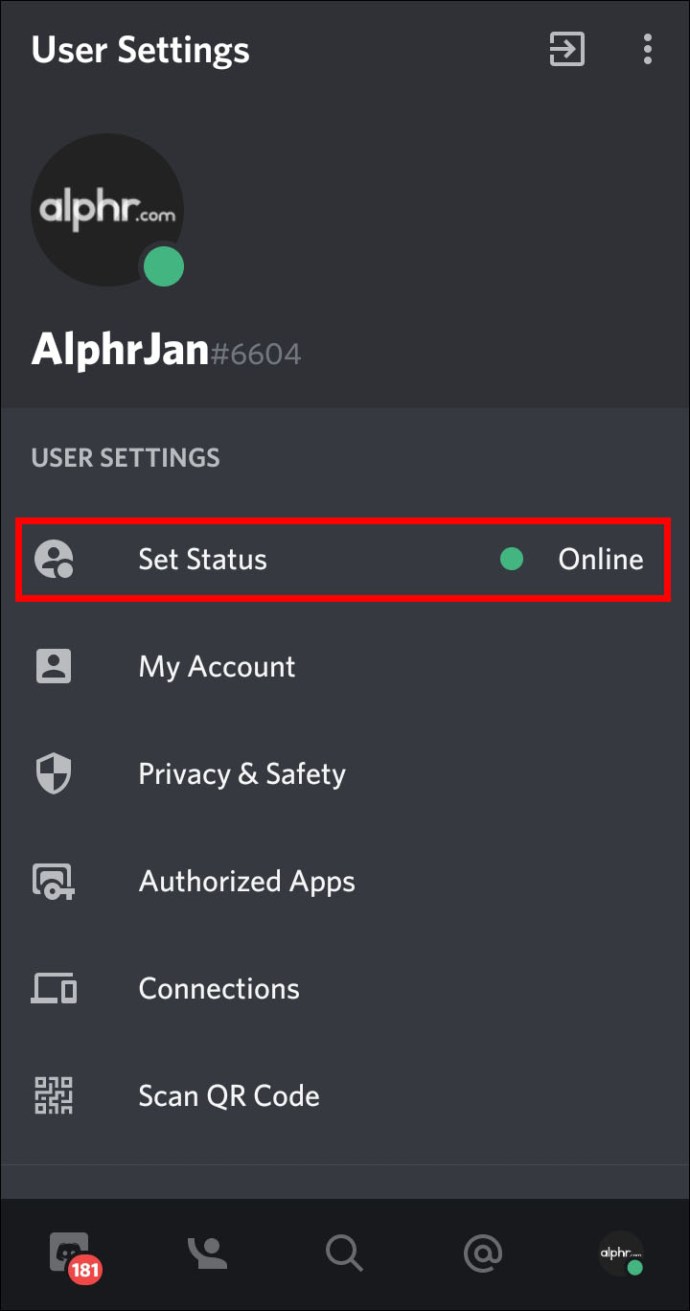
- اپنے اسٹیٹس کو اپ ڈیٹ کرنے کے لیے، کسی ایک آپشن پر ٹیپ کریں، آپ کا اسٹیٹس فوراً اپ ڈیٹ ہوجائے گا۔
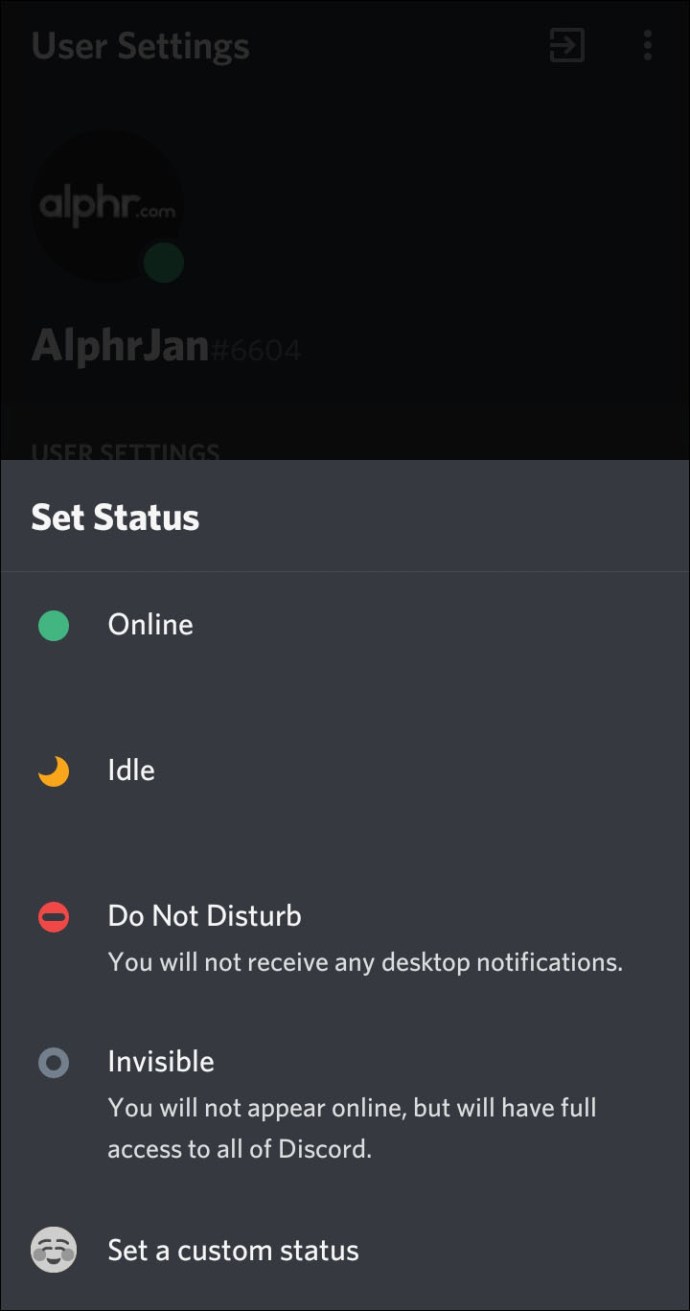
اپنی حیثیت خود بنانے کے لیے:
- "صارف کی ترتیبات" سے، "Set Status" کو منتخب کریں۔
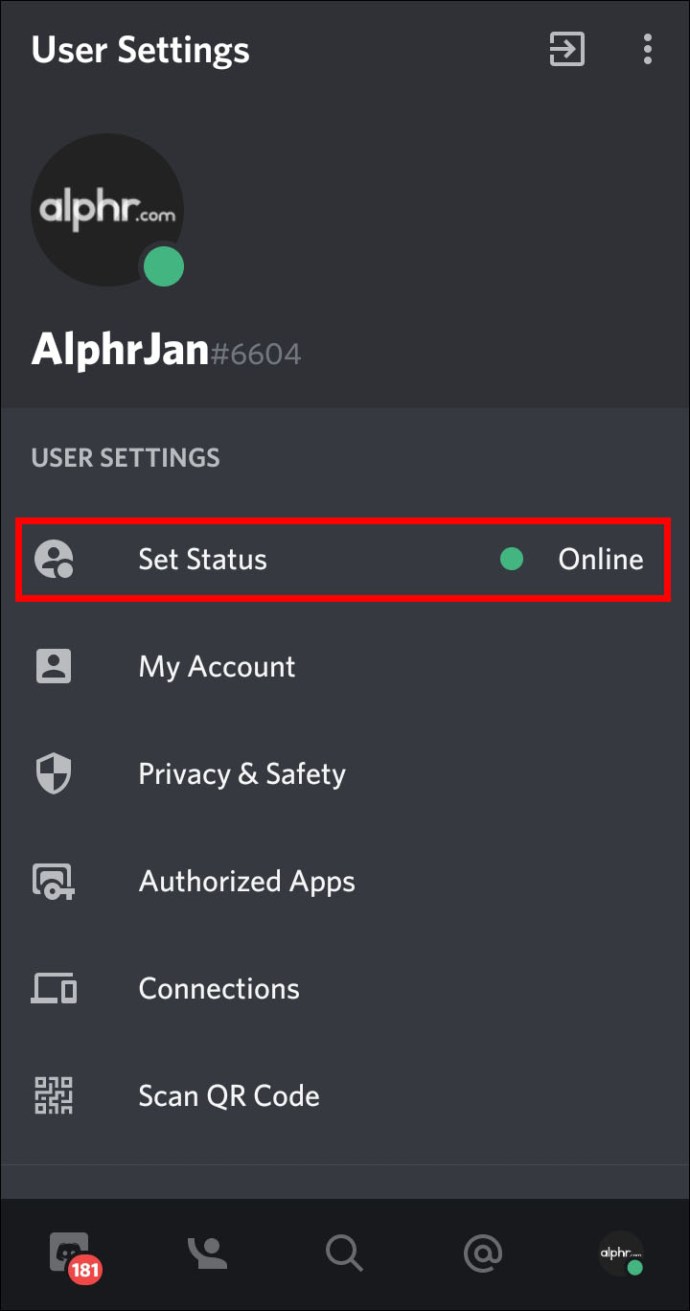
- اپنی ترتیبات تک رسائی حاصل کرنے کے لیے، "Set Status بٹن" کو منتخب کریں۔
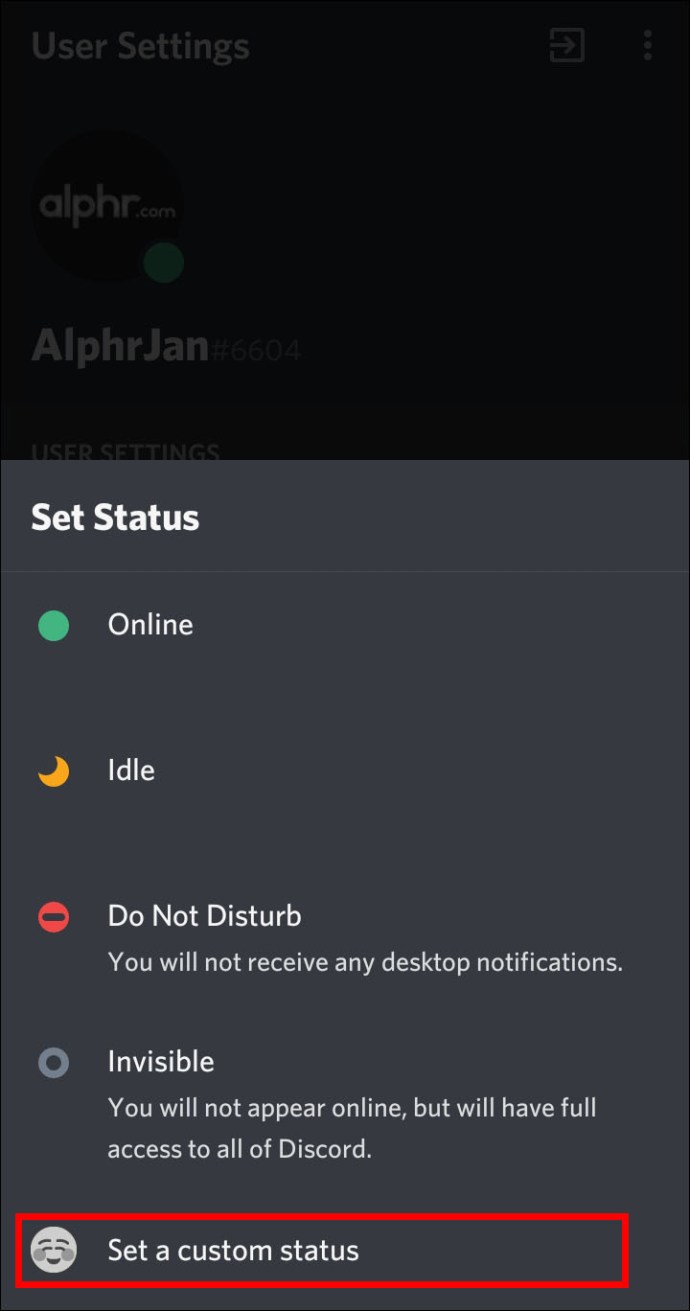
- اسٹیٹس ٹیکسٹ باکس میں اپنا پیغام درج کریں۔ اگر آپ ڈسکارڈ یا اپنا ایموجی شامل کرنا چاہتے ہیں تو ایموجی آئیکن پر کلک کریں۔
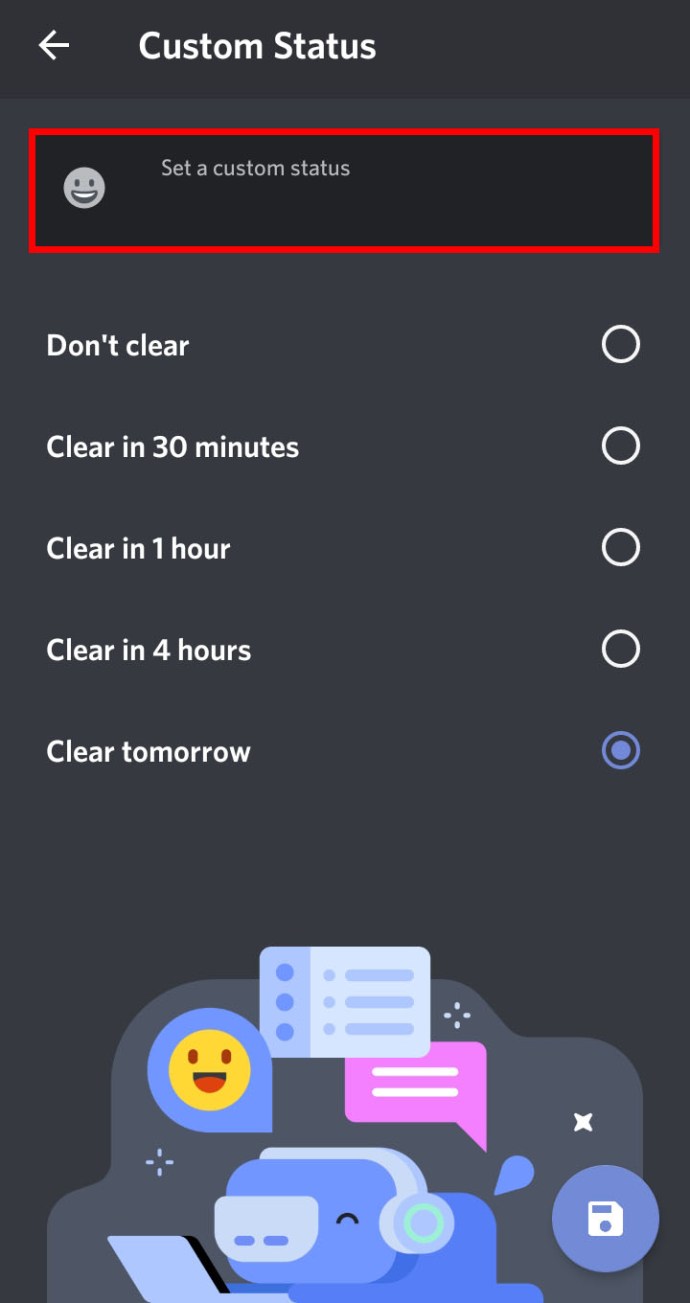
- منتخب کریں کہ آپ اپنے پیغام کے صاف ہونے سے پہلے کتنی دیر تک ڈسپلے کرنا چاہتے ہیں۔
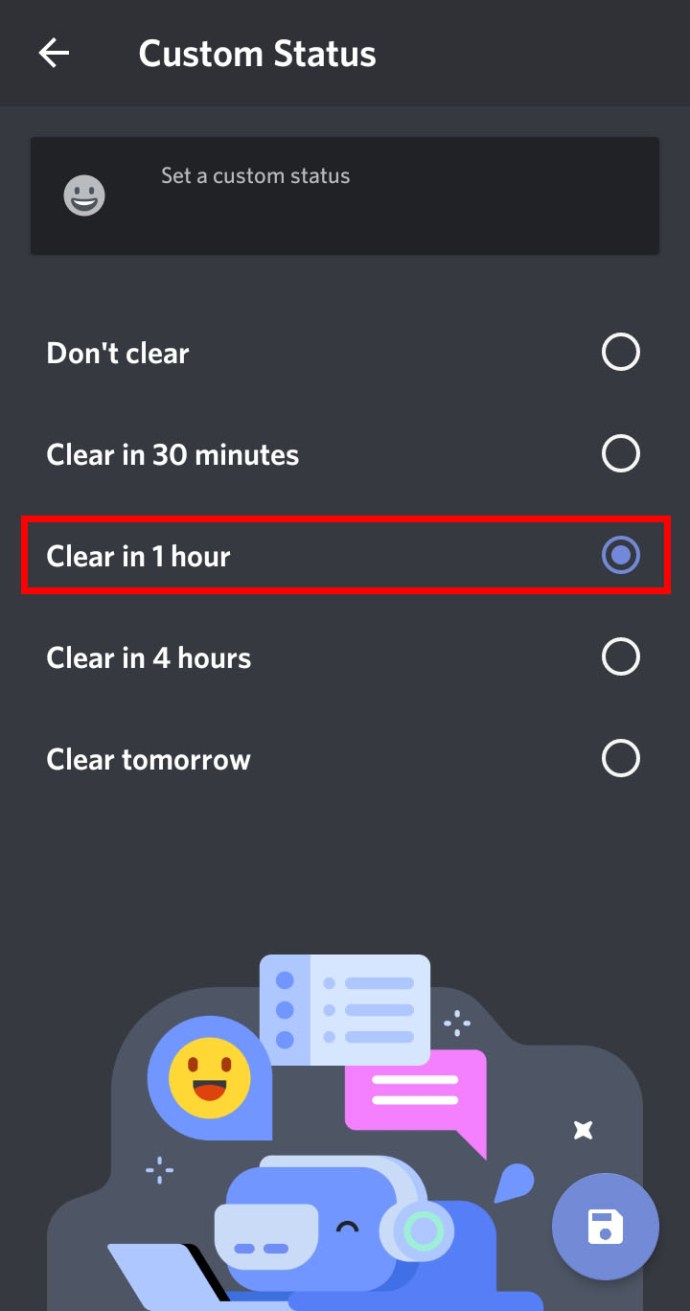
- جب آپ خوش ہوں تو "محفوظ کریں" پر ٹیپ کریں۔
ڈسکارڈ پر اپنا بائیو کیسے تبدیل کریں؟
اپنے بارے میں اضافی معلومات کے ساتھ ایک توسیعی پروفائل بنانے کے لیے، discord.bio استعمال کریں۔ آپ کو اپنے Discord اسٹیٹس اور دوسرے سوشل میڈیا اکاؤنٹس میں اشتراک کرنے کے لیے ایک منفرد URL ملتا ہے تاکہ آپ اپنے Discord اکاؤنٹ سے سیدھے لنک کریں۔ اپنے موبائل ڈیوائس کے لیے اپنا Bio سیٹ اپ کرنے کے لیے:
- discord.bio پر جائیں اور "شروع کریں" کو منتخب کریں۔
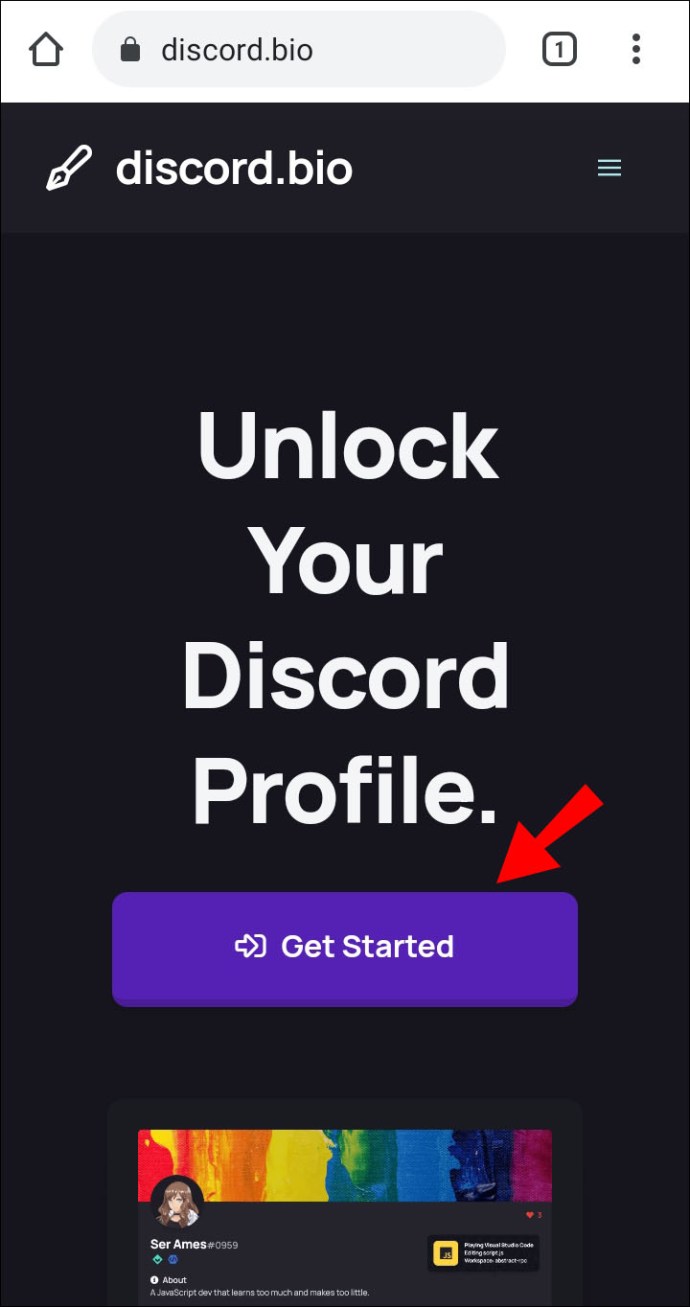
- "کے ساتھ کھولیں" کے لیے Discord کو منتخب کریں پھر discord.bio کو اپنے اکاؤنٹ تک رسائی کی اجازت دیں۔
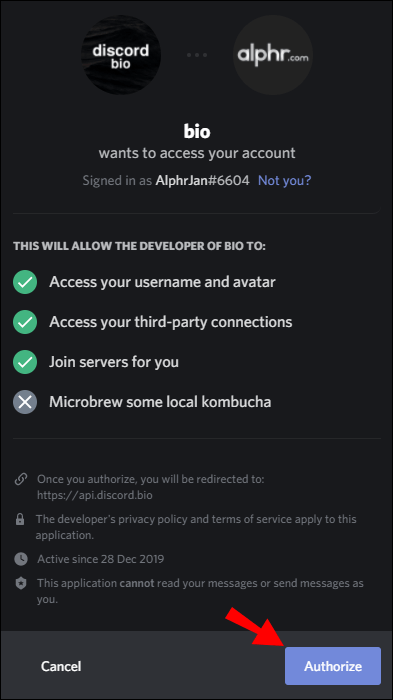
- "حسب ضرورت بنانا شروع کریں" پر ٹیپ کریں۔
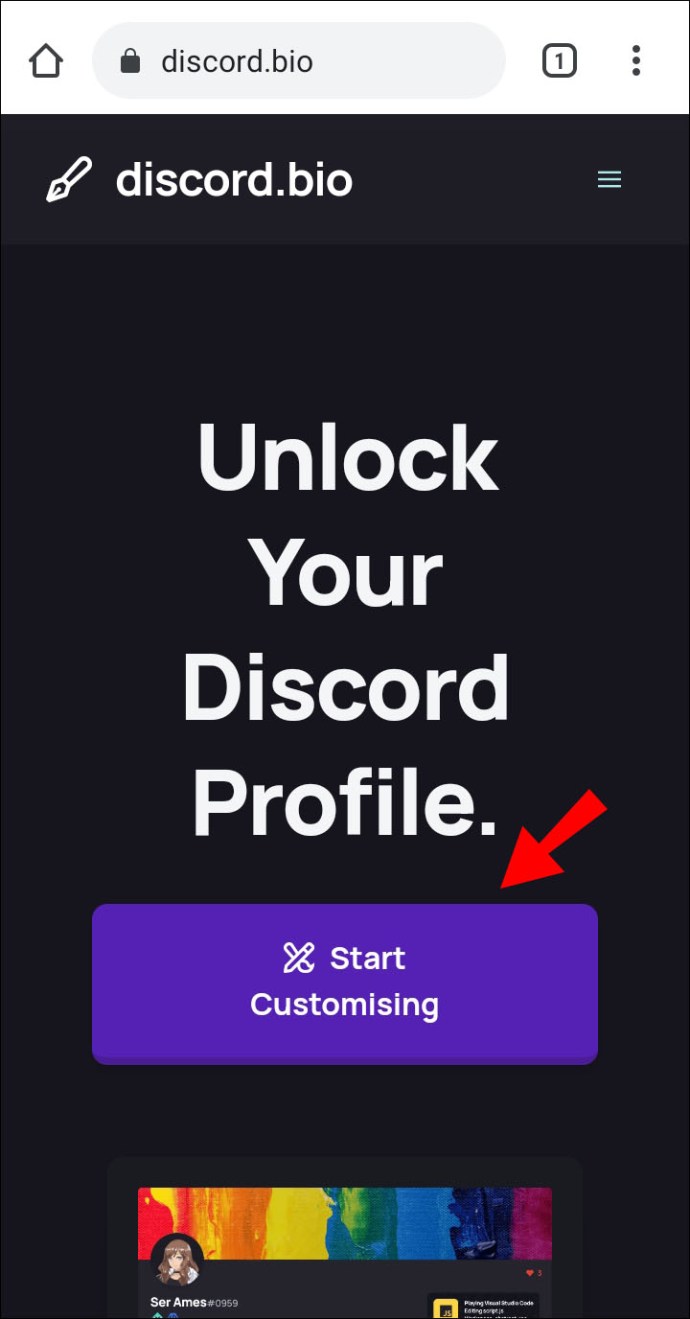
- حسب ضرورت اسکرین سے، اپنی معلومات پُر کریں۔
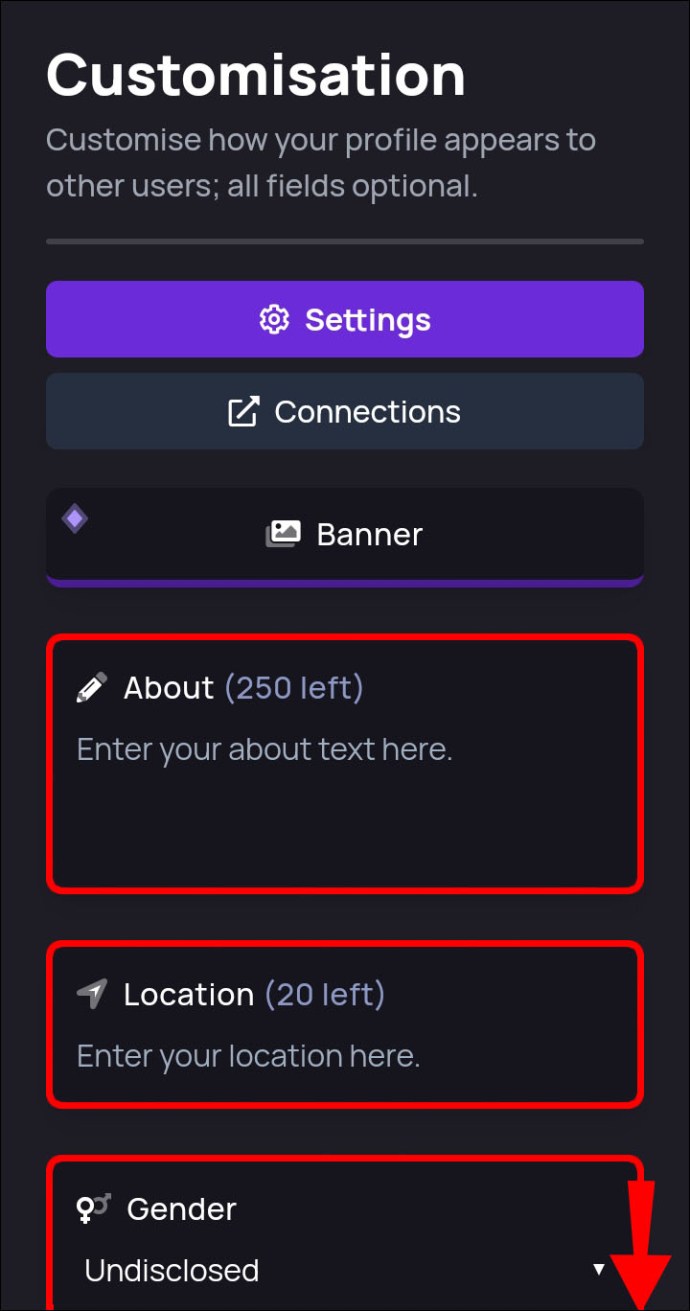
- مکمل ہونے پر، "تبدیلیاں محفوظ کریں" کو منتخب کریں۔
- اب اپنے سوشل میڈیا یو آر ایل درج کرنے کے لیے "کنکشنز" کو منتخب کریں، پھر "تبدیلیاں محفوظ کریں۔"
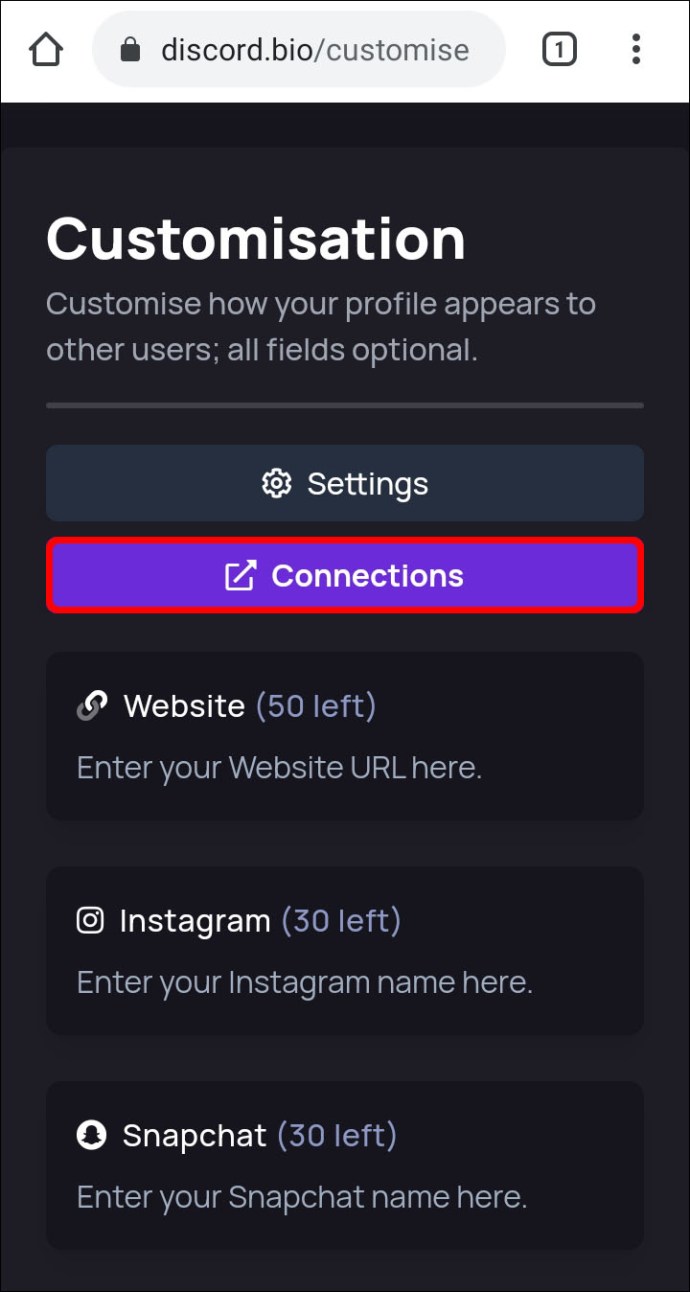
- اپنے پروفائل کا پیش منظر دیکھنے کے لیے نیچے سکرول کریں۔
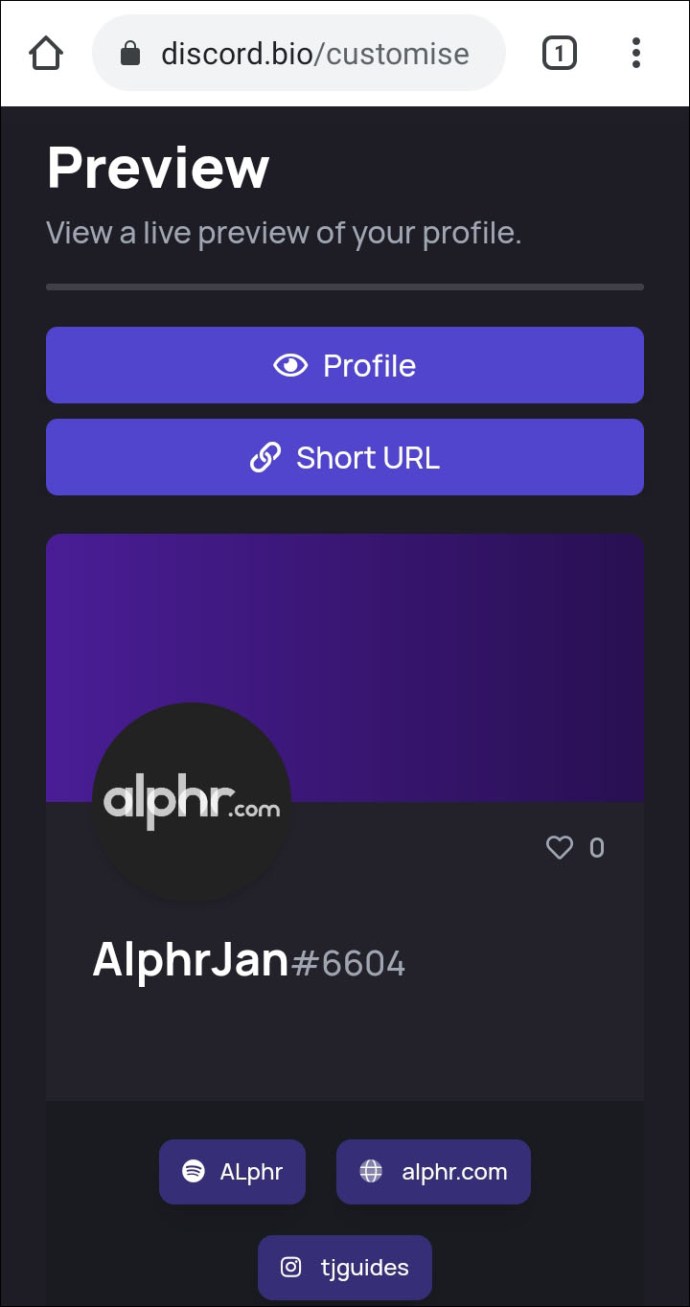
- اپنے پروفائل کا پیش منظر دیکھنے کے لیے نیچے سکرول کریں۔
- اپنے یو آر ایل کو کاپی کرنے کے لیے، "شارٹ یو آر ایل" اور "کامیابی! کلپ بورڈ پر کاپی کیا گیا" پیغام پاپ اپ ہو جائے گا۔
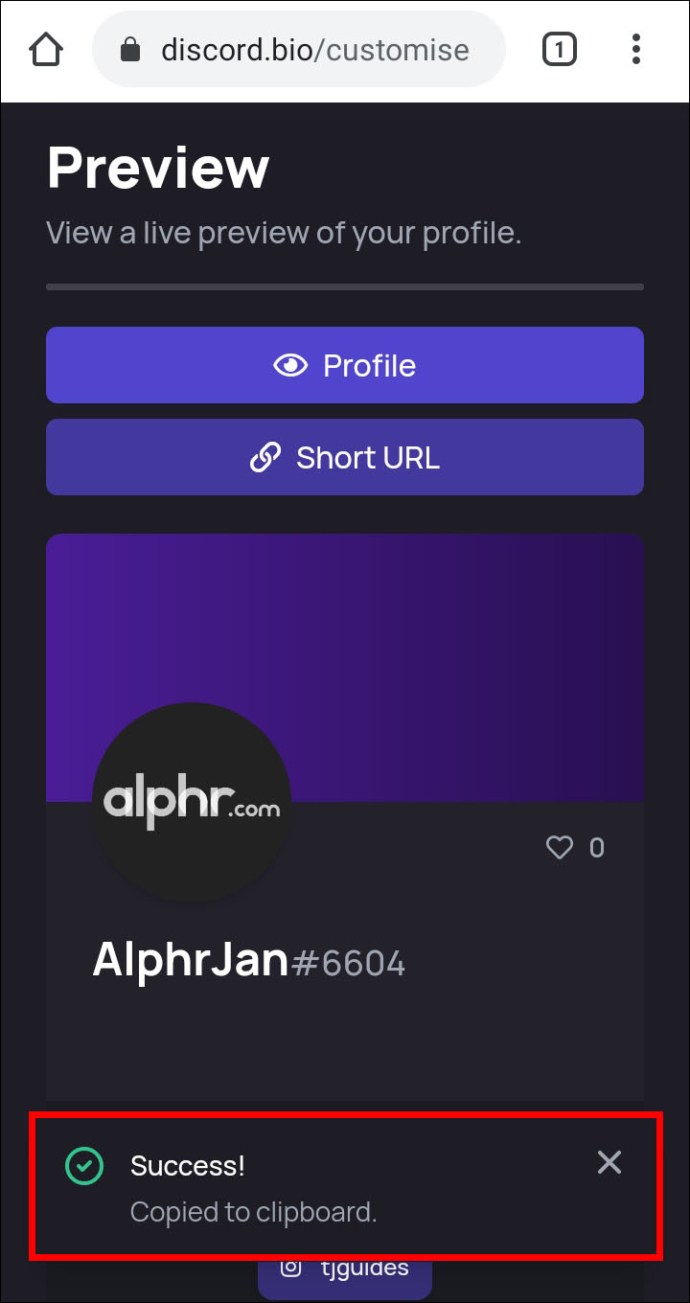
- Discord ایپ لانچ کریں اور اپنے اکاؤنٹ میں سائن ان کریں۔ "ترتیبات" گیئر آئیکن پر کلک کریں۔
- "صارف کی ترتیبات" میں "Set Status" کو منتخب کریں۔
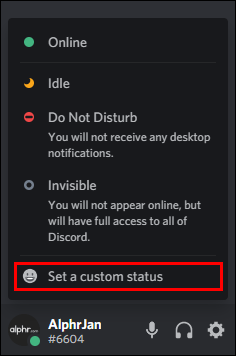
- URL کو اسٹیٹس ٹیکسٹ باکس میں چسپاں کریں پھر "محفوظ کریں۔"
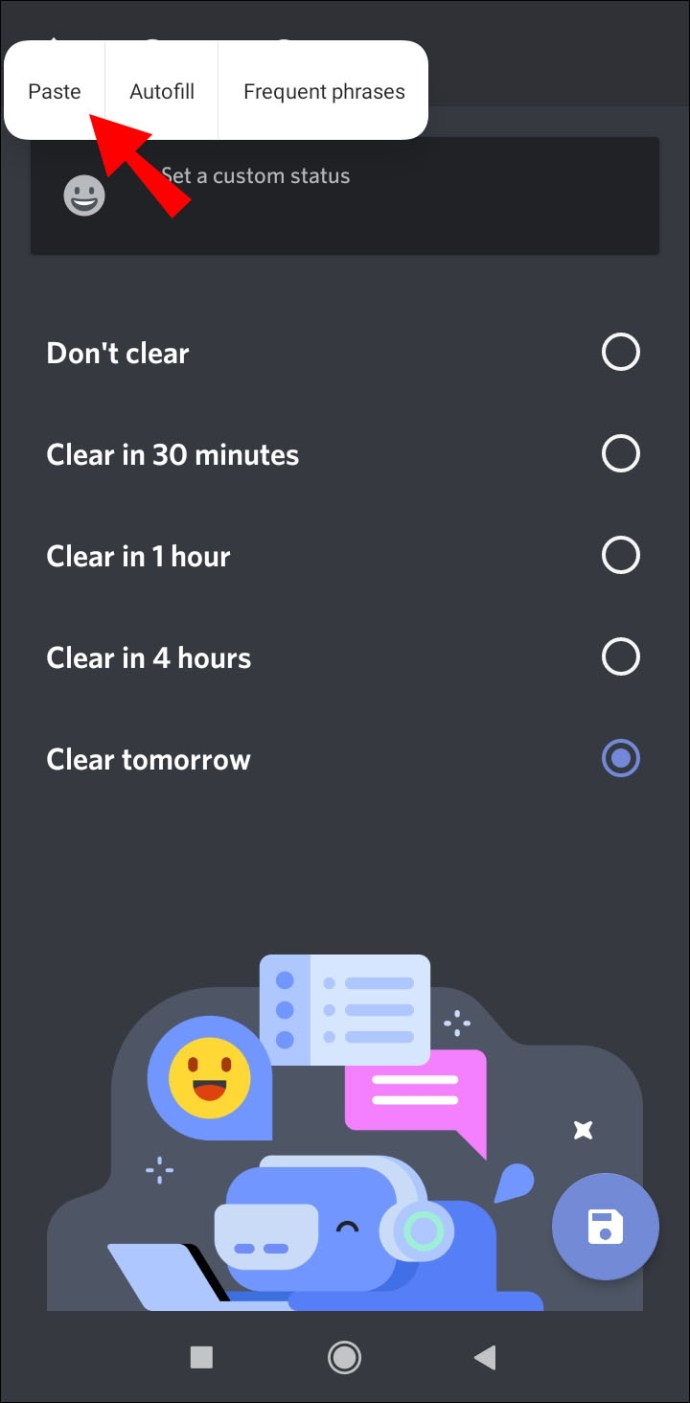
ڈسکارڈ پر کسٹم پلےنگ اسٹیٹس کیسے سیٹ کریں؟
جب آپ گیم نہیں کھیل رہے ہوتے تو اپنے دوستوں کو باخبر رکھنے کے لیے:
- اپنے Discord اکاؤنٹ سے، "صارف کی ترتیبات" تک رسائی کے لیے بائیں پین کے نیچے پائے جانے والے گیئر آئیکن پر کلک کریں۔
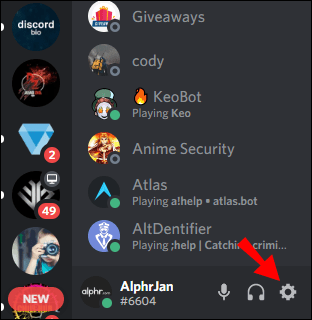
- بائیں جانب "ایپ کی ترتیبات" سیکشن سے، "گیم ایکٹیویٹی" کو منتخب کریں۔
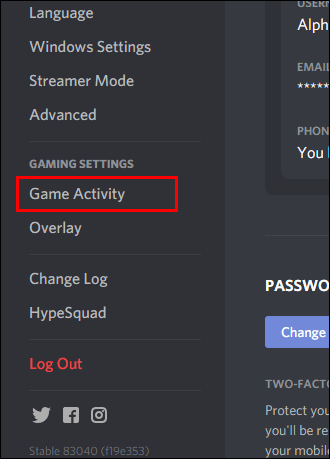
- اس کے نیچے جہاں یہ کہتا ہے، "کوئی گیم نہیں ملی" منتخب کریں "اسے شامل کریں!" لنک.
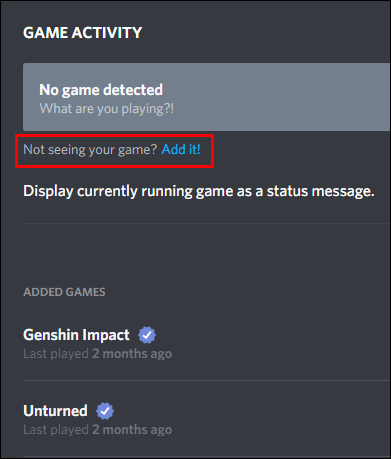
- اپنے کمپیوٹر پر فی الحال کھلی ایپس کی فہرست کے لیے نیچے کی طرف اشارہ کرنے والے شیوران پر کلک کریں۔
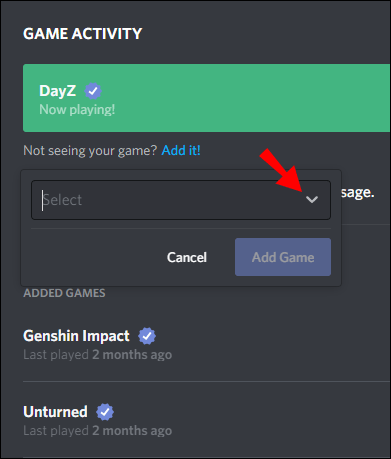
- ایک منتخب کریں جیسے، "Google Chrome"۔

- "گوگل کروم" یا "اب چل رہا ہے" میں سے آپ جو بھی ایپ منتخب کرتے ہیں اسے حذف کریں۔ ٹیکسٹ باکس اور وہ سرگرمی درج کریں جسے آپ ڈسپلے کرنا چاہتے ہیں۔
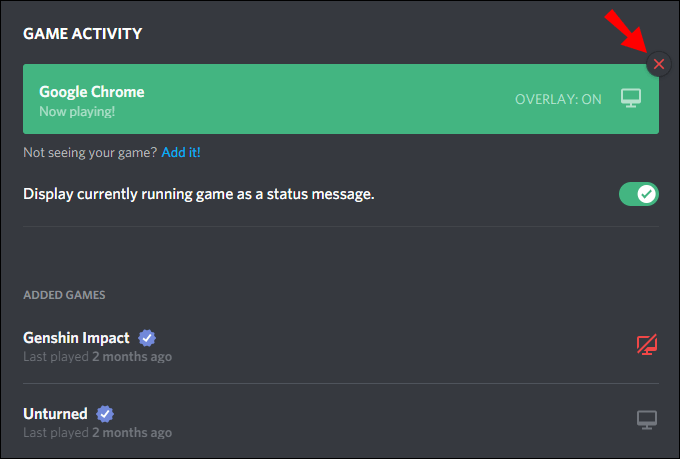
- یقینی بنائیں کہ "اس وقت چل رہا گیم بطور اسٹیٹس میسج ڈسپلے کریں" کے آپشن کو نشان زد کیا گیا ہے۔
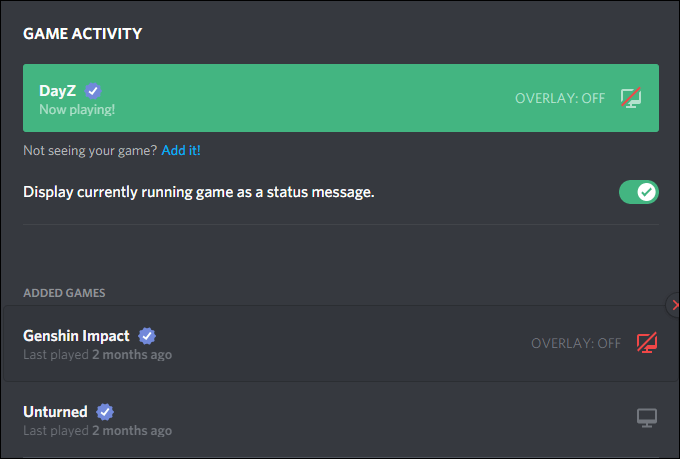
اضافی سوالات
ڈسکارڈ سٹیٹس کا کیا مطلب ہے؟
ڈسکارڈ کی چار حیثیتیں ہیں:
• آن لائن = جب آپ Discord پر فعال ہوں اور دستیاب ہوں۔
• بیکار = جب آپ دور ہوں اور دستیاب نہ ہوں۔
• ڈسٹرب نہ کریں = ڈیسک ٹاپ نوٹیفیکیشن سے ڈسٹربنس کو روکنے کے لیے، اور
• غیر مرئی = آن لائن صارف کی فہرست سے چھپانے کے لیے؛ پوشیدہ ہونے پر بھی آپ چیٹ اور کھیل سکتے ہیں۔
میں Discord پر اپنے گیم ڈسپلے کو کیسے تبدیل کروں؟
گیم سٹیٹس آپ کو یہ دکھانے کی اجازت دیتے ہیں کہ آپ فی الحال کیا کھیل رہے ہیں۔ Discord آپ کے لیے آپ کی گیم کی سرگرمی سیٹ کر سکتا ہے، حالانکہ یہ صرف کچھ گیمز کے ساتھ کام کرتا ہے۔ اپنی ان گیم اسٹیٹس کو تبدیل کرنے کے لیے:
1. اپنی پروفائل تصویر کے آگے گیئر آئیکن پر کلک کریں۔
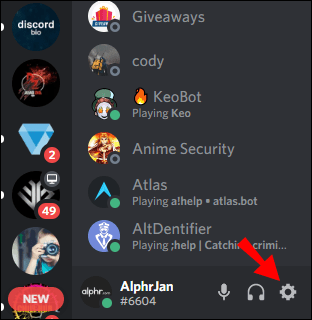
2. "گیم کی سرگرمی" کو منتخب کرنے کے لیے ونڈو کے بائیں جانب نیچے سکرول کریں۔
· یہاں آپ اپنی موجودہ گیم کی سرگرمی دیکھ سکتے ہیں اور ساتھ ہی Discord کو خود بخود تلاش کرنے کے لیے اپنے اکاؤنٹ میں کوئی بھی گیم شامل کر سکتے ہیں۔
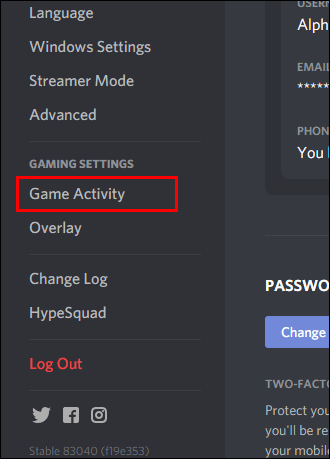
3۔ دستی طور پر گیم شامل کرنے کے لیے، اپنے گیم اسٹیٹس کے نیچے "اسے شامل کریں!" کو منتخب کریں۔ لنک.
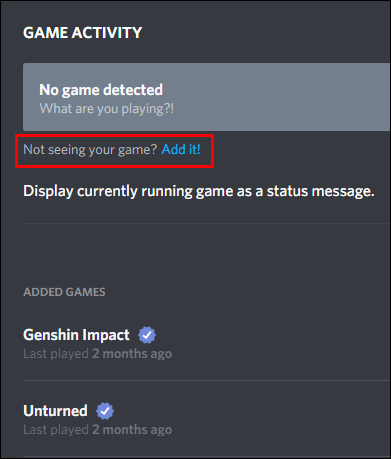
4. پل ڈاؤن مینو کا استعمال کرتے ہوئے منتخب کریں پھر جو گیم آپ کھیل رہے ہیں اس کے لیے "گیم شامل کریں" پر کلک کریں۔

جب آپ Discord کے ایکٹیویٹی ٹریکر میں گیمز شامل کرتے ہیں، تو وہ گیم ایکٹیویٹی مینو کے نیچے شامل کردہ گیم سیکشن میں ظاہر ہوں گے۔ اگر گیم کی تصدیق ہو چکی ہے تو ہر ٹائٹل کے ساتھ ایک چھوٹا سا تصدیقی نشان ظاہر ہوگا۔
گیم کے ایکٹیویٹی مینو کے ساتھ، آپ ڈسکارڈ کے گیم اوورلے کو فعال کرنے یا نہ کرنے کا انتخاب کر سکتے ہیں جو آپ کو گیم سے باہر نکلے بغیر Discord میں چیٹ کرنے کی اجازت دیتا ہے۔
کسٹم اسٹیٹس ڈسکارڈ کیا ہے؟
چار پہلے سے پروگرام شدہ سٹیٹس میں سے کسی ایک کو استعمال کرنے کے بجائے، اپنی مرضی کے مطابق سٹیٹس سیٹ کرنے سے آپ اپنی سٹیٹس کو بہتر طریقے سے بیان کرنے کے لیے، اگر آپ چاہیں تو مناسب ایموجی کے ساتھ ایک پیغام درج کر سکتے ہیں۔
میں ڈسکارڈ میں اپنی مرضی کی حیثیت کیسے شامل کروں؟
ونڈوز یا میک کا استعمال کرتے ہوئے اپنا ڈسکارڈ اسٹیٹس بنانے کے لیے:
1. ایک نئے ویب براؤزر میں، نیویگیٹ کریں اور اپنے Discord اکاؤنٹ میں سائن ان کریں، یا ڈیسک ٹاپ ایپ کے ذریعے سائن ان کریں۔
2. نیچے بائیں سے، اسٹیٹس تک رسائی کے لیے اپنی پروفائل تصویر منتخب کریں۔
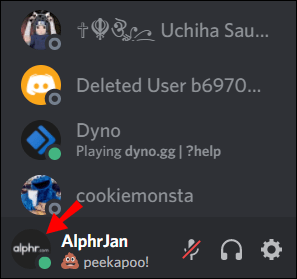
3. اسٹیٹس لسٹ پاپ اپ ونڈو کے نیچے، "اپنی مرضی کے مطابق اسٹیٹس سیٹ کریں" کو منتخب کریں۔
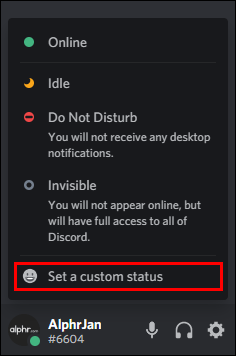
4. اسٹیٹس ٹیکسٹ باکس میں اپنا پیغام درج کریں۔ ڈسکارڈ یا اپنا ایموجی شامل کرنے کے لیے، ایموجی آئیکن پر کلک کریں۔
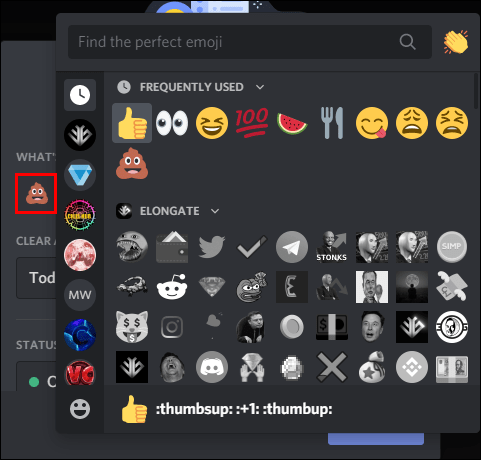
5. یہ طے کرنے کے لیے کہ آپ پیغام کو کتنی دیر تک ظاہر کرنا چاہتے ہیں، "کلیئر آفٹر" ڈراپ ڈاؤن مینو میں سے کسی ایک آپشن پر کلک کریں۔ اگر آپ نہیں چاہتے ہیں کہ آپ کی حیثیت بالکل صاف ہو جائے تو "کلیئر نہ کریں" کو منتخب کریں۔
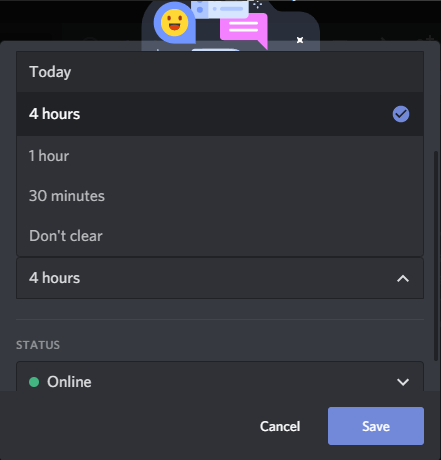
6. ایک بار جب آپ ہر چیز سے خوش ہو جائیں تو "محفوظ کریں" پر کلک کریں۔ آپ کی حیثیت کو فوری طور پر اپ ڈیٹ کر دیا جائے گا۔
اینڈرائیڈ یا آئی فون ڈیوائس کا استعمال کرکے اپنی ڈسکارڈ اسٹیٹس بنانے کے لیے:
1. ڈسکارڈ ایپ لانچ کریں، پھر اوپر بائیں سے، چینل اور سرور کی فہرست کو کھولنے کے لیے ہیمبرگر مینو پر ٹیپ کریں۔
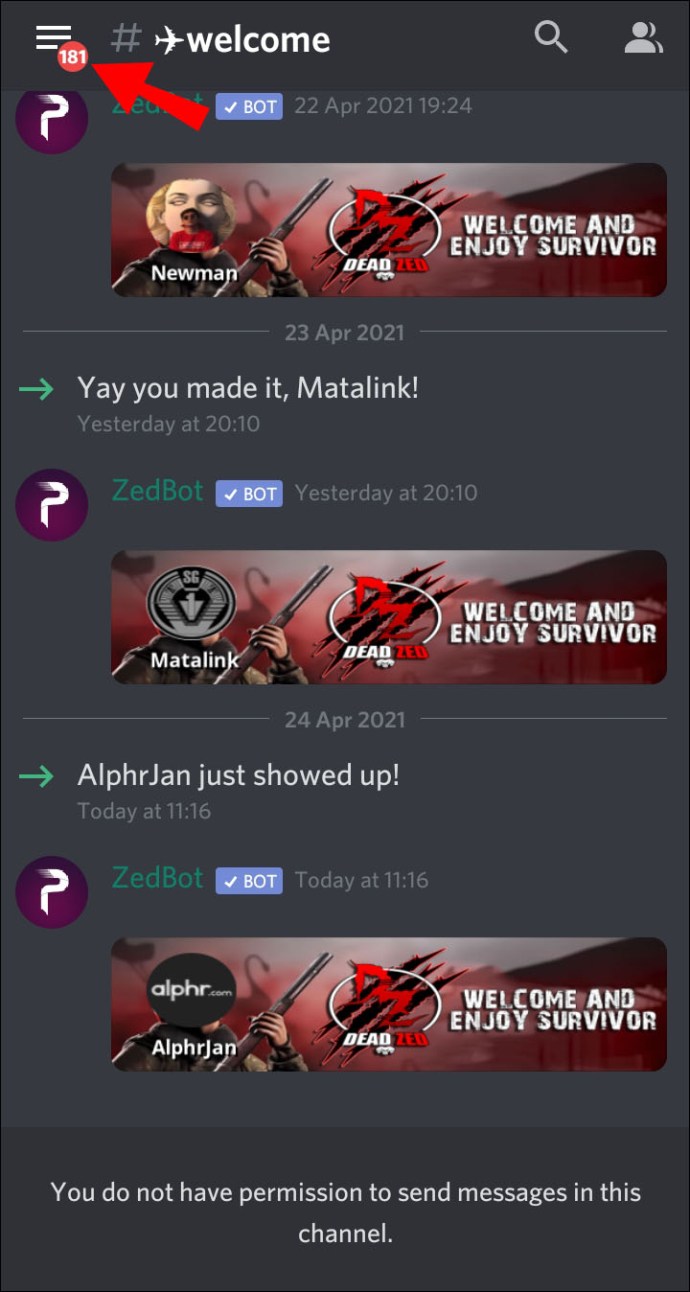
2. نیچے دائیں طرف، "صارف کی ترتیبات" مینو کو کھولنے کے لیے اپنے صارف پروفائل پر کلک کریں۔
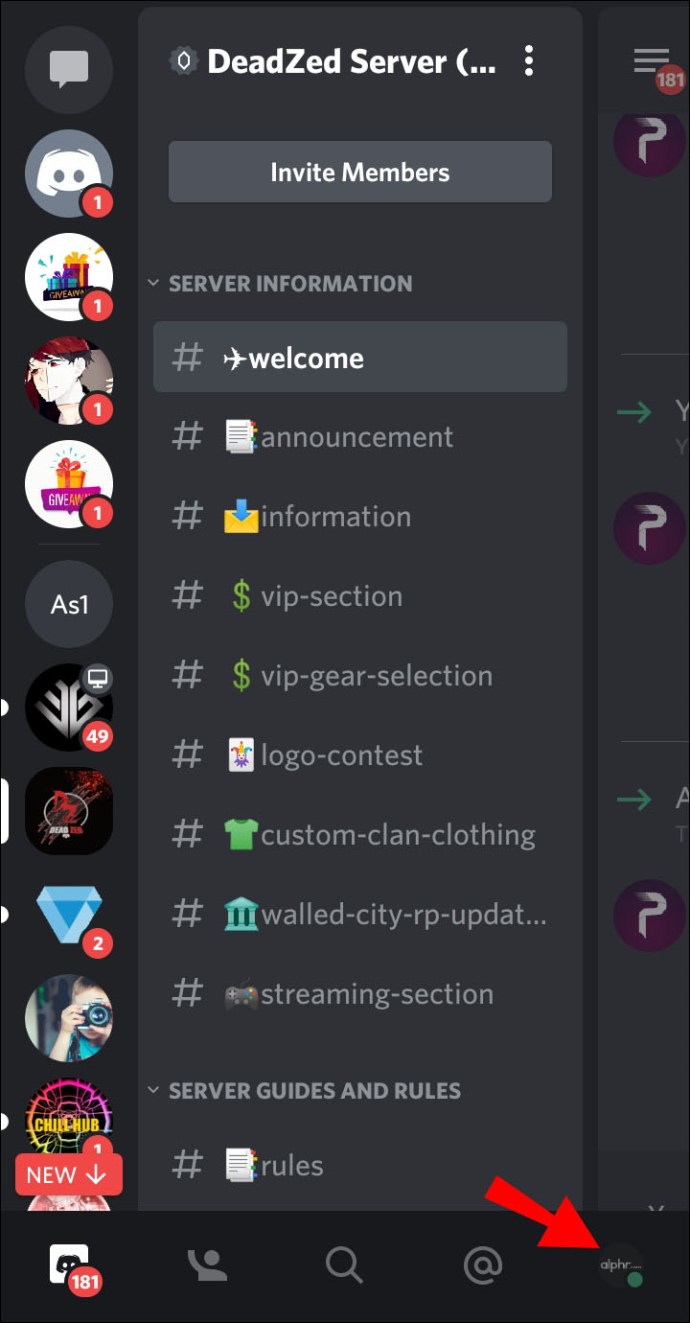
3۔ "Set Status" کو منتخب کریں۔
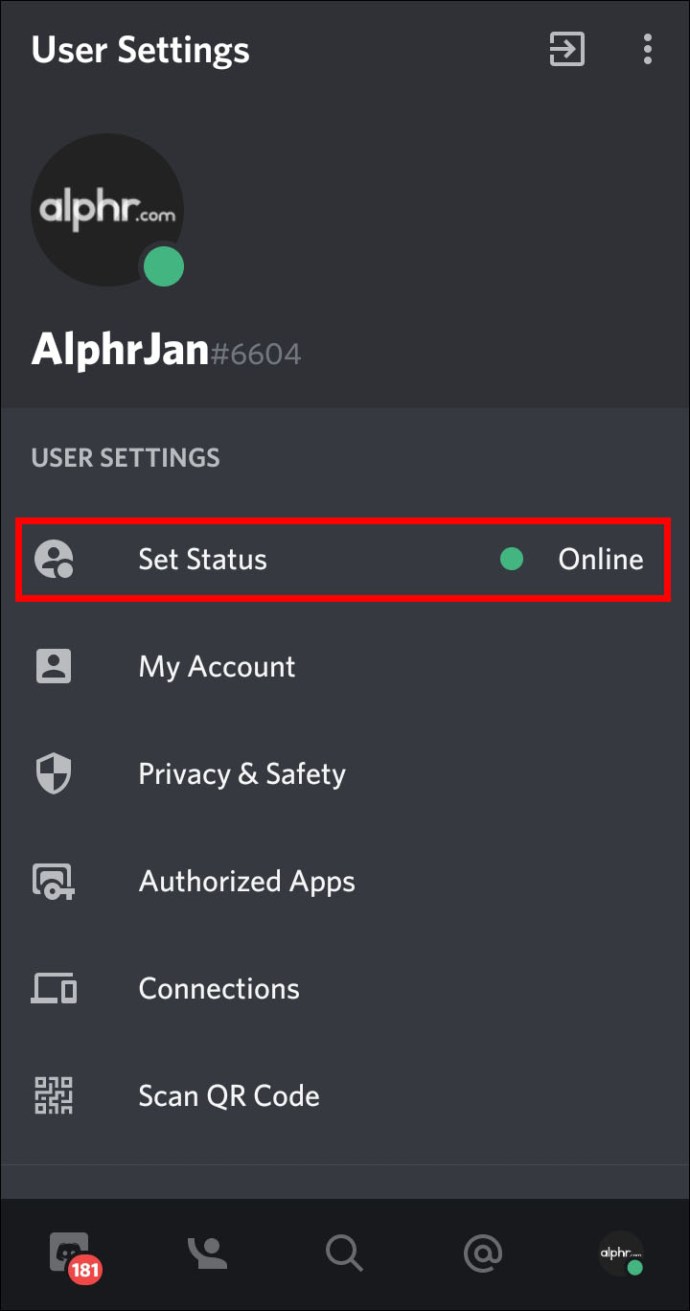
4. "صارف کی ترتیبات" سے "Set Status" کو منتخب کریں۔
5. اپنی ترتیبات تک رسائی کے لیے، "Set Status بٹن" کو منتخب کریں۔
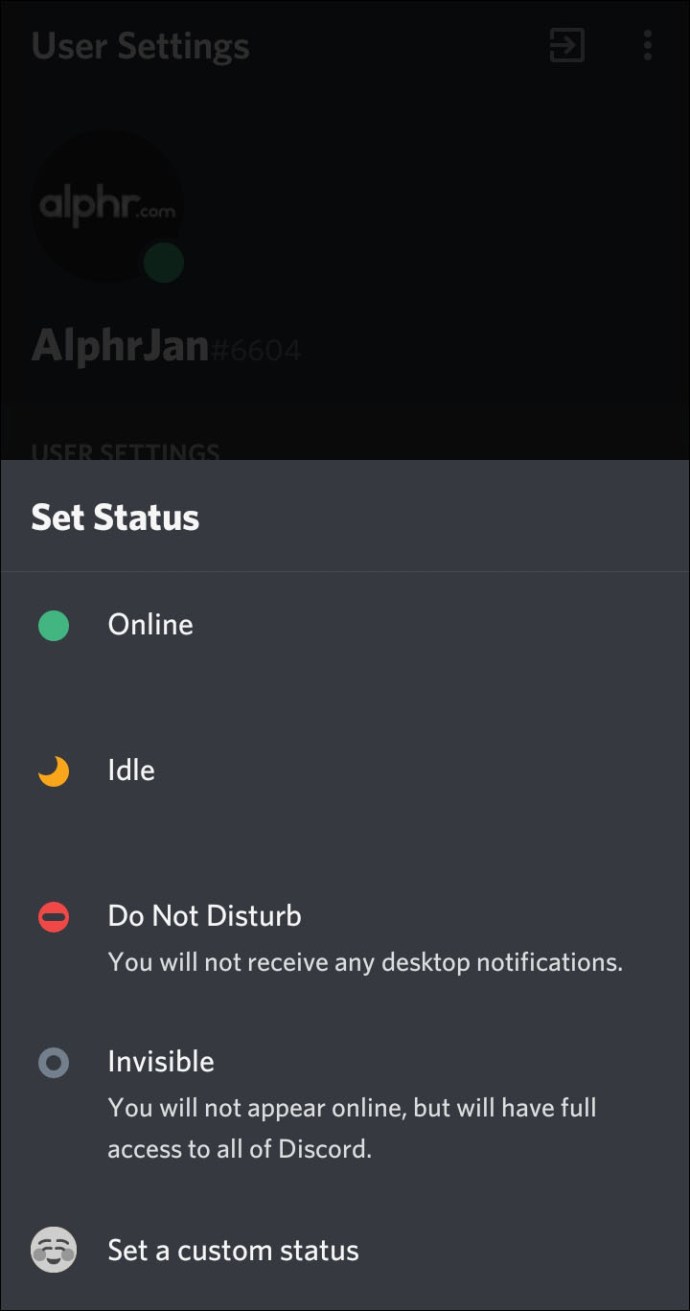
6. اسٹیٹس ٹیکسٹ باکس میں اپنا پیغام درج کریں۔ ڈسکارڈ یا اپنا ایموجی شامل کرنے کے لیے، ایموجی آئیکن پر کلک کریں۔
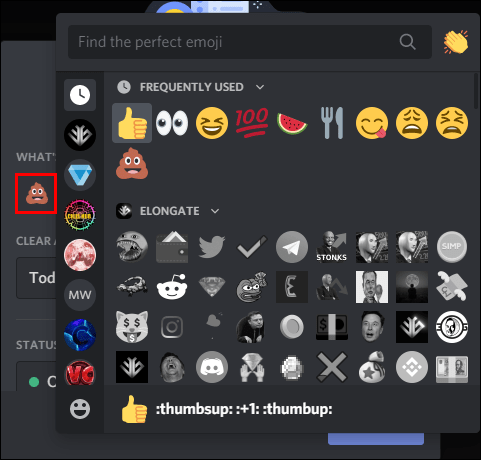
7. منتخب کریں کہ آپ اپنے پیغام کے صاف ہونے سے پہلے کتنی دیر تک ظاہر کرنا چاہتے ہیں۔
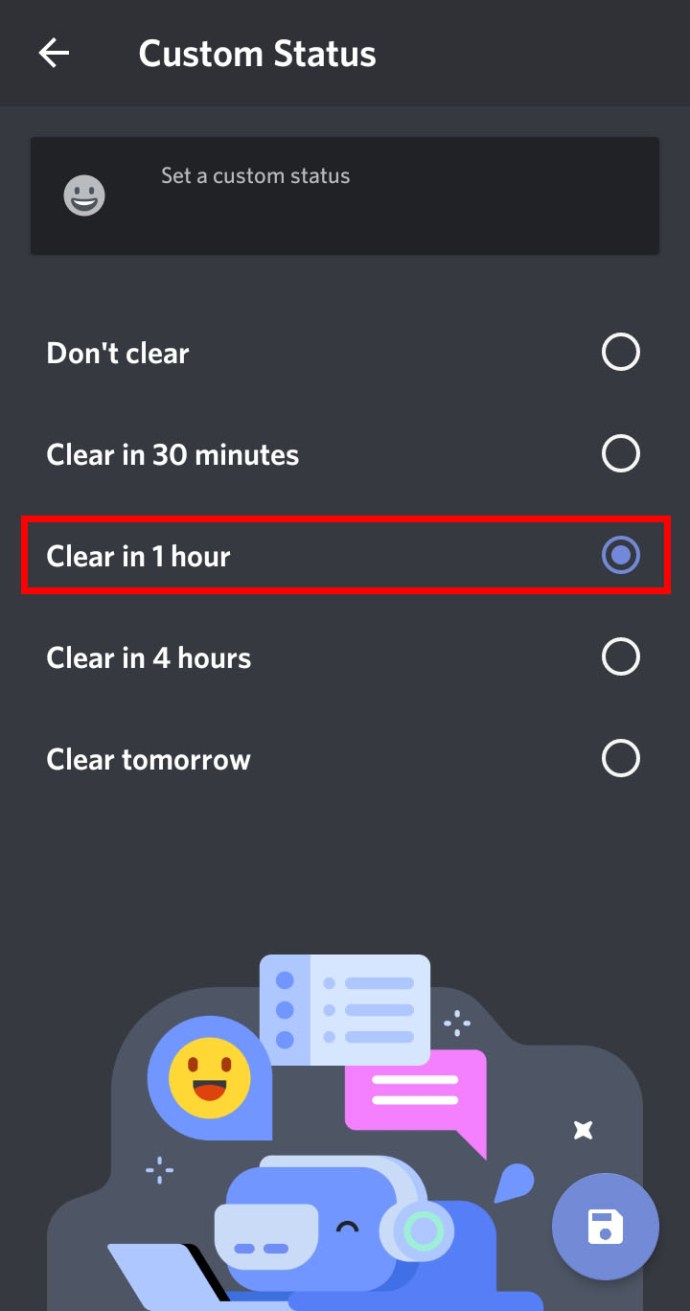
8. ایک بار جب آپ خوش ہو جائیں، "محفوظ کریں" پر کلک کریں۔
ڈسکارڈ پر اپنی آن لائن حیثیت کو کیسے تبدیل کریں؟
اپنے پی سی یا میک کا استعمال کرتے ہوئے ایک نیا آن لائن اسٹیٹس سیٹ کرنے کے لیے:
1. ایک نئے ویب براؤزر میں، نیویگیٹ کریں اور اپنے Discord اکاؤنٹ میں سائن ان کریں، یا ڈیسک ٹاپ ایپ کے ذریعے سائن ان کریں۔
2. نیچے بائیں سے، اسٹیٹس تک رسائی کے لیے اپنی پروفائل تصویر منتخب کریں۔
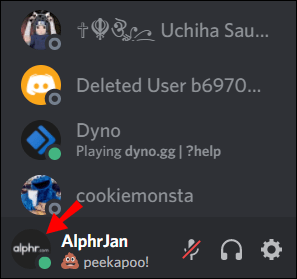
3. اپنی حیثیت کو اپ ڈیٹ کرنے کے لیے، کسی ایک آپشن پر کلک کریں۔ آپ کا اسٹیٹس فوراً اپ ڈیٹ ہو جائے گا۔
اپنے Android یا iPhone کا استعمال کرتے ہوئے ایک نیا آن لائن اسٹیٹس سیٹ کرنے کے لیے:
1. ڈسکارڈ ایپ لانچ کریں، پھر اوپر بائیں سے، چینل اور سرور کی فہرست کو کھولنے کے لیے ہیمبرگر مینو پر ٹیپ کریں۔
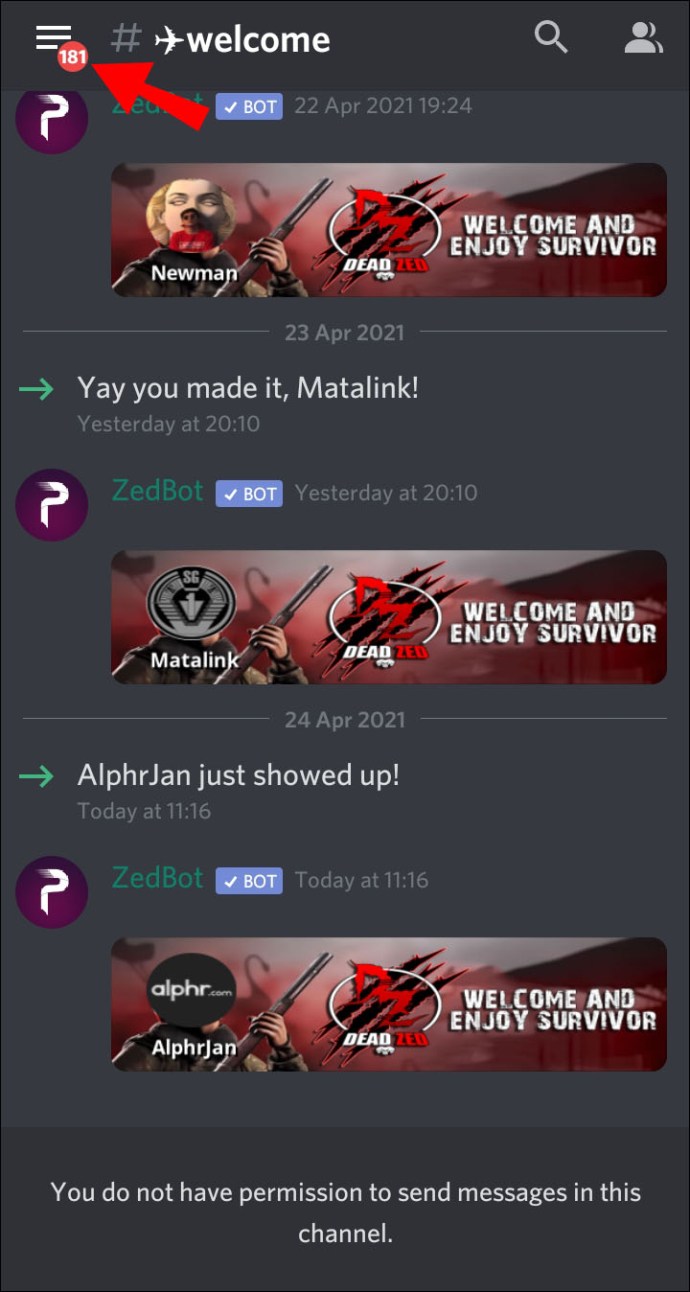
2. نیچے دائیں طرف، "صارف کی ترتیبات" مینو کو کھولنے کے لیے اپنے صارف پروفائل پر ٹیپ کریں۔
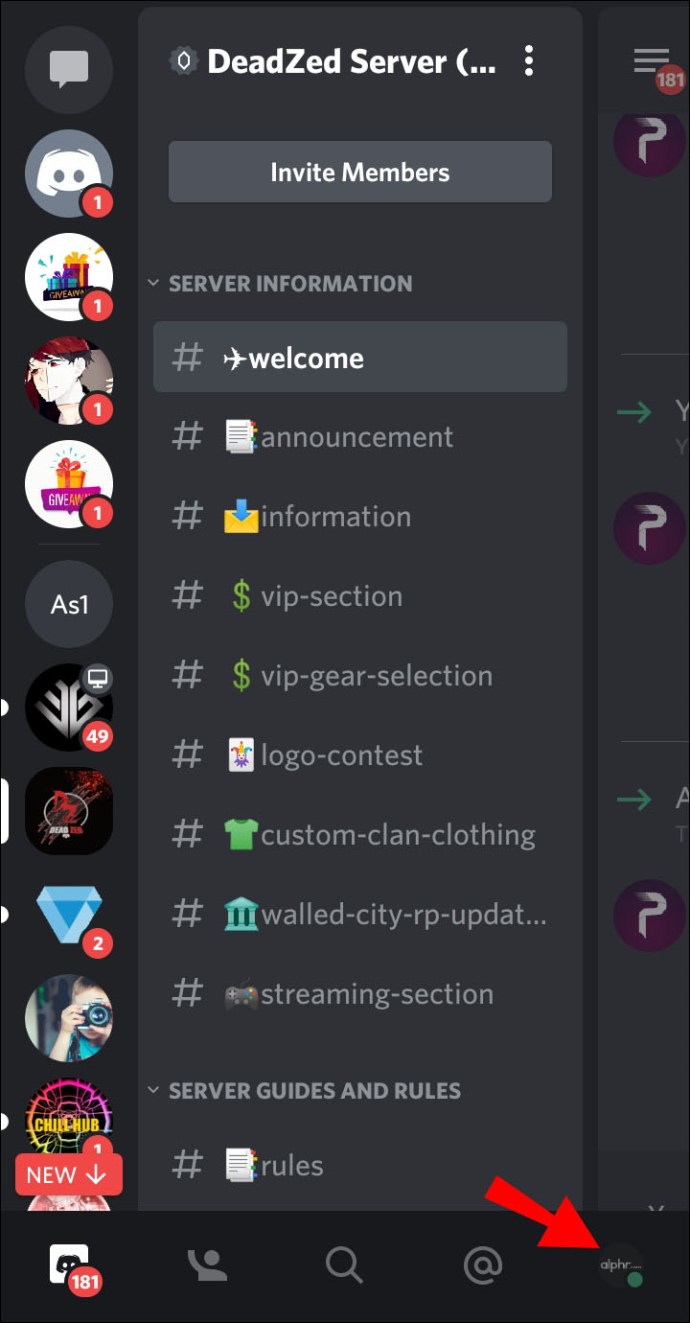
3۔ "Set Status" کو منتخب کریں۔
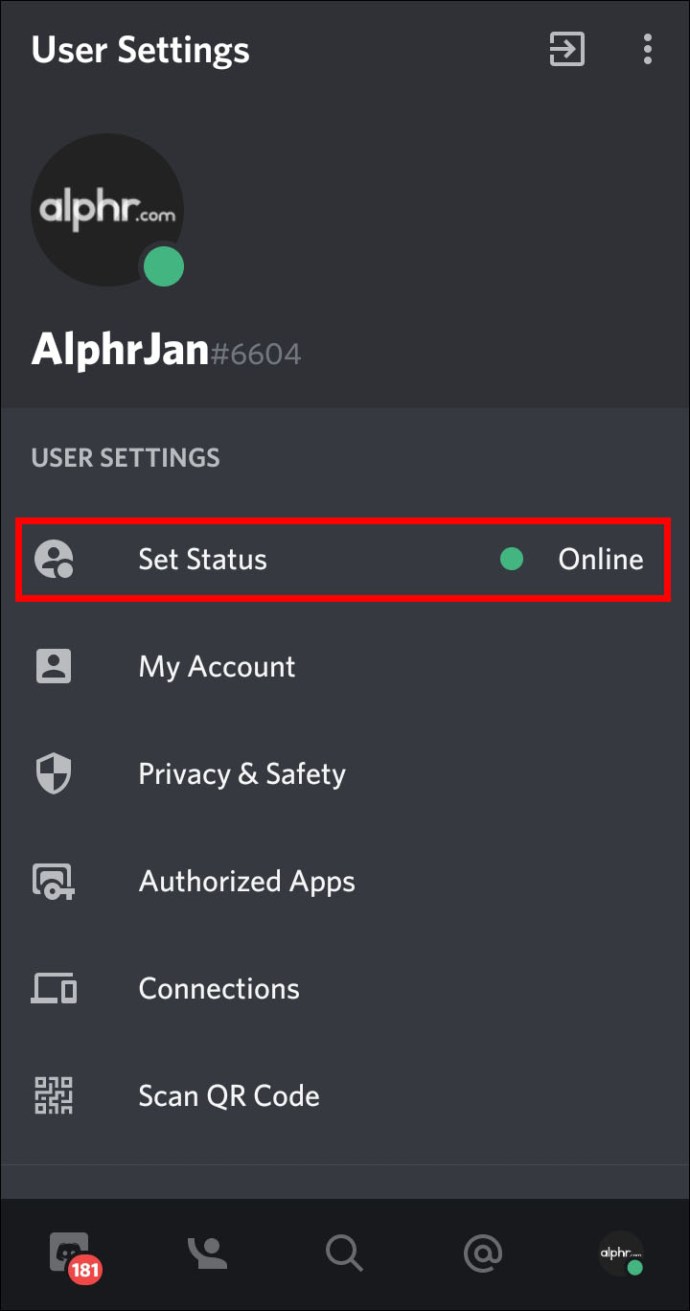
4. اپنی حیثیت کو اپ ڈیٹ کرنے کے لیے، اختیارات میں سے کسی ایک پر ٹیپ کریں۔ آپ کا اسٹیٹس فوراً اپ ڈیٹ ہو جائے گا۔
اپنی ڈسکارڈ سٹیٹس کے ساتھ کھیلنا
Discord میں، آپ کے پاس پہلے سے پروگرام شدہ اسٹیٹس کے اختیارات میں سے انتخاب کرکے اپنے دوستوں کو جو کچھ ہو رہا ہے اس کے بارے میں اپ ڈیٹ رکھنے کا اختیار ہے۔ گیم میں ہونے پر، آپ کے گیمنگ اسٹیٹس ڈسپلے گیم کا نام ہوتا ہے۔ آپ کی سرگرمی کے مطابق ہونے کے لیے دونوں حالتیں حسب ضرورت ہیں۔ اپنے آن لائن اور گیم سٹیٹس کے ساتھ کھیلنا آپ کی شخصیت کو مزید ظاہر کرنے میں مدد کرتا ہے۔
اب جب کہ آپ اپنے آن لائن اور گیمنگ سٹیٹس کو تبدیل کرنا جانتے ہیں، کیا آپ اپنی حیثیت کو دستی طور پر سیٹ کرنے کو ترجیح دیتے ہیں یا اپنے PC یا Mac کو فیصلہ کرنے کی اجازت دیتے ہیں؟ اپنی حیثیت کو حسب ضرورت بناتے وقت، آپ کے پاس کون سے اچھے پیغامات آئے ہیں؟ ذیل میں تبصرہ سیکشن میں ایک تبصرہ چھوڑ دو.