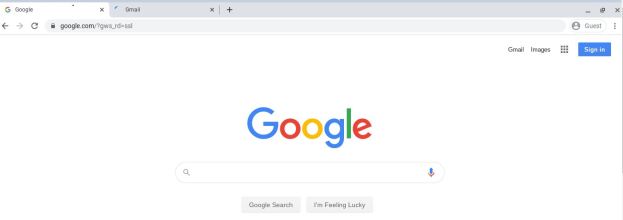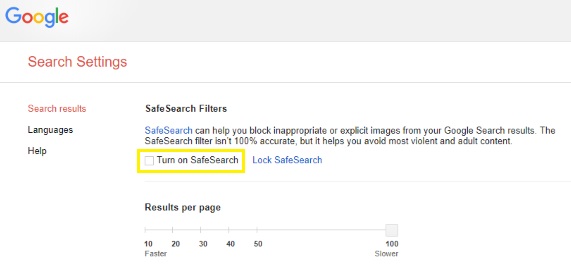توجہ ہٹانے والی گیمنگ ویب سائٹس کو مسدود کرنے سے لے کر بالغوں پر مبنی مواد کو چھپانے تک، ایسی متعدد وجوہات ہیں جن کی وجہ سے آپ Chromebook پر ویب سائٹس کو بلاک کرنے کا طریقہ سیکھ سکتے ہیں۔

اگر آپ Chromebook کے صارف ہیں تو جان لیں کہ یہ کمپیوٹر کروم براؤزر استعمال کرتا ہے۔ اگر آپ پہلے ہی جانتے ہیں کہ ویب سائٹس کو مسدود کرنے کے لیے کروم کو کیسے نیویگیٹ کرنا ہے، تو آپ سیٹ ہیں۔
اگر آپ Chromebook فیملی میں نئے ہیں، یا آپ کے پاس آخری جملے کا ترجمہ کرنے کے لیے تکنیکی معلومات کی کمی ہے، تو یہ گائیڈ آپ کے لیے ہے!
میں Chromebook پر ویب سائٹس کو کیسے بلاک کروں؟
Chromebook پر ویب سائٹس کو مسدود کرنے کے بارے میں آپ کچھ مختلف طریقے اختیار کر سکتے ہیں۔ بہترین آپشن آپ کی مخصوص ضروریات پر منحصر ہے، جیسے کہ آپ کس چیز کو مسدود کرنا چاہتے ہیں اور آپ کتنا مکمل ہونا چاہتے ہیں۔
ذیل میں ان اختیارات پر ایک نظر ڈالیں تاکہ یہ معلوم کیا جا سکے کہ آپ کی ضروریات کے لیے کون سا بہترین ہے۔
محفوظ تلاش کا استعمال کرتے ہوئے ویب سائٹس کو مسدود کریں۔
چونکہ گوگل نے کچھ سال پہلے کروم کے زیر نگرانی صارف اکاؤنٹس کو ہٹا دیا ہے، اس لیے آپ اپنے Chromebook سے کن ویب سائٹس کو دیکھ سکتے ہیں اس کو کنٹرول کرنے کا واحد بلٹ ان طریقہ محفوظ تلاش کا استعمال ہے۔, جو ویب تلاش کے ذریعے بالغوں کے مواد تک رسائی کو محدود کرتا ہے لیکن URL کے ذریعے مخصوص ویب سائٹس کو بلاک کرنے کی صلاحیت پیش نہیں کرتا ہے۔
یہ آپ کی ضروریات کے لیے کافی ہو سکتا ہے، اگرچہ، سرچ انجن کے طور پر کتنے متجسس ذہنوں کو بالغوں کا مواد ملتا ہے جو وہ دیکھنے کے لیے تیار نہیں ہیں۔
محفوظ تلاش کے ساتھ جانے کا طریقہ یہاں ہے:
- کروم کھولیں اور google.com پر جائیں۔
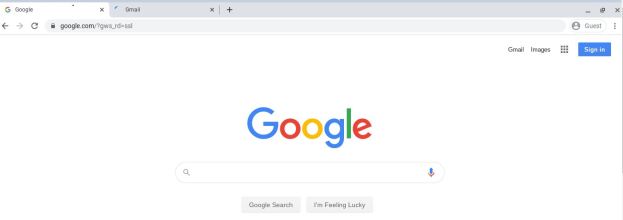
- نیچے دائیں طرف ترتیبات کو منتخب کریں اور پھر ترتیبات تلاش کریں۔

- محفوظ تلاش کو آن کرنے کے ساتھ والے باکس کو چیک کریں۔
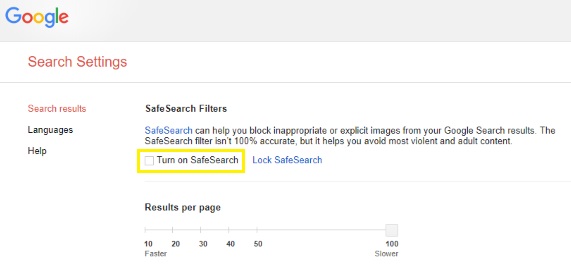
- پھر لاک سیف سرچ پر کلک کریں۔
یہ عمل بالغ یا صریح مواد کے لیے گوگل ویب تلاش کے نتائج کو فلٹر کرکے گوگل کا استعمال کرتے ہوئے ویب سرچز پر کام کرے گا۔
کروم ایپس کا استعمال کرتے ہوئے ویب سائٹس کو مسدود کریں۔

Chromebook میں ویب سائٹس کو بلاک کرنے کا ایک اور بہت مفید طریقہ کام کے لیے ڈیزائن کردہ کروم ایکسٹینشن کا استعمال کرنا ہے۔ فی الحال کچھ کروم ایکسٹینشنز ہیں جو ویب سائٹس کو بلاک کرنے یا والدین کے کنٹرول کو استعمال کرنے میں مدد کرتی ہیں۔
ایک بلاکر تلاش کرنے کے لیے جو آپ کی ضروریات کے لیے موزوں ہو، پہلے گوگل پلے اسٹور پر جائیں۔ ویب بلاکرز کو تلاش کریں، اور فراہم کردہ تمام اختیارات پر جائزے اور درجہ بندی دیکھیں۔ آپ ہر ایپ کو ڈاؤن لوڈ کرنے سے پہلے اس کی فعالیت کے بارے میں مزید جاننے کے لیے گوگل پر ایپ کے اختیارات بھی تلاش کر سکتے ہیں۔
سائٹ بلاکر

سائٹ بلاکر ایک مفت کروم ایڈ آن ہے جو والدین کے کنٹرول اور ویب سائٹ کو بلاک کرنے کی اچھی سطح پیش کرتا ہے۔ یہ ایڈ آن استعمال میں آسان ہے اور اچھی طرح کام کرتا ہے، جب تک کہ آپ اسے پہلے صحیح طریقے سے ترتیب دینے میں وقت نکالیں۔
سائٹ بلاکر کو آسانی سے غیر فعال کیا جا سکتا ہے، جو کہ ایک بونس ہے اگر آپ غلطی سے اپنے فلٹر میں ایسے الفاظ شامل کر دیتے ہیں جو مستقبل کی تحقیقی اسائنمنٹ میں پاپ اپ ہو سکتے ہیں، لیکن یہ ایک بری چیز بھی ہو سکتی ہے اگر غلط ہاتھ کسی طرح آپ کی Chromebook پر قبضہ کر لیں چند اضافی کلکس۔
بلاک سائٹ

بلاک سائٹ ایک اور مفت کروم ایکسٹینشن ہے جو والدین کے کنٹرول کی پیشکش کرتی ہے کہ کن ویب سائٹس تک رسائی حاصل کی جاتی ہے۔ اگر آپ کی ضروریات کنٹرول کے بارے میں کم اور پیداواری صلاحیت کے بارے میں زیادہ ہیں تو یہ توسیع تاخیر کو روکنے کے لیے بھی کام کرتی ہے۔ کنٹرولز پاس ورڈ سے محفوظ ہو سکتے ہیں اور آپ بھرپور فلٹرنگ کے لیے مخصوص یو آر ایل کو ایک جامع بلاک لسٹ میں شامل کر سکتے ہیں۔
جو چیز بلاک سائٹ کو واقعی نمایاں کرتی ہے وہ آپ کے فون کے ساتھ مطابقت پذیر ہونے کی صلاحیت ہے۔ اس کا مطلب ہے کہ جب آپ کے کنٹرول سیٹ ہیں تو آپ اس فیس بک فکس کے لیے صرف اپنے فون تک نہیں پہنچ سکتے!
جسٹ بلاک سیکیورٹی

JustBlock سیکیورٹی ایڈ آن Chromebook پر ویب سائٹس کو بلاک کرنے کے لیے ہماری حتمی تجویز ہے۔ یہ کروم کے اندر پیرنٹل کنٹرولز کو بھی قابل بناتا ہے اور آپ کو بلیک لسٹ اور وائٹ لسٹ یو آر ایل دونوں کی اجازت دیتا ہے جیسا کہ آپ مناسب دیکھتے ہیں۔ اس ایپ کو کچھ ترتیب دینے کی ضرورت ہے کیونکہ یہ اسکرپٹس اور اشتہارات کے ساتھ کافی سخت ہوسکتی ہے، لیکن اس کے نتیجے میں، سیٹ اپ مکمل کرنے کے بعد آپ کو اپنی ضروریات کے لیے سب سے زیادہ ذاتی نوعیت کی اور موثر بلاکنگ ہوگی۔
صارفین چیزوں کو آسانی سے چلانے کے لیے وائٹ لسٹ کو لاگو کر سکتے ہیں اور زیادہ تر ویب سائٹس کو کام کرنے کے قابل بنانے کے لیے اشتہارات کو مسدود کرنے کو ترتیب دے سکتے ہیں۔
یہاں دیگر براؤزر ایکسٹینشنز کی طرح، آپ اسے ترتیب دینے میں جتنا زیادہ وقت لگائیں گے، یہ آپ کے لیے اتنا ہی بہتر کام کرے گا۔ ایک بار کنفیگر ہو جانے کے بعد، ان ایپس میں سے کوئی بھی آپ کی پیداواریت اور تحفظ کی بہترین سطحوں کو حاصل کرنے میں مدد کر سکتی ہے۔
ایک علیحدہ بچے کا اکاؤنٹ قائم کریں۔
Google بچوں پر والدین کے کنٹرول کی پیشکش کرنے کے لیے Family Link ایپ استعمال کرتا ہے۔ آپ کو اپنے بچے کے لیے ایک Google اکاؤنٹ ترتیب دینا ہوگا اور اس کے کام کرنے کے لیے Family Link ایپ حاصل کرنی ہوگی۔
آپ جس Chromebook پر پابندی لگانا چاہتے ہیں، اس پر آپ کو زیر بحث صارف کے لیے ایک علیحدہ پروفائل بنانا ہوگا۔ ایک بار ہو جانے کے بعد، آپ نیچے دی گئی ہدایات پر عمل کر سکتے ہیں۔ ذہن میں رکھیں، آپ ان کی آن لائن سرگرمی پر بہتر کنٹرول کے لیے اپنے فون پر ایپ ڈاؤن لوڈ کر سکتے ہیں۔
- ڈیوائس کی مطابقت کی جانچ کرنے اور اپنے فون کے لیے ایپ حاصل کرنے کے لیے Google Family Link کی ویب سائٹ ملاحظہ کریں۔
- Family Link ایپ میں '+' سائن کا استعمال کرتے ہوئے ایک اکاؤنٹ بنائیں اور اپنے بچے کے اکاؤنٹ کو اپنے اکاؤنٹ سے لنک کرنے کے لیے وزرڈ کی پیروی کریں۔
اگرچہ ابتدائی طور پر اس کا مقصد فون کے مواد کو لاک ڈاؤن کرنا تھا، Family Link نوجوان صارفین کے لیے آپ کی Chromebook کو محفوظ بنانے کا ایک اچھا کام کرتا ہے۔ ایک بار سیٹ اپ ہونے کے بعد، بچہ اپنے اکاؤنٹ کا استعمال کر کے Chromebook میں لاگ ان کر سکتا ہے اور کوئی بھی ویب سائٹ جس پر آپ پابندی لگانا چاہتے ہیں اسے نافذ کیا جائے گا۔

اگرچہ یہ پیرنٹل کنٹرولز آپ کو بالغ مواد کو محدود کرنے کا اختیار فراہم کرتے ہیں، لیکن آپ اصل میں صرف مخصوص ویب سائٹس کو اجازت دینے کے لیے کنٹرولز سیٹ کر سکتے ہیں جو کہ اسکول کے کام کے لیے Chromebook استعمال کرنے والے ہر فرد کے لیے موزوں ہے۔
بس ذہن میں رکھیں، آپ کا بچہ اب بھی آپ کے علم کے بغیر آپ کے والدین کے کنٹرول کو مکمل طور پر نظرانداز کرتے ہوئے Chromebook پر 'گیسٹ' اکاؤنٹ استعمال کر سکتا ہے۔
اکثر پوچھے گئے سوالات
آن لائن سیکورٹی کی دنیا وسیع اور الجھا ہوا ہے۔ اسی لیے ہم نے یہاں Chromebooks کے بارے میں مزید معلومات شامل کی ہیں!
کیا میں گیسٹ موڈ کو غیر فعال کر سکتا ہوں؟
جب آپ مواد کو مسدود کرنے کے بارے میں سنجیدہ ہوں تو گیسٹ موڈ کے بارے میں مت بھولیں۔ زیادہ تر معاملات میں، یہ بطور ڈیفالٹ فعال ہوتا ہے۔ گیسٹ موڈ کا مطلب ہے کہ صارف بغیر پاس ورڈ کے لاگ ان کر سکتا ہے اور اگر آپ اوپر دیے گئے ٹیوٹوریلز پر عمل کرتے ہیں تو آپ کی تمام محنت کو نظرانداز کر سکتا ہے۔
خوش قسمتی سے، آپ اسے بند کر سکتے ہیں۔ آپ کو صرف سیٹنگز پر جانے کی ضرورت ہے جیسا کہ ہم نے اوپر کیا اور 'Manage Other People' پر کلک کریں۔ اس صفحہ سے، آپ 'گیسٹ براؤزنگ کو فعال کریں' کے آپشن کو ٹوگل کر سکتے ہیں۔ ایسا کرنے کا مطلب ہے کہ صارف صرف اس پروفائل کے تحت لاگ ان ہوسکتا ہے جسے آپ نے پابندیوں کے ساتھ ترتیب دیا ہے۔
میں گوگل کروم براؤزر میں رسائی کو کیسے روک سکتا ہوں؟
ہمارے پاس اصل میں یہاں ایک مکمل ٹیوٹوریل ہے تاکہ آپ کو کروم ویب براؤزر پر بلاک کرنے والی ویب سائٹس سے آگاہ کیا جا سکے۔ یہاں ہماری ہدایات کی طرح، آپ کو ویب سائٹس کو مؤثر طریقے سے بلاک کرنے کے لیے ایک توسیع کی ضرورت ہوگی۔
میں نے اوپر کے تمام مراحل پر عمل کیا ہے لیکن میرا بچہ اب بھی ویب سائٹس تک رسائی حاصل کر سکتا ہے۔ میں اور کیا کر سکتا ھوں؟
اگر آپ نے اوپر دیے گئے تمام اختیارات ختم کر دیے ہیں، لیکن آپ کا بچہ اب بھی آپ کے والدین کے کنٹرول کو نظرانداز کر رہا ہے، تو ایک اور آپشن موجود ہے۔ آپ کے پاس موجود راؤٹر کی بنیاد پر، آپ ان کے Chromebook کے لیے URL کو مکمل طور پر بلاک کرنے کے قابل ہو سکتے ہیں۔ اپنے راؤٹر کی سیٹنگز میں جائیں اور دیکھیں کہ کیا ڈومین کو بلاک کرنے کا کوئی آپشن موجود ہے۔
اگر آپ کو یقین نہیں ہے کہ آیا آپ کا راؤٹر یہ تحفظ فراہم کرتا ہے تو مینوفیکچرر کی ویب سائٹ چیک کریں۔
حتمی خیالات
Mobocip سمیت Chromebook پر پیرنٹل کنٹرولز کے لیے اور بھی اختیارات ہیں لیکن وہ مفت نہیں ہیں۔ لاک ڈاؤن کی سطح پر منحصر ہے جس کی آپ کو ضرورت ہے، ہو سکتا ہے کہ آپ بامعاوضہ ایپ کا اختیار تلاش کرنا چاہیں۔ Mobocip، مثال کے طور پر، سٹریمنگ ویڈیو، سوشل میڈیا مواد، اور مزید چیزوں کے لیے وسیع مانیٹرنگ اور لاکنگ فنکشنز پیش کرتا ہے۔
اگر آپ کو یہ مضمون کارآمد لگتا ہے، تو آپ $300 - اکتوبر 2020 کے تحت بہترین Chromebook سے لطف اندوز ہو سکتے ہیں۔
کیا آپ Chromebook پر ویب سائٹس کو بلاک کرنے کے کسی اور طریقے کے بارے میں جانتے ہیں؟ براہ کرم ہمیں ذیل میں تبصرے میں ان کے بارے میں بتائیں!