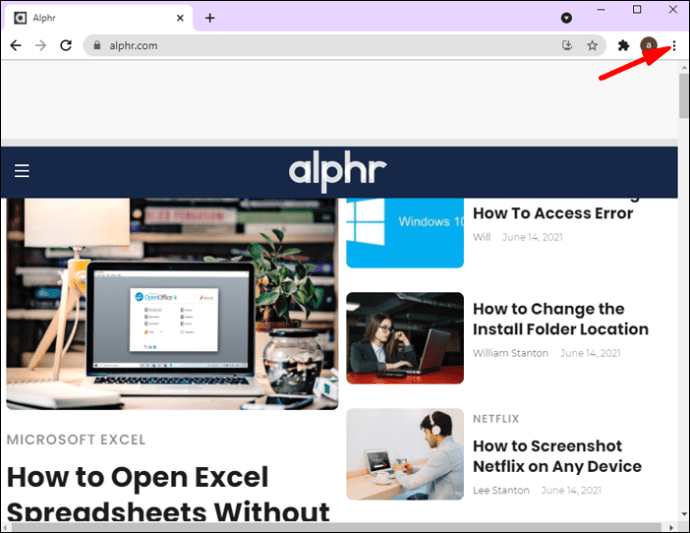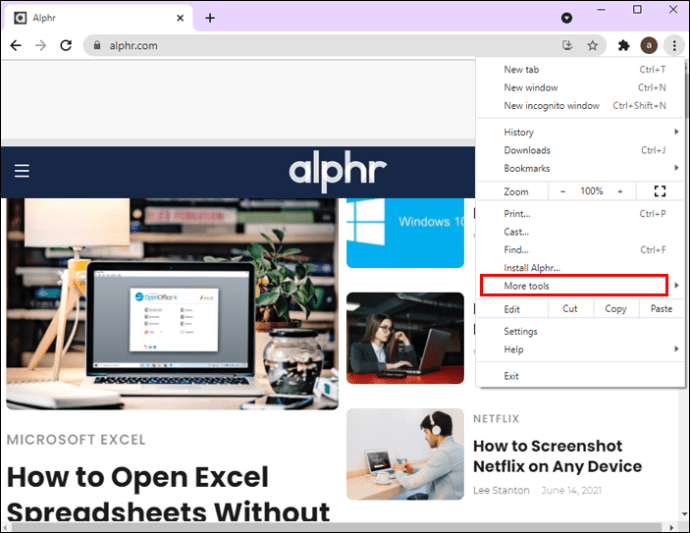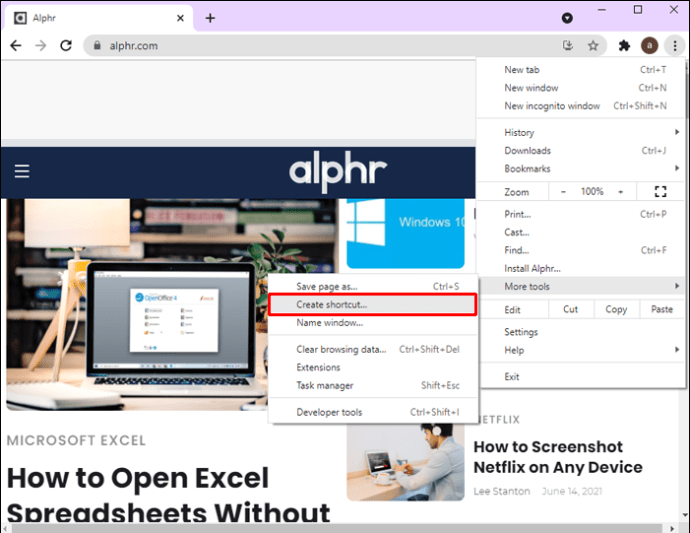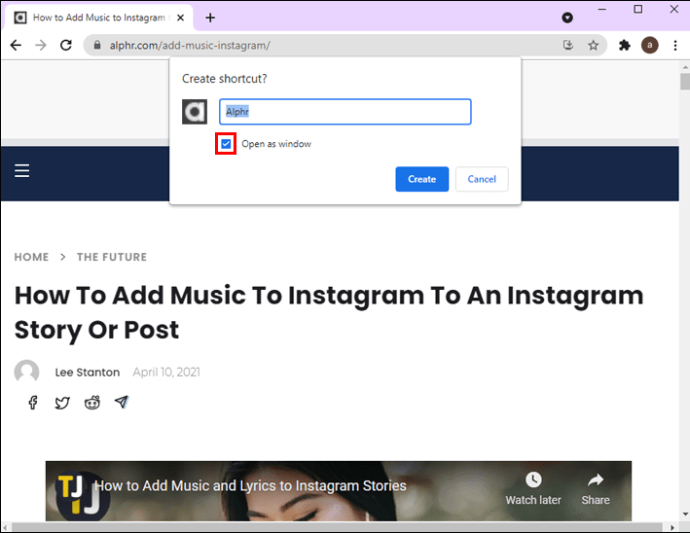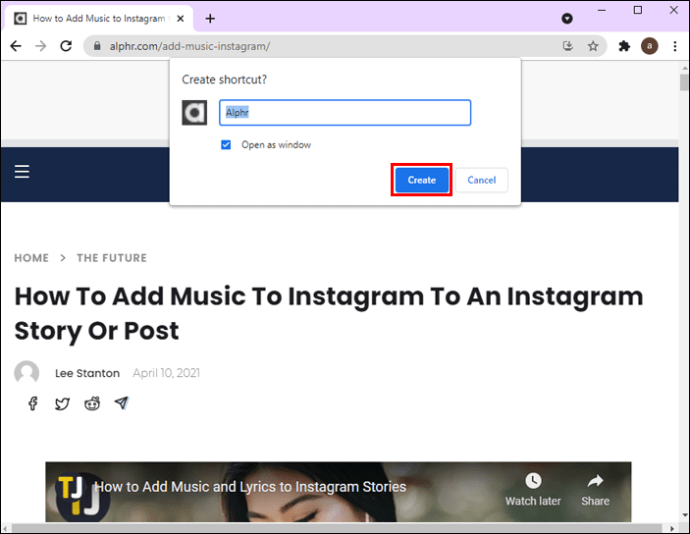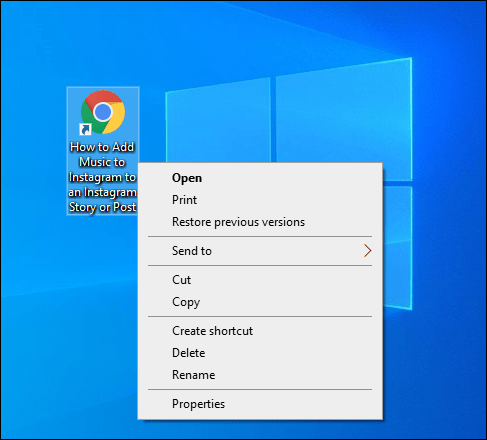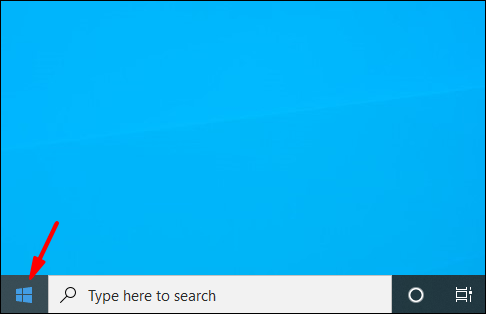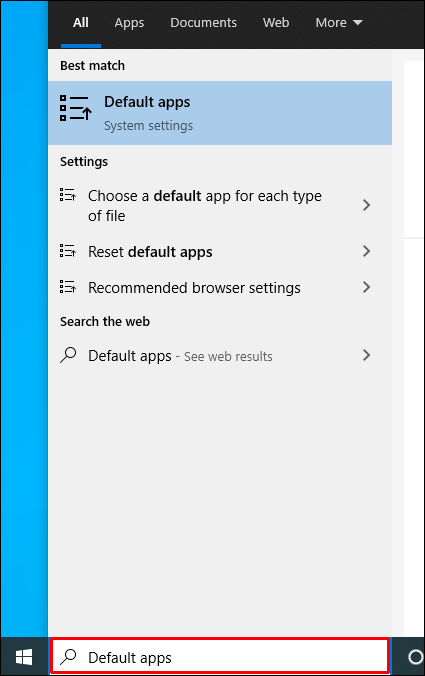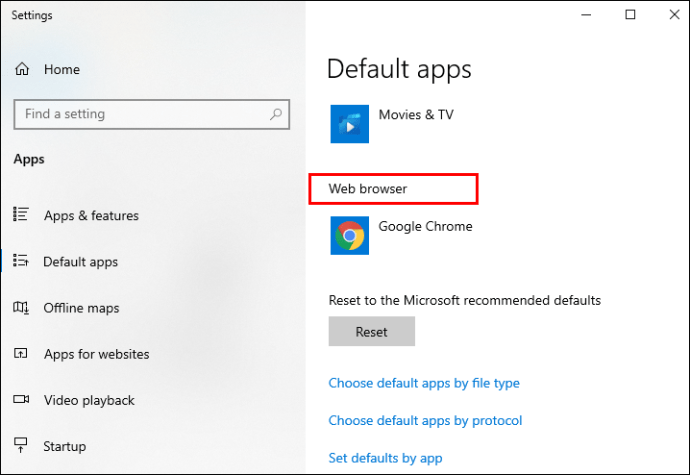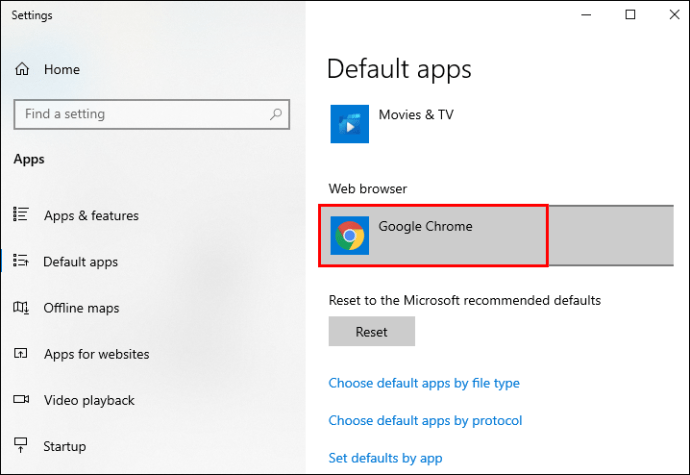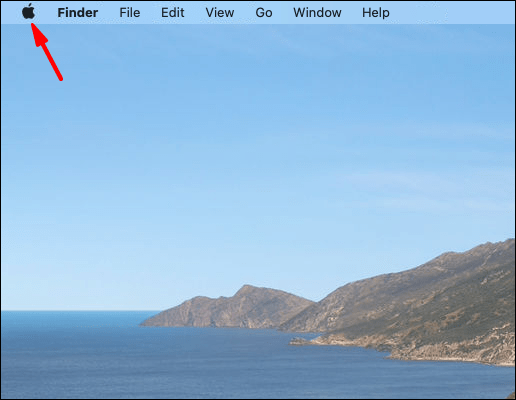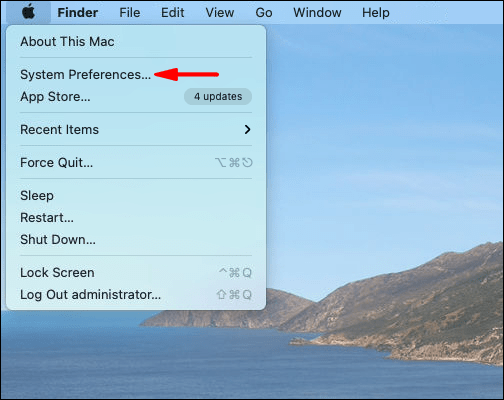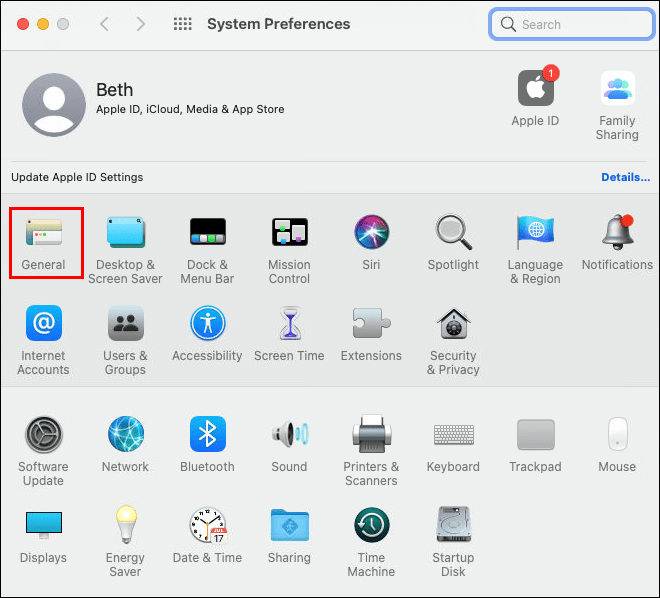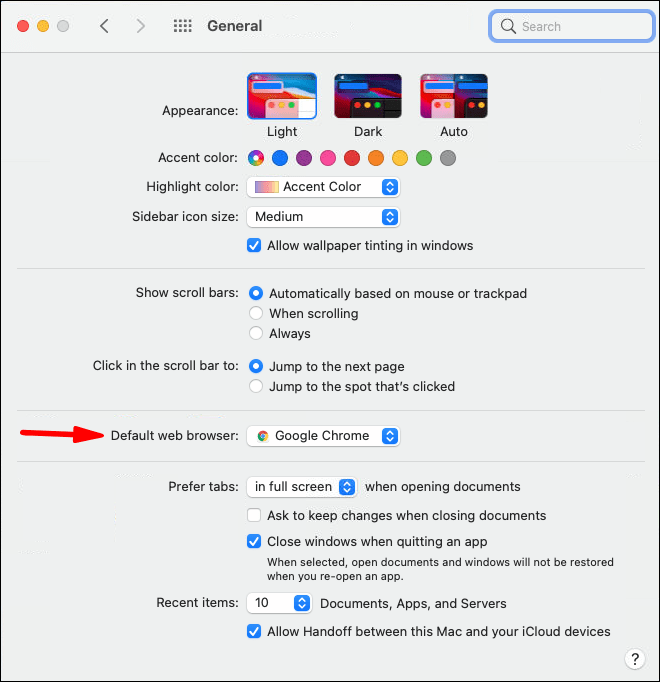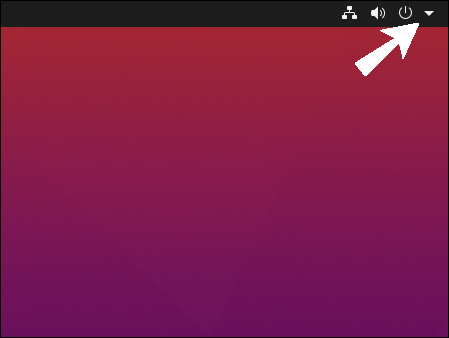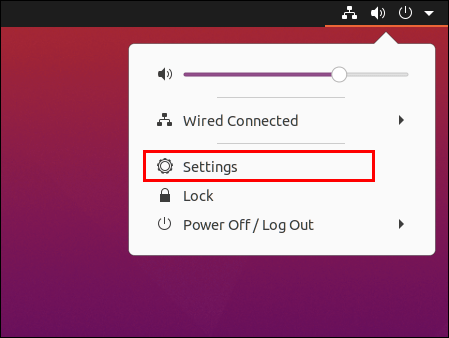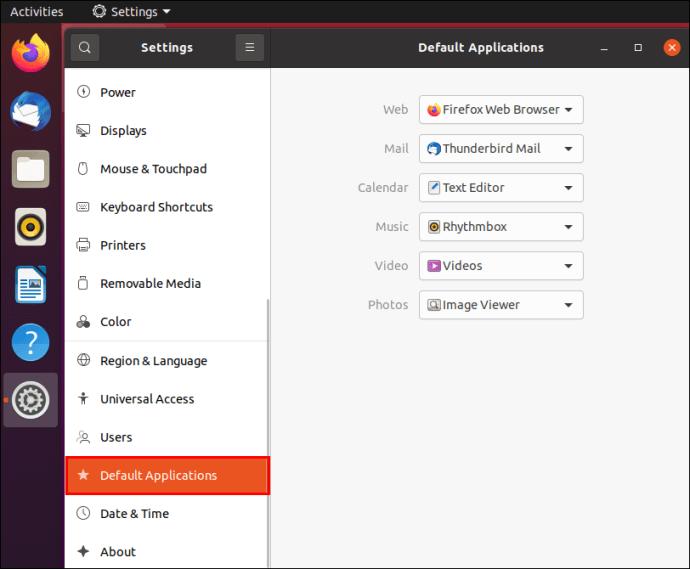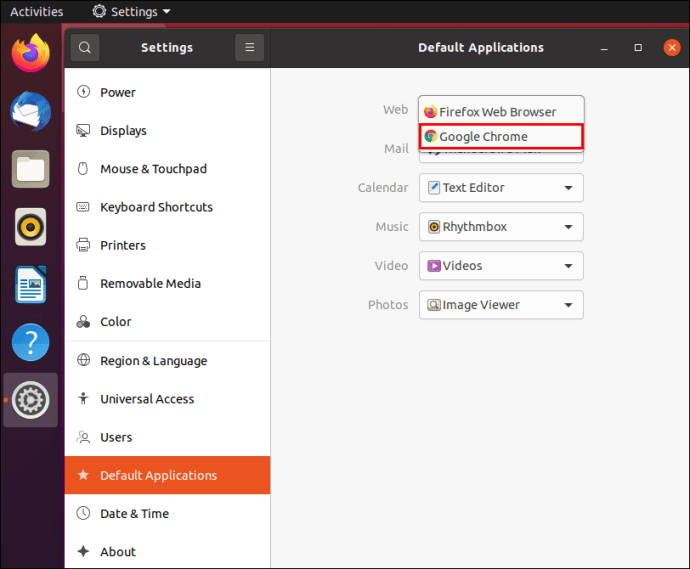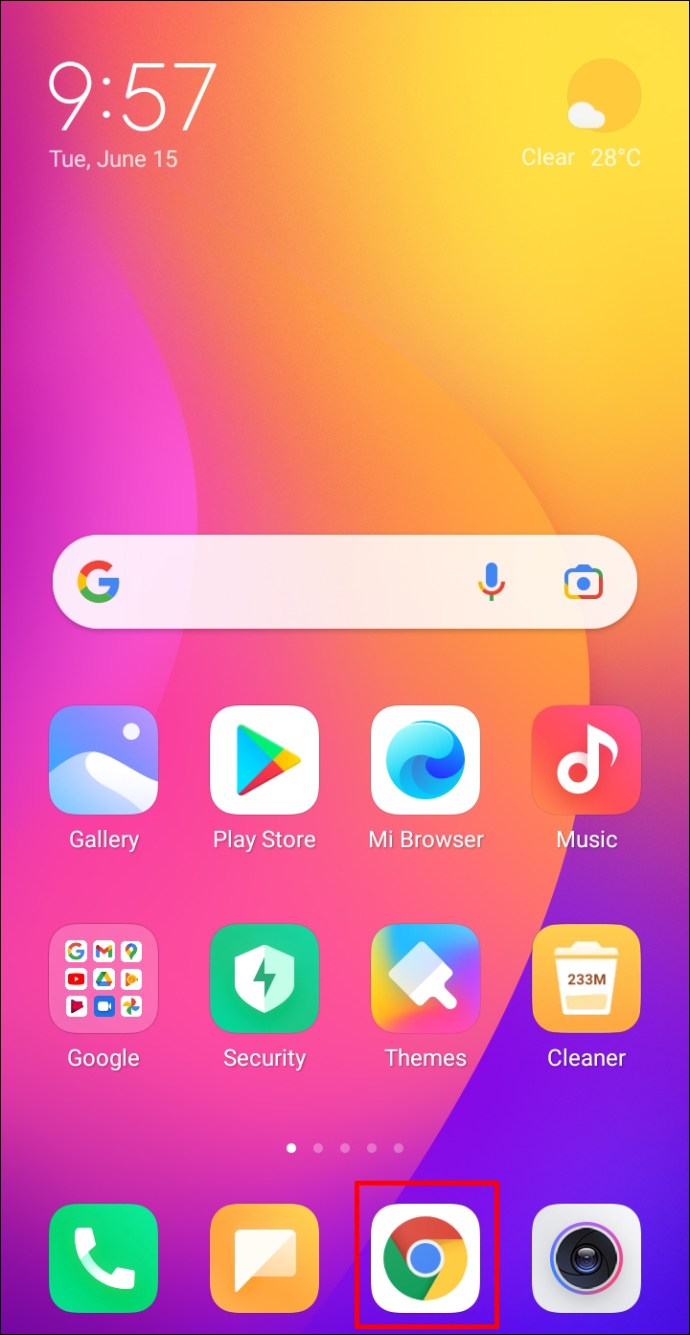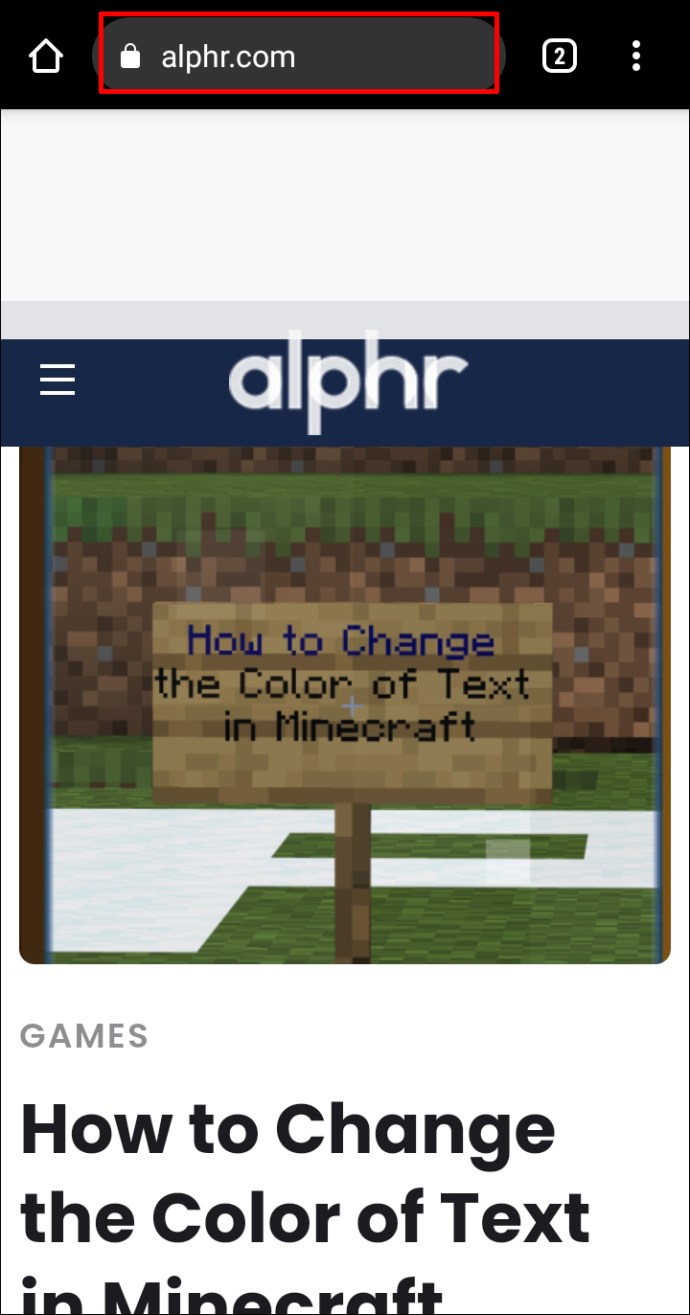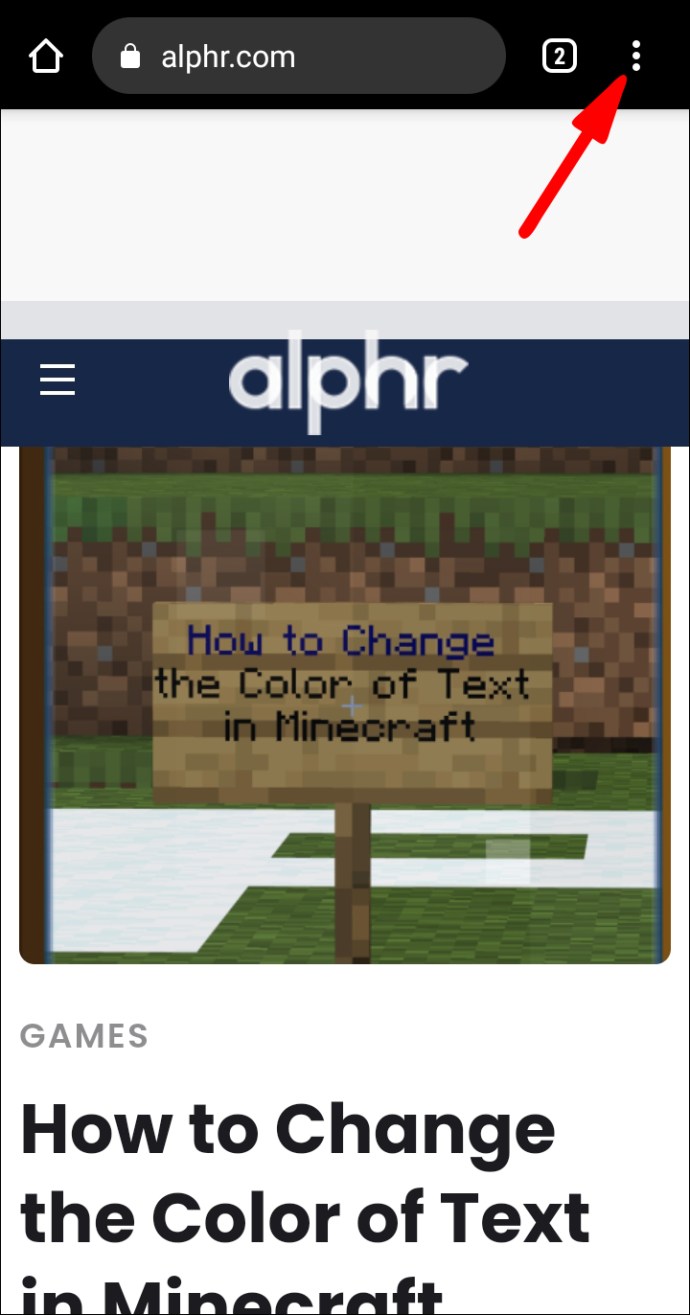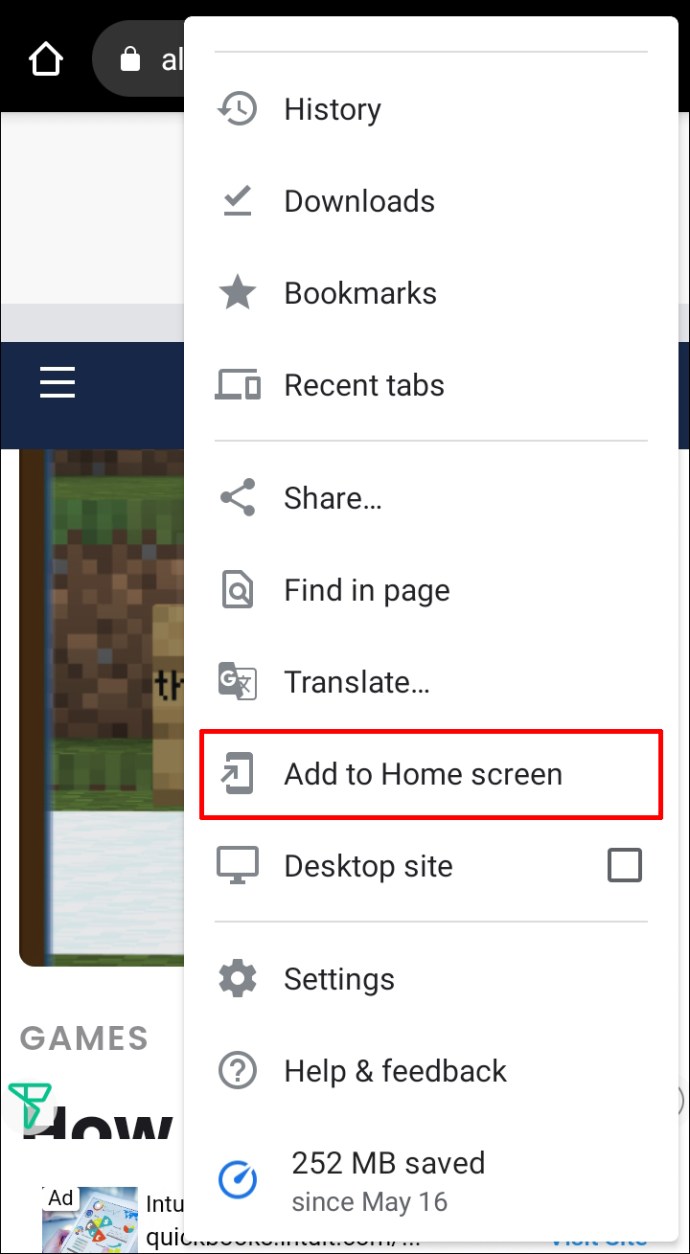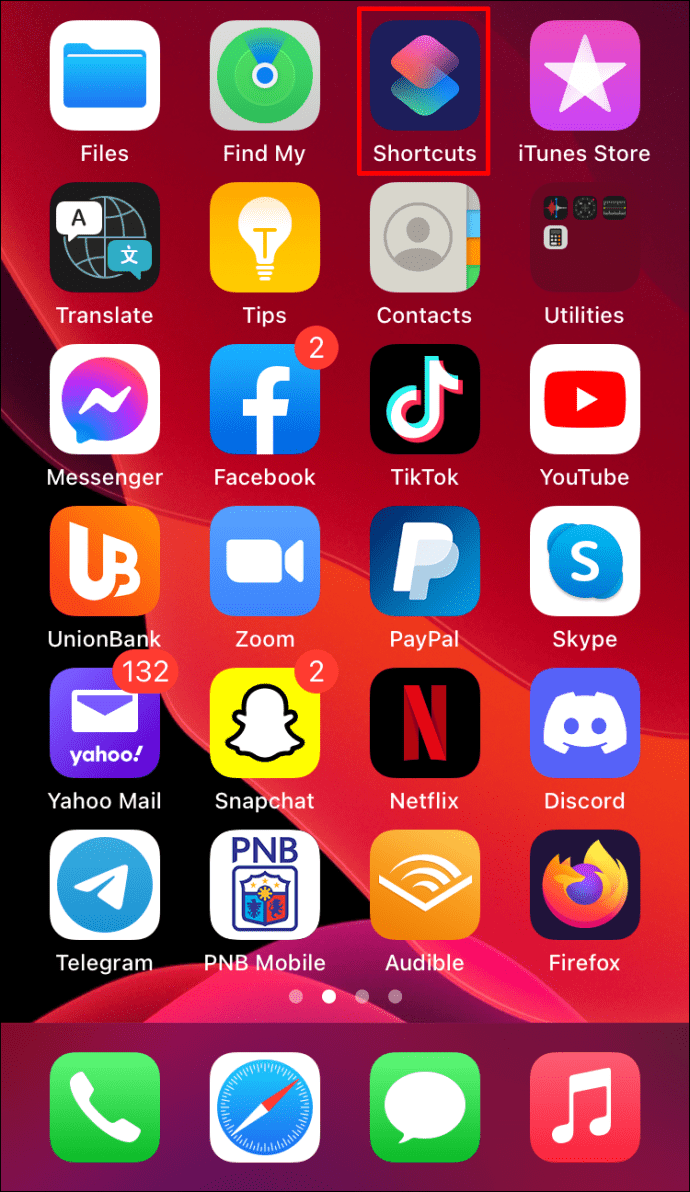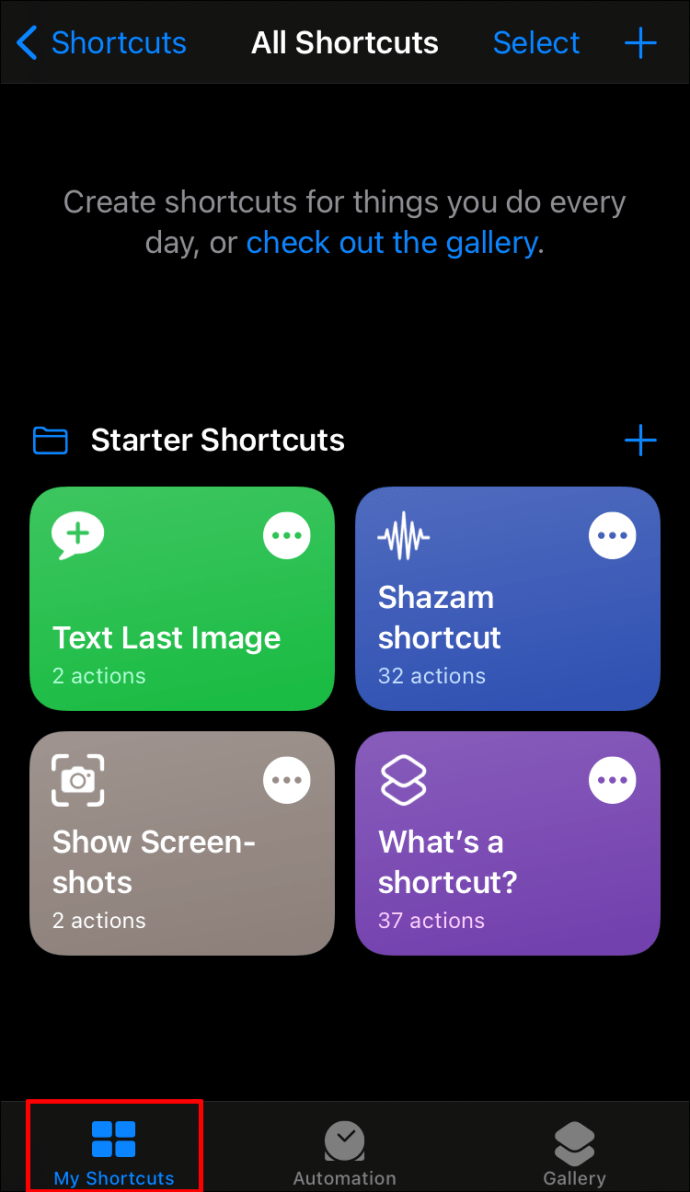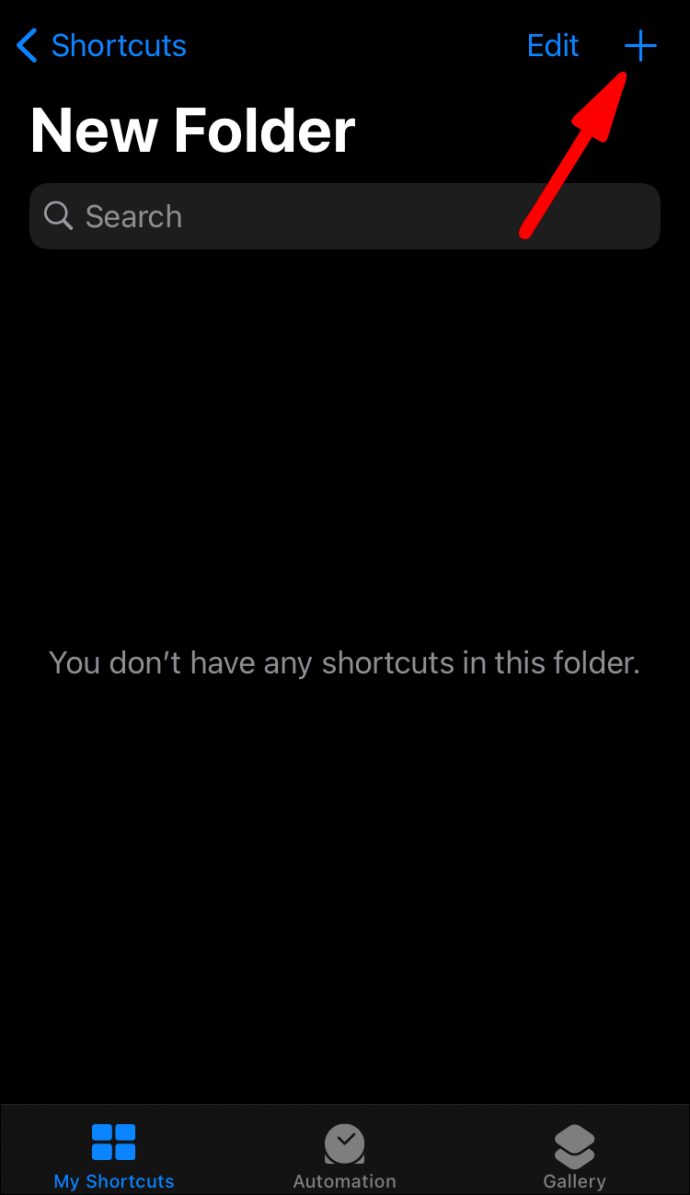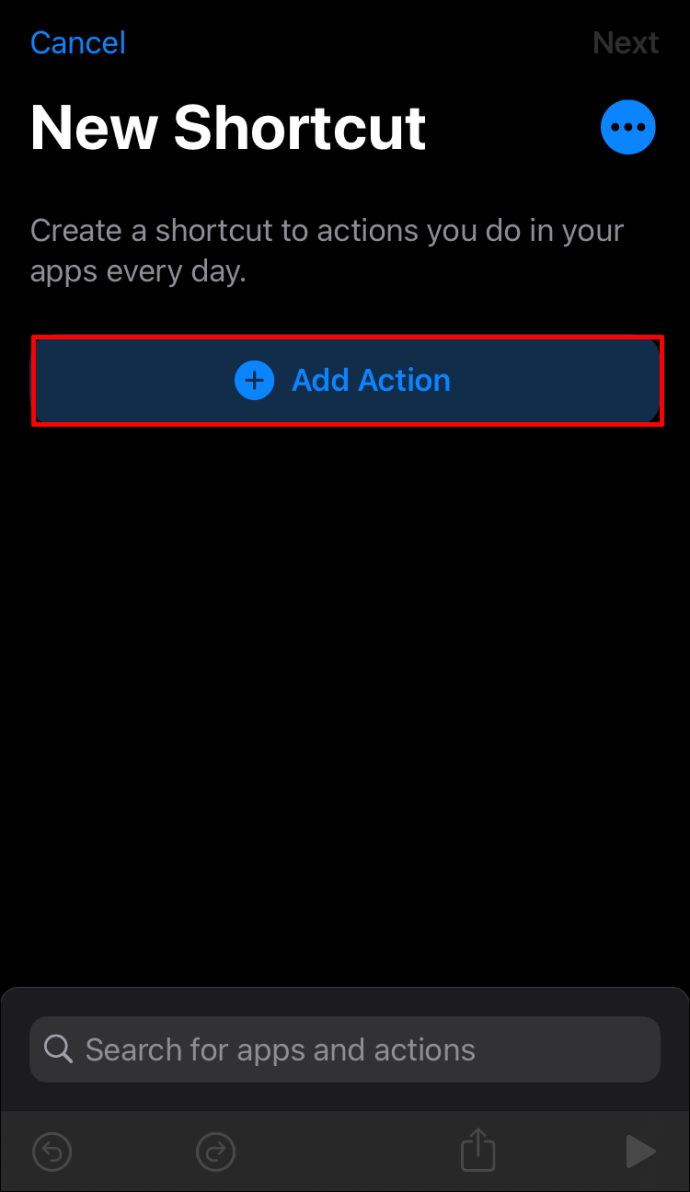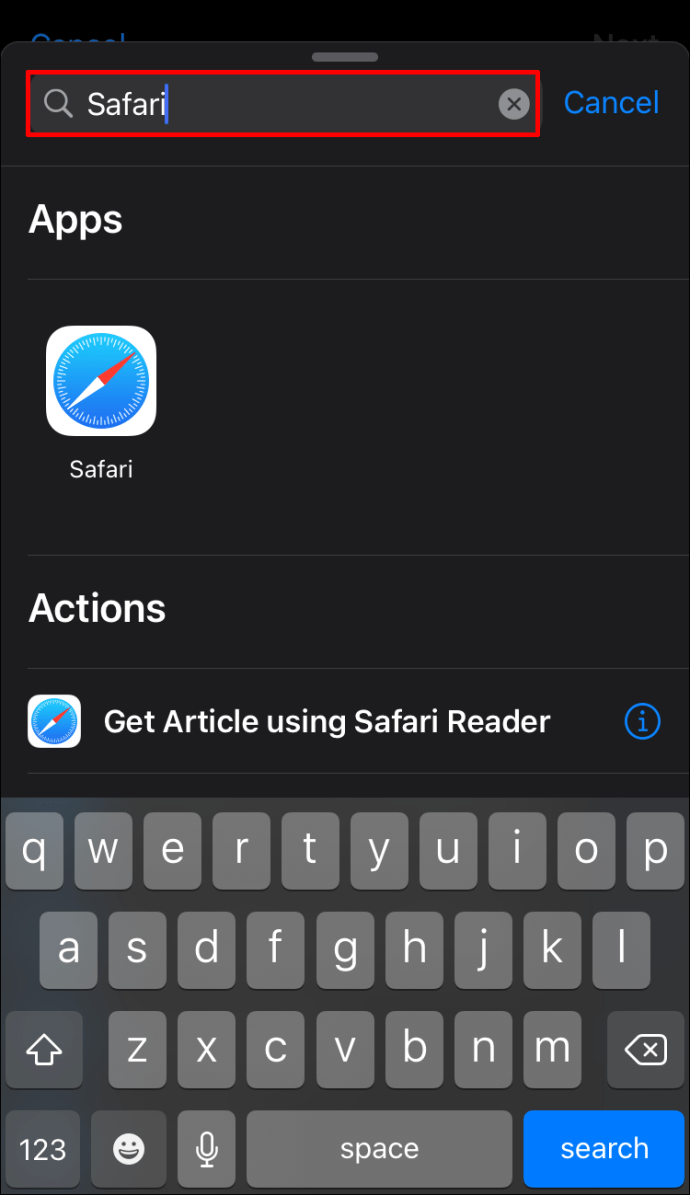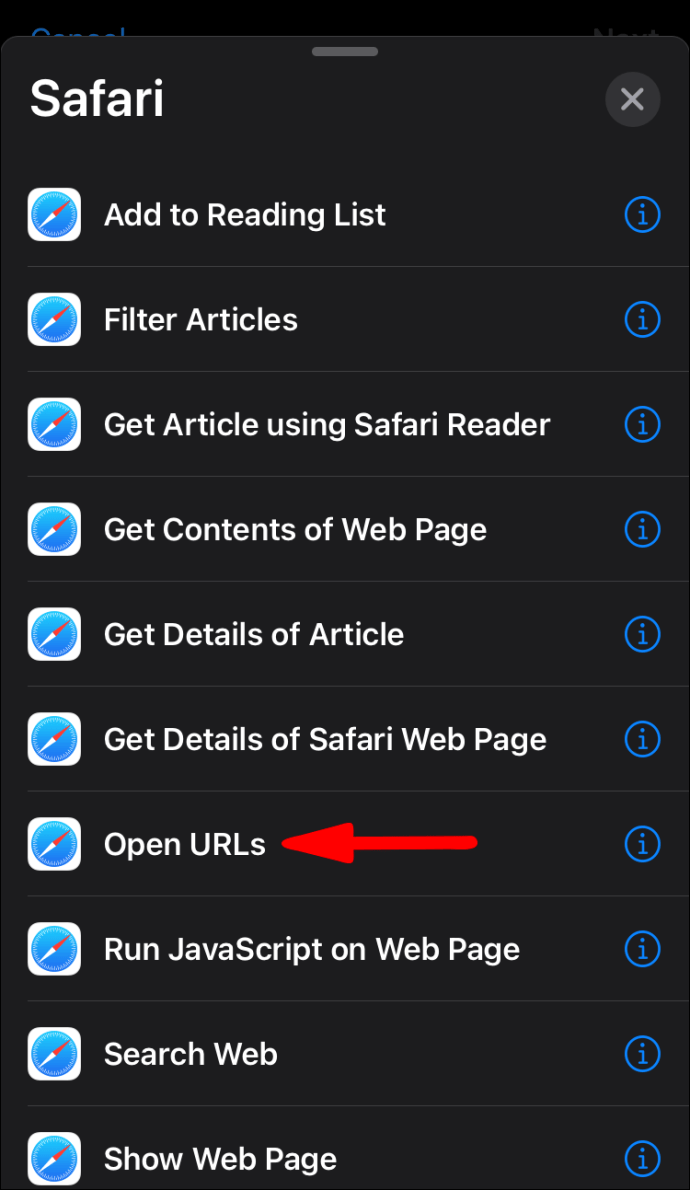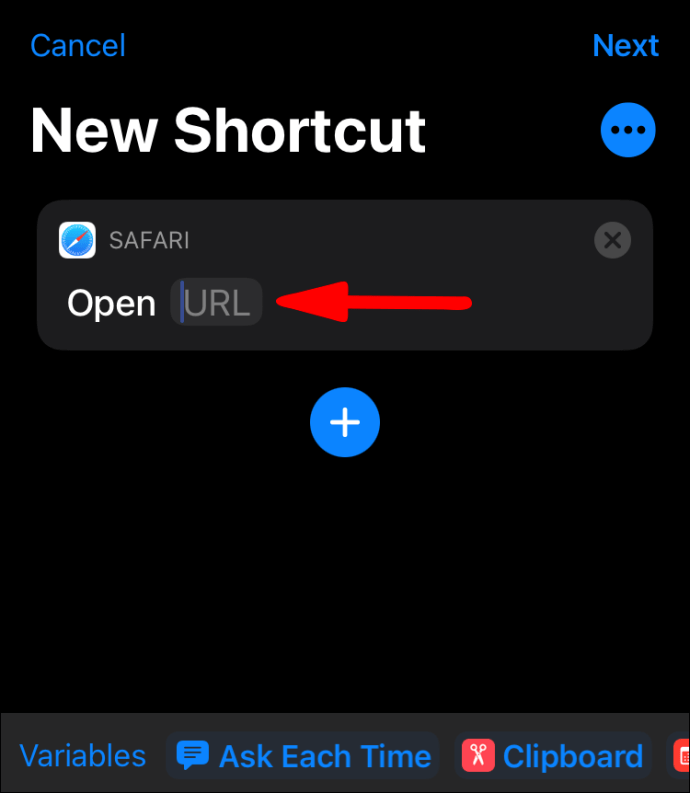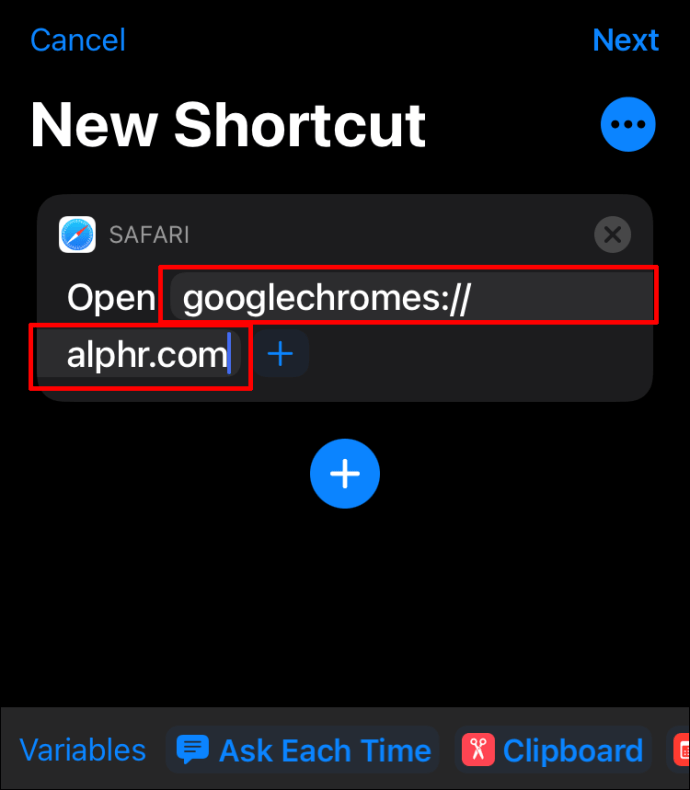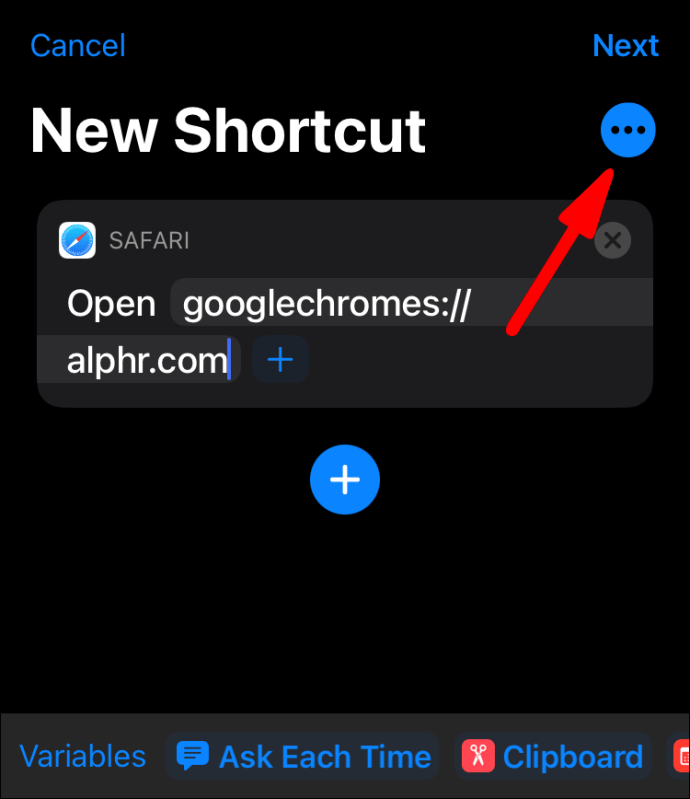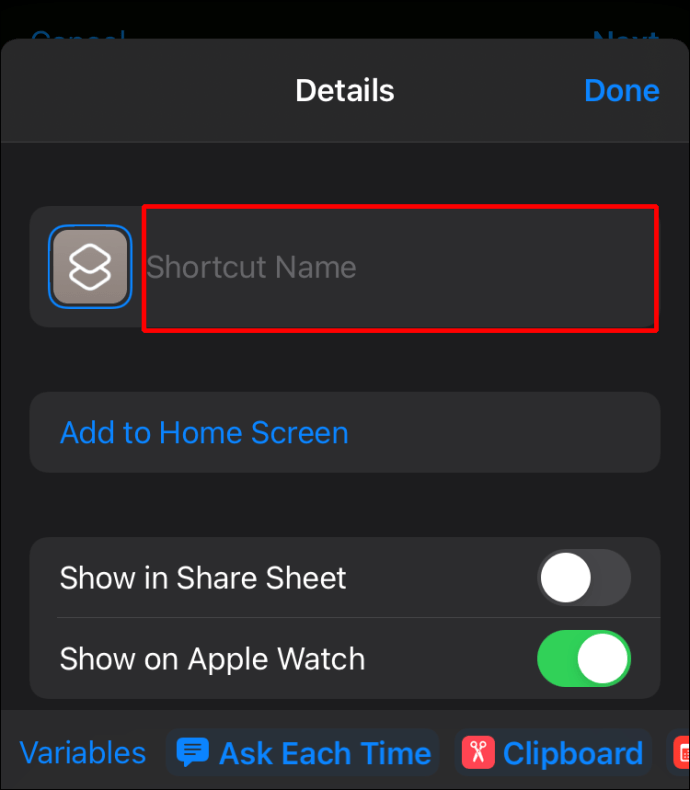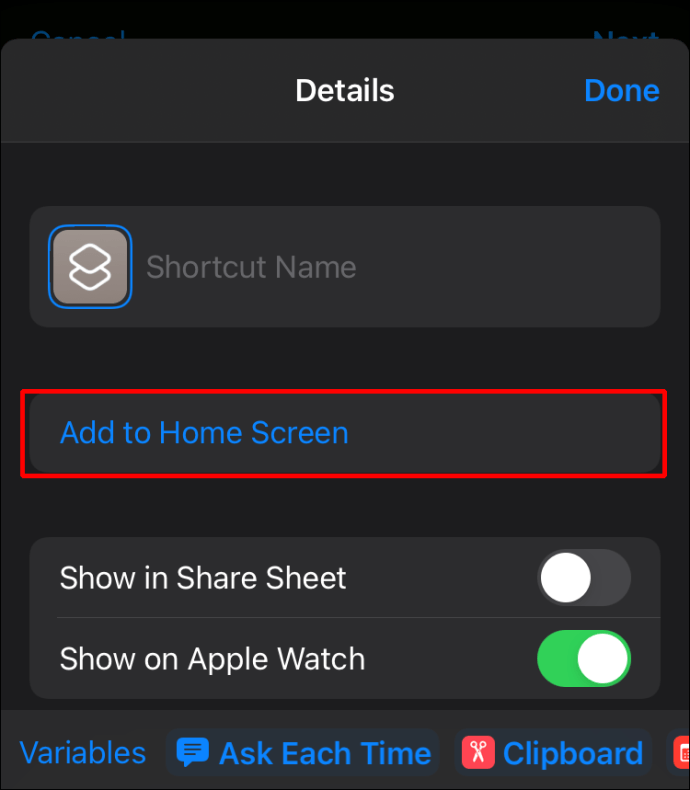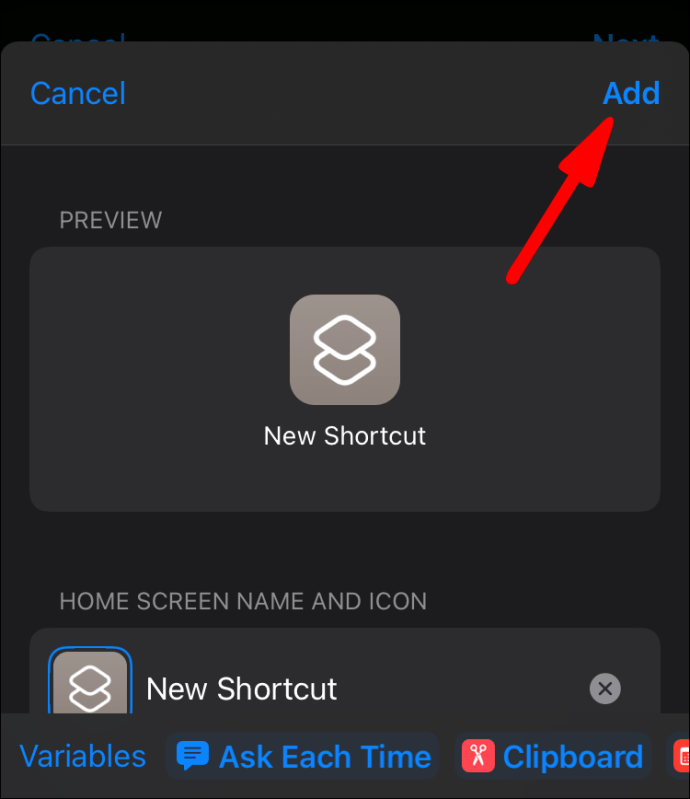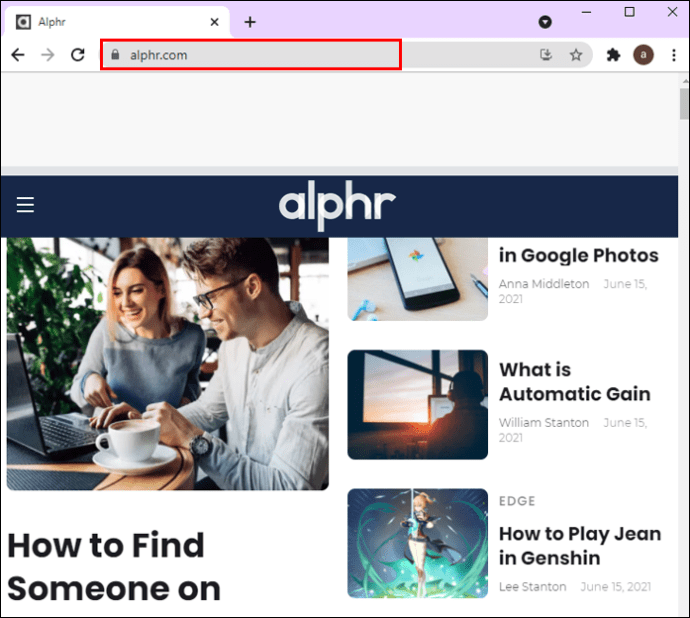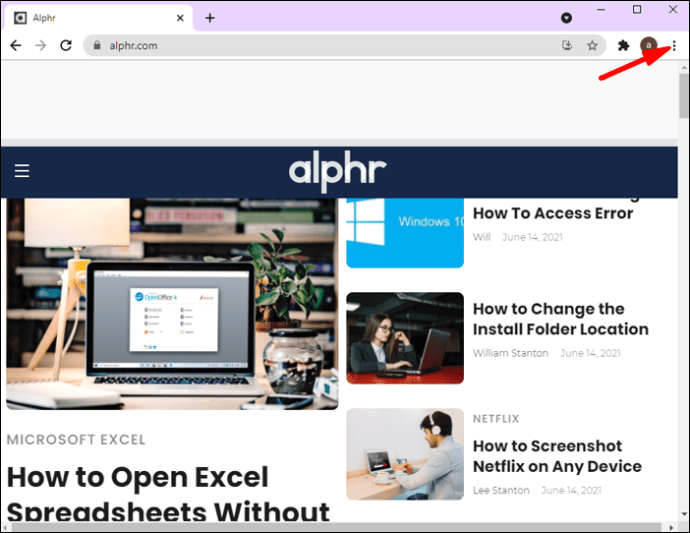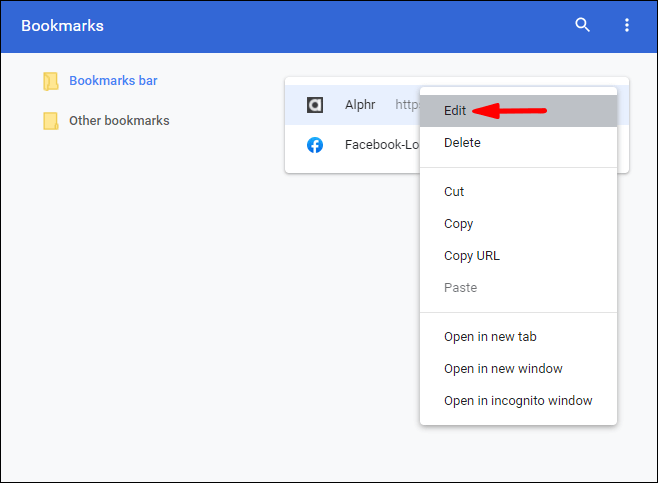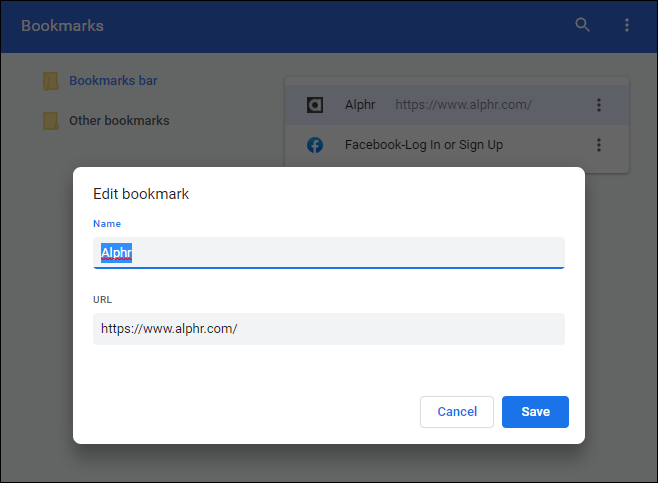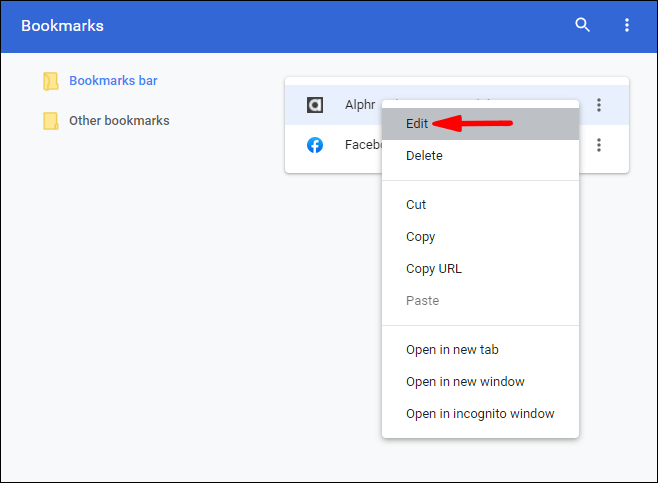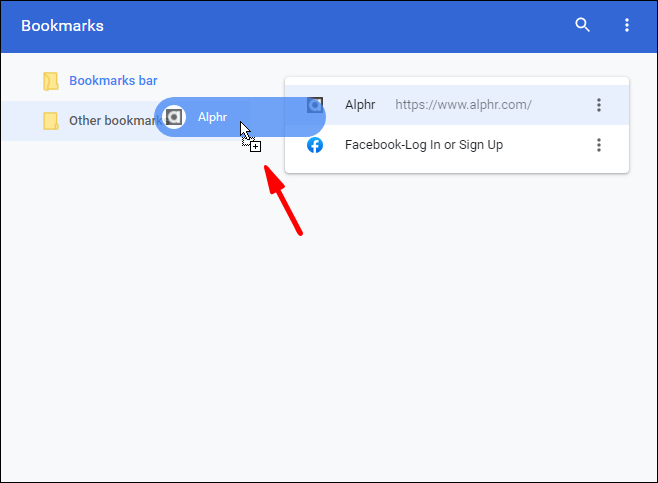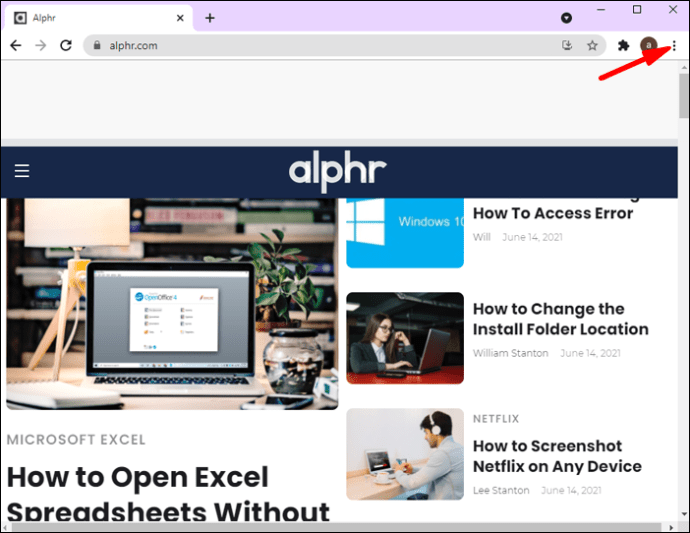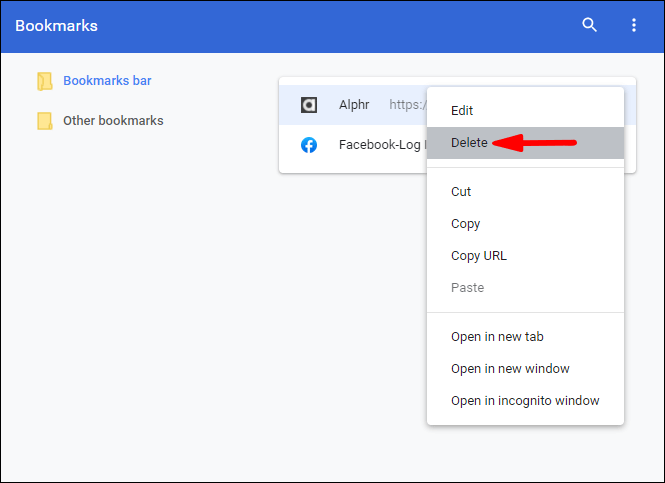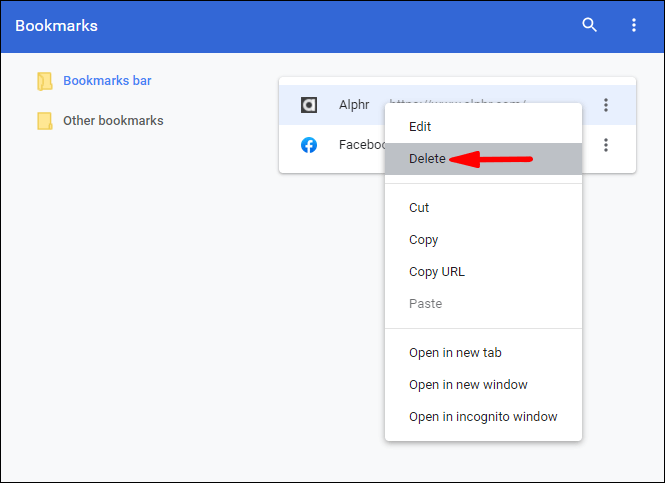ہر ایک کی پسندیدہ ویب سائٹ ہے۔ چاہے وہ موسیقی بجانے، خبریں پڑھنے، یا مضحکہ خیز ویڈیوز دیکھنے کے لیے ہو، آپ کی پسندیدہ ویب سائٹ آپ کے معمولات کا حصہ بن جاتی ہے۔ تو، کیوں نہ وقت بچائیں اور ایک شارٹ کٹ بنائیں جو آپ کو صرف چند کلکس میں آپ کے پسندیدہ لنک پر لے جائے؟ اس مضمون کو پڑھتے رہیں، اور آپ سیکھیں گے کہ کروم شارٹ کٹ کیسے بنایا جائے۔

گوگل کروم کا شارٹ کٹ کیسے بنایا جائے؟
گوگل کروم میں مختلف ویب سائٹس کے لیے شارٹ کٹ بنانے سے پہلے، آئیے خود کروم کے لیے ایک شارٹ کٹ بنانے پر بات کرتے ہیں۔ گوگل کروم آج کل کے مقبول ترین براؤزرز میں سے ایک ہے، اور چونکہ یہ مختلف آپریٹنگ سسٹمز پر دستیاب ہے، اس لیے بہت سے لوگ اسے بطور ڈیفالٹ براؤزر استعمال کرتے ہیں۔ تو، آئیے دیکھتے ہیں کہ آپ ونڈوز، میک اور لینکس میں اپنے ڈیسک ٹاپ پر کروم شارٹ کٹ کیسے شامل کر سکتے ہیں۔
- یقینی بنائیں کہ آپ کے پاس گوگل کروم انسٹال ہے۔ اگر آپ اپنے سرچ بار پر جائیں اور گوگل کروم کو تلاش کریں تو آپ اسے چیک کر سکتے ہیں۔ اگر آپ نے اسے انسٹال نہیں کیا ہے، تو آپ اسے یہاں سے ڈاؤن لوڈ کر سکتے ہیں: //www.google.com/chrome/۔
- اسے انسٹال کرنے کے بعد، اپنے کمپیوٹر پر آئیکن کو تلاش کریں، اور اسے اپنے ڈیسک ٹاپ پر گھسیٹیں۔
- اگر آپ میک صارف ہیں، تو آپ اپنے ایپ ڈاک میں کروم آئیکن بھی شامل کر سکتے ہیں۔ اگر آپ ونڈوز کے مالک ہیں تو آپ اسے اپنے ٹاسک بار میں شامل کر سکتے ہیں۔ یہ دونوں آپ کی سکرین کے نیچے ہیں۔
یہی ہے! اب آپ کو اپنے گوگل کروم براؤزر تک آسانی سے رسائی حاصل ہے۔
کروم شارٹ کٹ کیسے بنایا جائے؟
کروم شارٹ کٹس بنانے کے مختلف طریقے ہیں۔ آپ اپنے ڈیسک ٹاپ، اپنے فولڈر، یا اپنے ٹاسک بار میں شارٹ کٹ شامل کر سکتے ہیں۔ آپ کی ترجیحات پر منحصر ہے، آپ اس اختیار کا انتخاب کر سکتے ہیں جو آپ کی ضروریات کے مطابق ہو۔
ڈیسک ٹاپ پر کروم شارٹ کٹ کیسے بنایا جائے؟
آپ اپنے ڈیسک ٹاپ پر ویب سائٹ کا شارٹ کٹ شامل کرنے کا انتخاب کر سکتے ہیں۔ آپ اپنے ڈیسک ٹاپ شارٹ کٹ کا نظم کرنے کے دو طریقے ہیں۔ شارٹ کٹ آئیکون پر کلک کرکے، آپ ویب صفحہ کو ایک علیحدہ ونڈو میں بغیر کسی اضافی ٹیب اور مینیو کے کھول سکتے ہیں، یا اسے علیحدہ ٹیب کے طور پر کھول سکتے ہیں۔ اگر آپ گوگل کروم کا استعمال کرتے ہوئے اپنے ڈیسک ٹاپ پر ویب سائٹ کا شارٹ کٹ شامل کرنا چاہتے ہیں، تو ان مراحل پر عمل کریں:
- گوگل کروم کھولیں۔

- اس ویب سائٹ پر جائیں جس کے لیے آپ شارٹ کٹ بنانا چاہتے ہیں۔

- اوپری دائیں کونے میں واقع تھری ڈاٹ آئیکن (گوگل کروم کو اپنی مرضی کے مطابق بنائیں اور کنٹرول کریں) پر جائیں۔
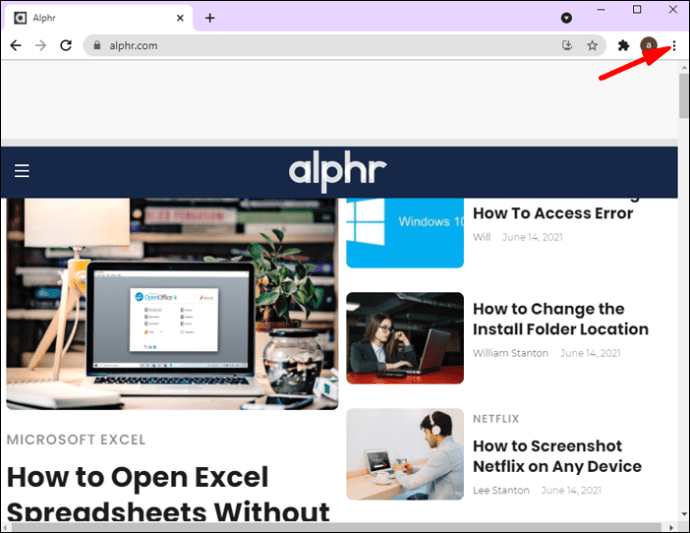
- "مزید ٹولز" کو تھپتھپائیں۔
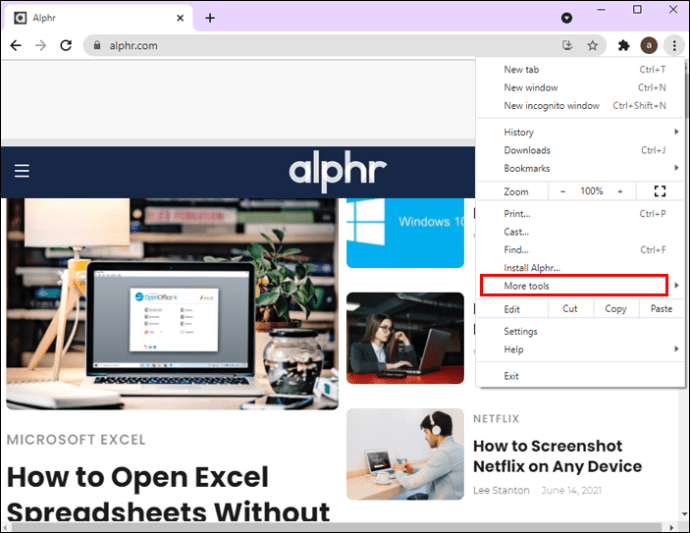
- "شارٹ کٹ بنائیں" پر ٹیپ کریں۔
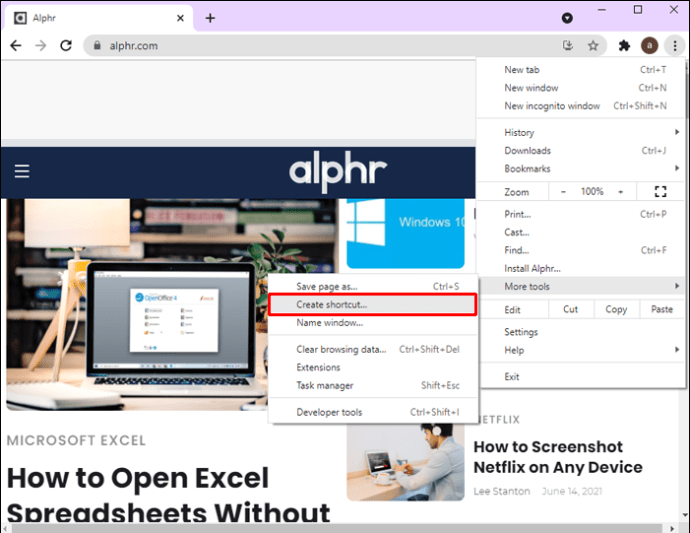
- ویب صفحہ کے عنوان کی وضاحت کریں۔
- آپ کو ایک چیک باکس نظر آئے گا جسے "ونڈو کے طور پر کھولیں" کہا جاتا ہے۔ اگر آپ اضافی ٹیبز کے بغیر ویب صفحہ کو ایک علیحدہ ونڈو کے طور پر کھولنا چاہتے ہیں، تو چیک باکس کو نشان زد کریں۔ اگر آپ اسے علیحدہ ٹیب کے طور پر کھولنا چاہتے ہیں، تو چیک باکس کو نشان زدہ چھوڑ دیں۔
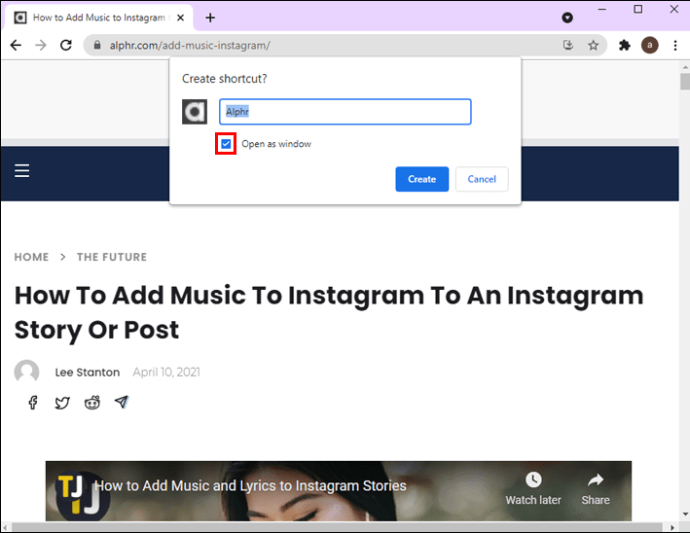
- "تخلیق کریں" کو تھپتھپائیں۔
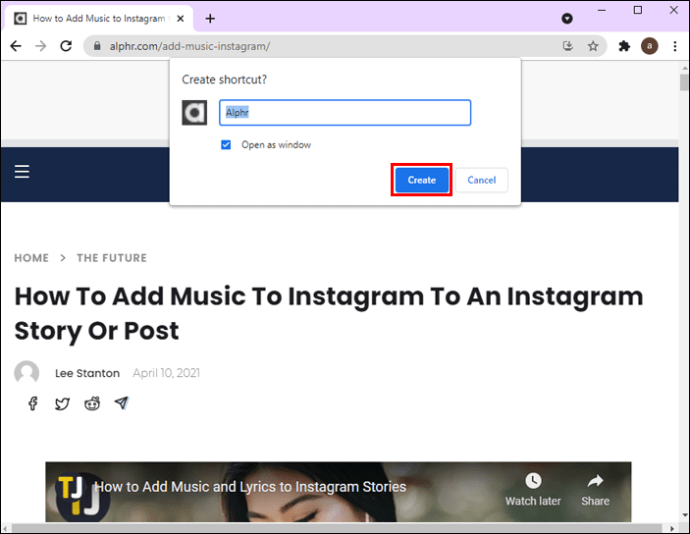
- اگر آپ میک صارف ہیں، تو آپ کو "تخلیق کریں" پر کلک کرنے کے بعد ایک ونڈو پاپ اپ نظر آئے گی۔ جب یہ ظاہر ہوتا ہے، آئیکن کو منتخب کریں اور اسے اپنے ڈیسک ٹاپ پر گھسیٹیں۔
یہ خود بخود آپ کے ڈیسک ٹاپ پر ویب صفحہ کا شارٹ کٹ بنا دے گا۔ آئیکن پر کلک کرنے سے، آپ کو گوگل کروم کو الگ سے کھولے بغیر صفحہ پر منتقل کر دیا جائے گا۔
یو آر ایل کے ساتھ ڈیسک ٹاپ پر شارٹ کٹ کیسے بنایا جائے؟
آپ ویب پیج یو آر ایل کا استعمال کرکے اپنی پسندیدہ ویب سائٹ کا ڈیسک ٹاپ شارٹ کٹ بھی بنا سکتے ہیں۔ یہاں یہ ہے کہ آپ یہ کیسے کر سکتے ہیں:
- گوگل کروم کھولیں۔

- اس ویب سائٹ پر جائیں جس کے لیے آپ شارٹ کٹ بنانا چاہتے ہیں۔
- ویب سائٹ کا URL منتخب کریں۔

- شارٹ کٹ بنانے کے لیے URL کو براؤزر سے ڈیسک ٹاپ پر گھسیٹیں۔ آپ یو آر ایل کے بائیں جانب آئیکن بھی استعمال کر سکتے ہیں۔

- اس آئیکن میں ایک عام آئیکن اور نام ہوگا۔ اگر آپ اسے تبدیل کرنا چاہتے ہیں تو، آئیکن پر دائیں کلک کریں۔
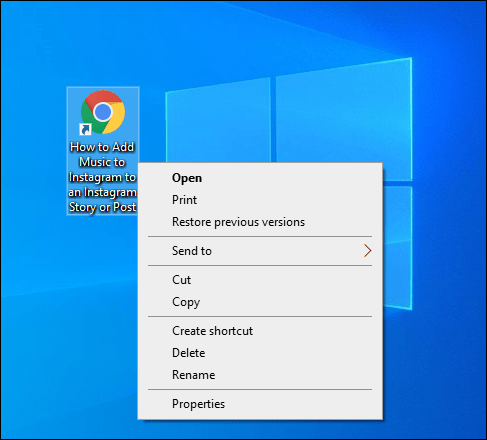
یہ نوٹ کرنا ضروری ہے کہ ڈیسک ٹاپ شارٹ کٹ بنانے کا یہ طریقہ آپ کے ڈیفالٹ براؤزر پر لاگو ہوگا۔ لہذا، اگر آپ گوگل کروم میں ویب سائٹ کھولتے ہیں، لیکن آپ کا ڈیفالٹ براؤزر Microsoft Edge ہے، تو Microsoft Edge کے لیے شارٹ کٹ بنایا جائے گا۔ اگر ایسا ہوا ہے، تو یقینی بنائیں کہ آپ اپنے کمپیوٹر پر ڈیفالٹ براؤزر کو تبدیل کرتے ہیں۔
اپنے کمپیوٹر پر ڈیفالٹ براؤزر کو تبدیل کرنا
ونڈوز
- اسٹارٹ مینو کو کھولیں۔
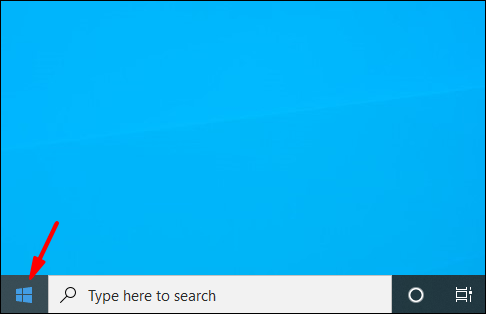
- "ڈیفالٹ ایپس" ٹائپ کرنا شروع کریں اور اسے کھولیں۔
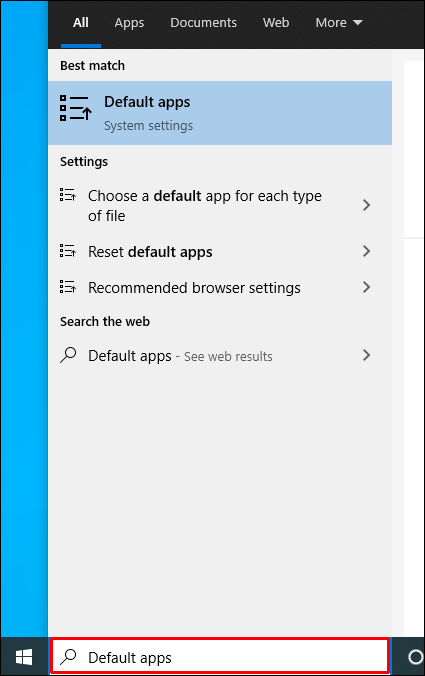
- "ویب براؤزر" تک نیچے سکرول کریں۔
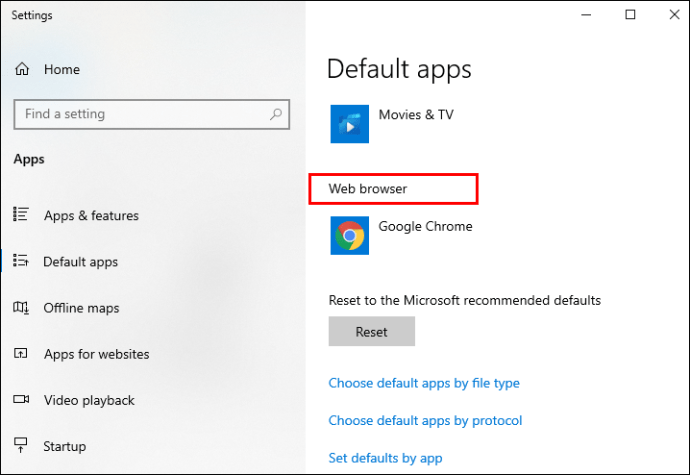
- وہ براؤزر منتخب کریں جسے آپ اپنا ڈیفالٹ بنانا چاہتے ہیں۔ اس معاملے میں، یہ گوگل کروم ہے۔
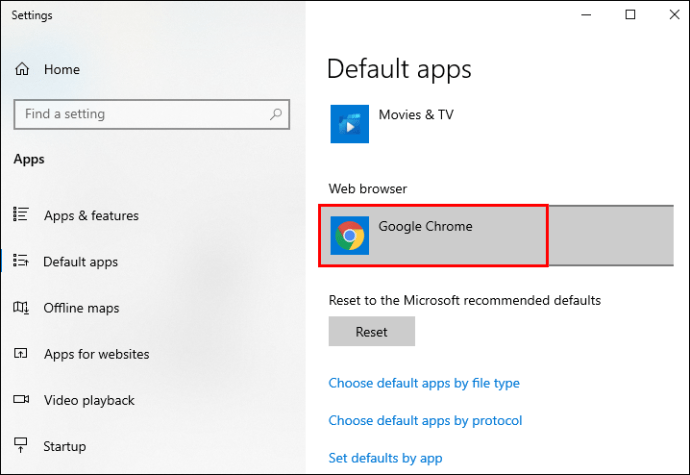
میک
- اوپری بائیں کونے میں ایپل آئیکن کو تھپتھپائیں۔
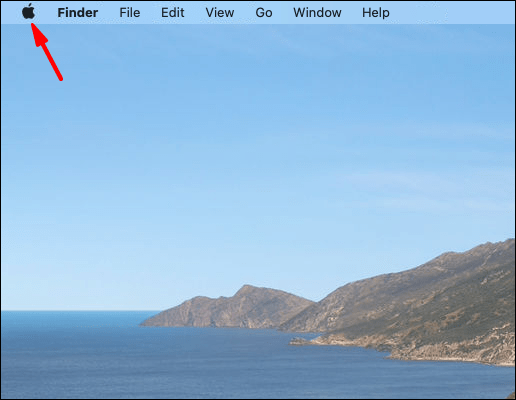
- "سسٹم کی ترجیحات" کو تھپتھپائیں۔
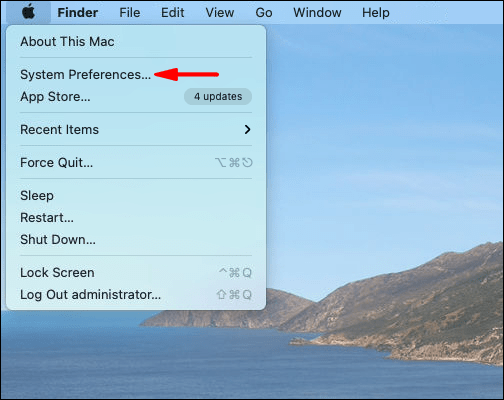
- "جنرل" کو تھپتھپائیں۔
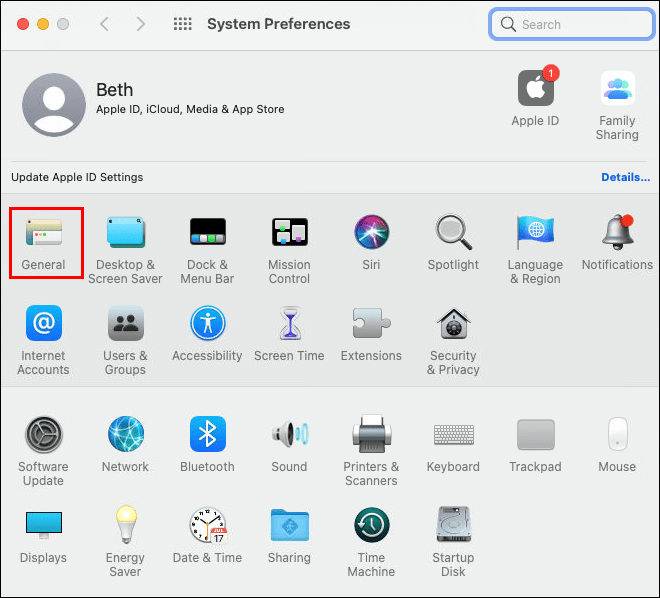
- "ڈیفالٹ ویب براؤزر" کے تحت، وہ براؤزر منتخب کریں جسے آپ اپنا ڈیفالٹ بنانا چاہتے ہیں۔ اس معاملے میں، یہ گوگل کروم ہے۔
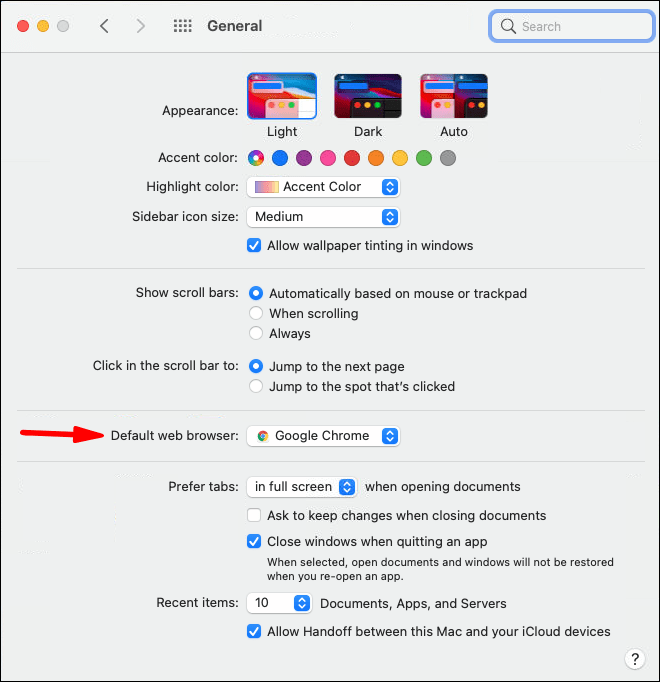
لینکس
- اوپر دائیں کونے میں نیچے کی طرف اشارہ کرنے والے کوگ آئیکن یا تیر کو تھپتھپائیں۔
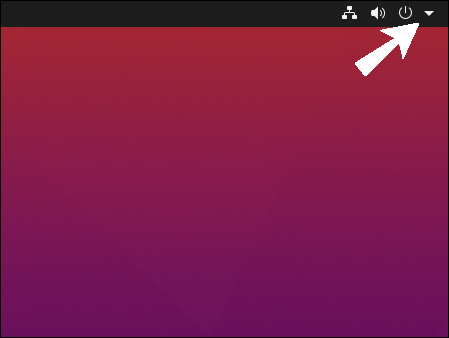
- "سسٹم کی ترتیبات" کو تھپتھپائیں۔
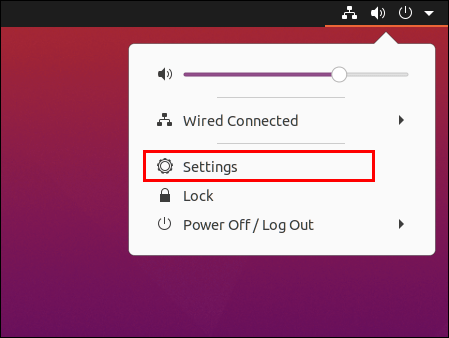
- نیچے سکرول کریں اور "تفصیلات" مینو کو تھپتھپائیں۔
- "پہلے سے طے شدہ ایپلی کیشنز" کو تھپتھپائیں۔
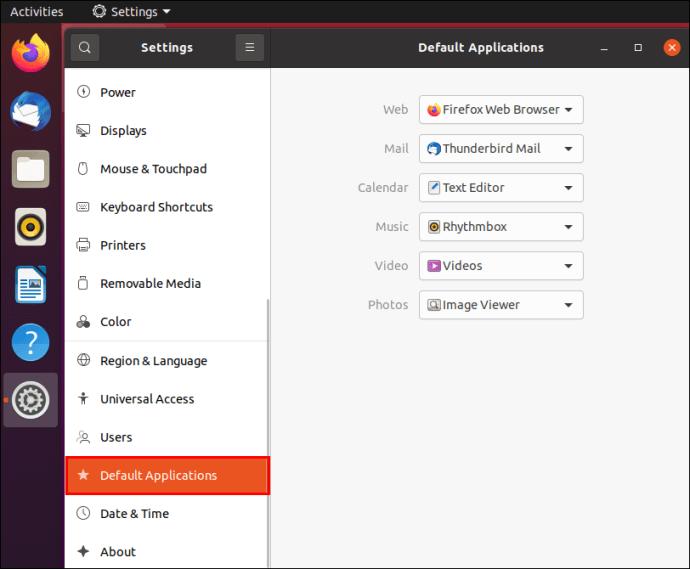
- وہ براؤزر منتخب کریں جسے آپ اپنا ڈیفالٹ بنانا چاہتے ہیں۔ اس معاملے میں، یہ گوگل کروم ہے۔
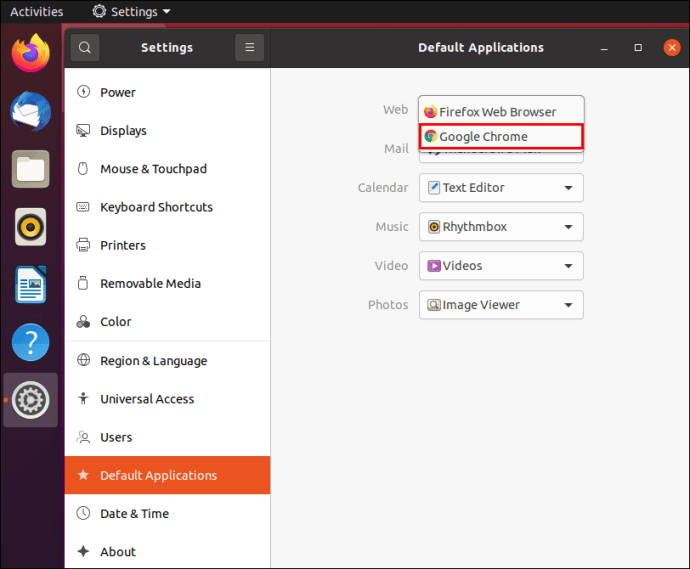
گوگل کروم کا استعمال کرتے ہوئے فولڈرز میں ویب سائٹ کا شارٹ کٹ کیسے بنایا جائے؟
اپنے ڈیسک ٹاپ پر اپنی پسندیدہ ویب سائٹس کا شارٹ کٹ شامل کرنے کے علاوہ، آپ انہیں کسی خاص فولڈر میں شامل کر سکتے ہیں۔ ایسا کرنے کے لیے، ان اقدامات پر عمل کریں:
- گوگل کروم کھولیں۔

- اس ویب سائٹ پر جائیں جس کے لیے آپ شارٹ کٹ بنانا چاہتے ہیں۔

- لنک کو منتخب کریں اور اسے اپنی پسند کے فولڈر میں گھسیٹیں۔

فون پر کروم شارٹ کٹ کیسے بنائیں؟
انڈروئد
اگر آپ کے پاس اینڈرائیڈ فون ہے تو آپ اپنی ہوم اسکرین پر اپنی پسندیدہ ویب سائٹ کا شارٹ کٹ شامل کر سکتے ہیں۔ اس طرح، آپ کو پہلے کروم براؤزر کھولے بغیر کسی ویب سائٹ تک آسانی سے رسائی حاصل ہوگی۔
- اپنے فون پر گوگل کروم کھولیں۔
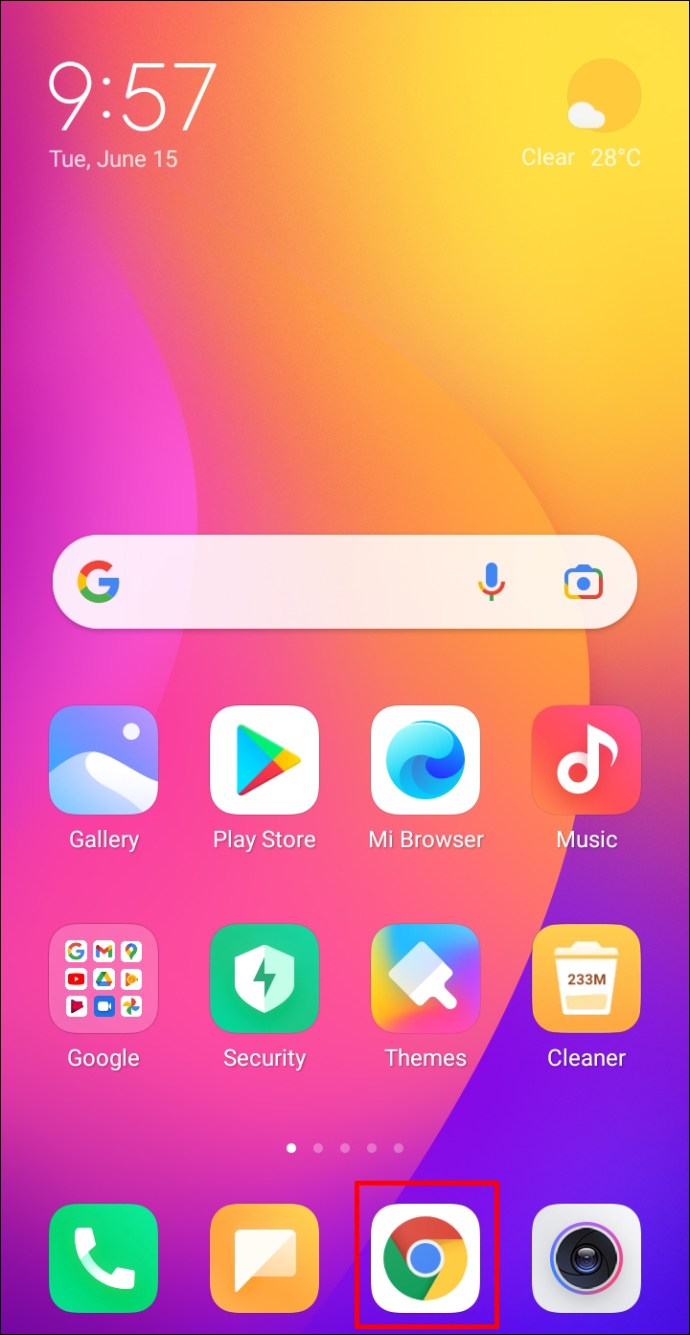
- اس ویب سائٹ پر جائیں جس کے لیے آپ شارٹ کٹ بنانا چاہتے ہیں۔
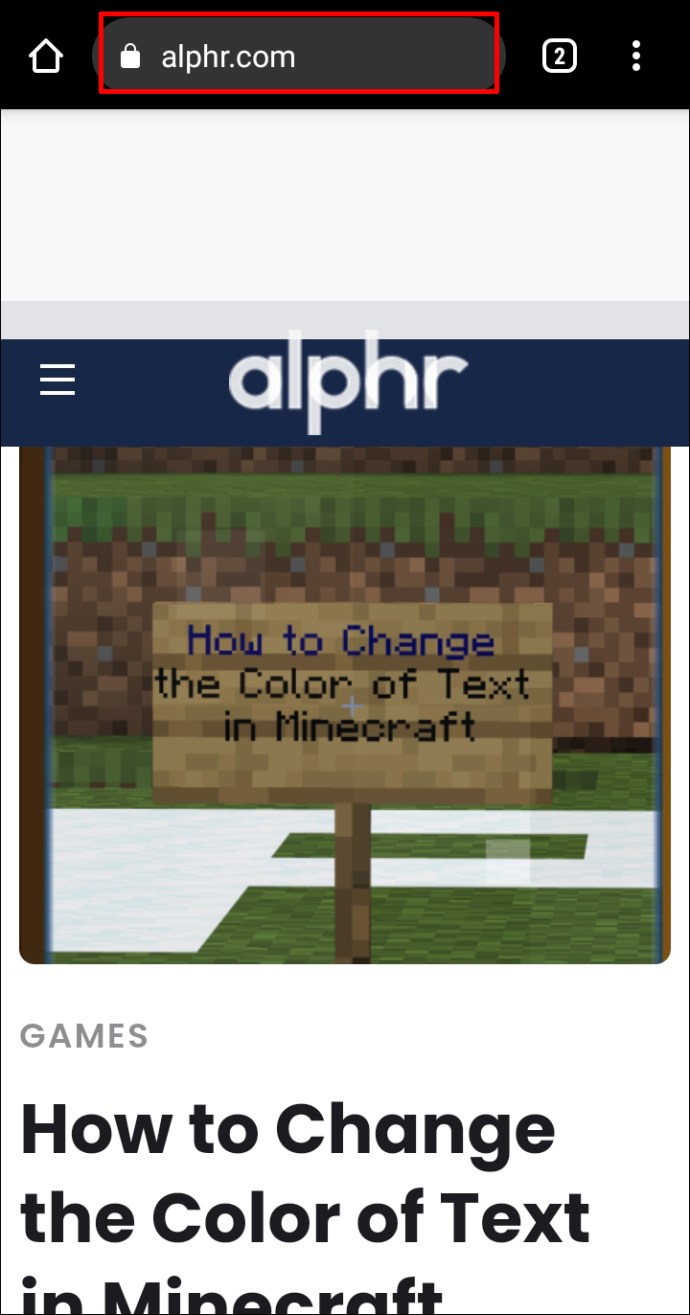
- اوپری دائیں کونے میں تین نقطوں کے آئیکن کو تھپتھپائیں۔
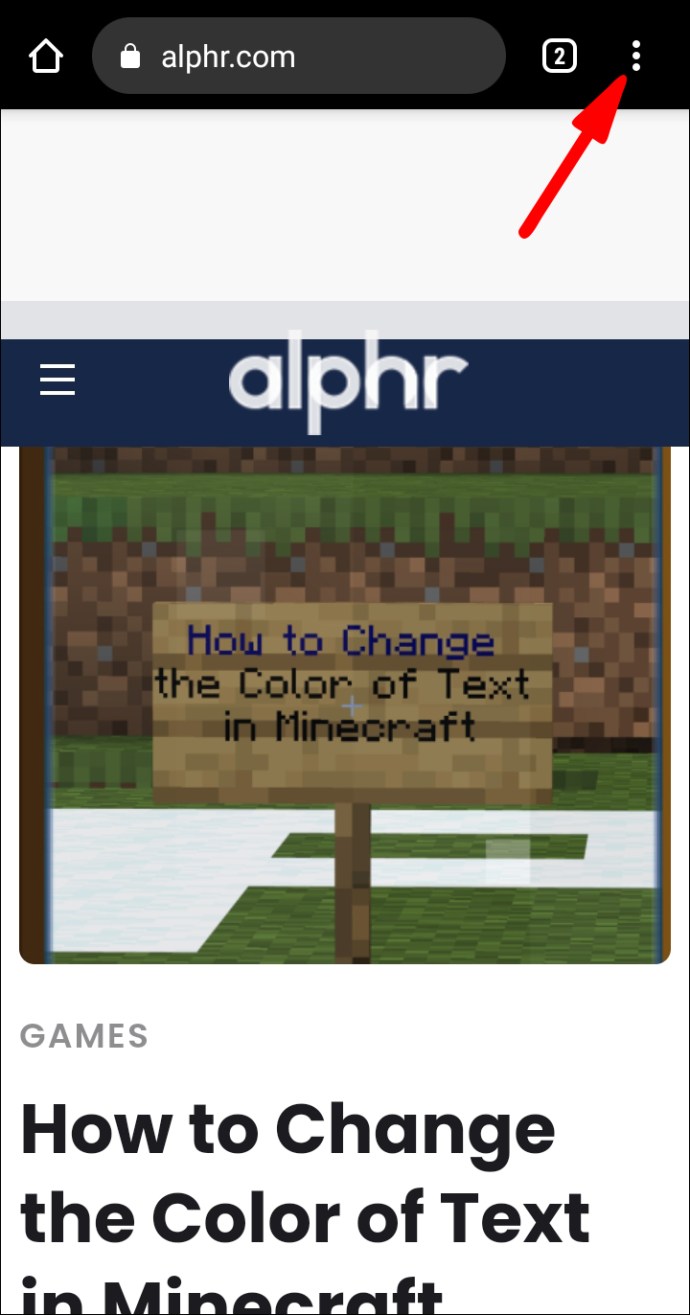
- "ہوم اسکرین میں شامل کریں" کو تھپتھپائیں۔
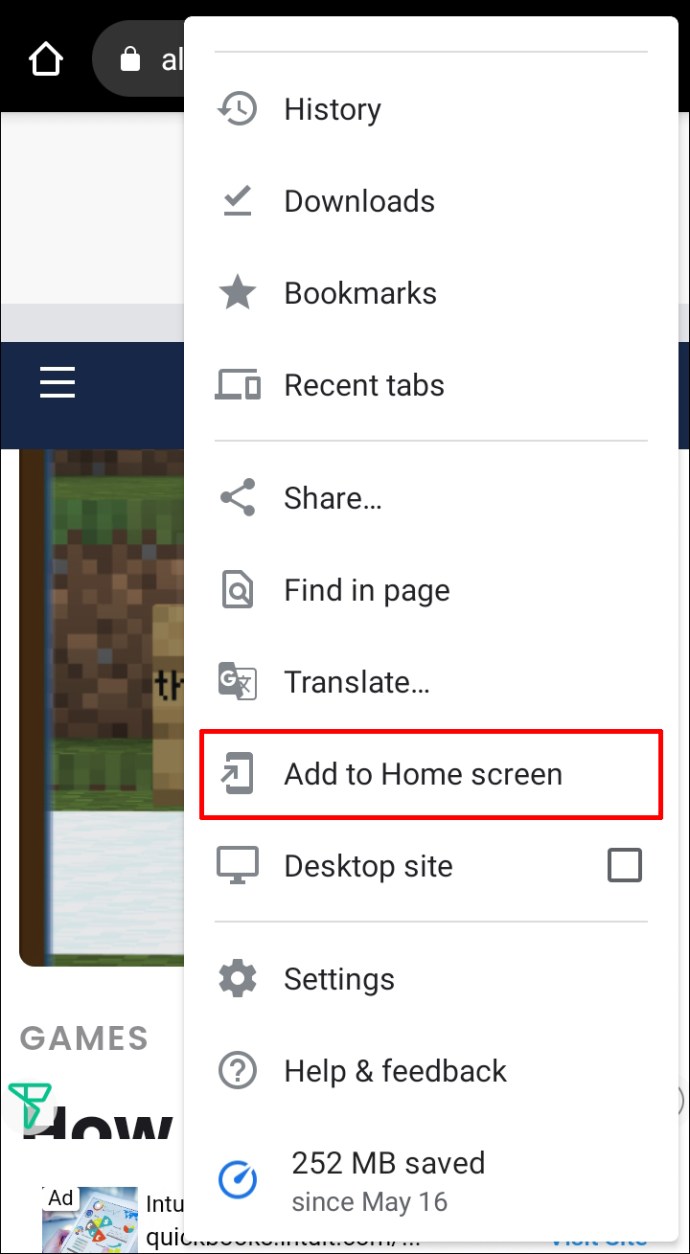
- آپ اپنے شارٹ کٹ کا نام تبدیل کر سکتے ہیں۔
- اب، آپ آئیکن کو اپنی ہوم اسکرین پر گھسیٹ سکتے ہیں یا "شامل کریں" پر ٹیپ کر سکتے ہیں۔
آئی فون
آئی فون صارفین گوگل کروم سے براہ راست ہوم اسکرین پر گوگل کروم شارٹ کٹ شامل نہیں کر سکتے۔ یہ اختیار سفاری کے ذریعہ پیش کیا جاتا ہے – فون کا ڈیفالٹ براؤزر۔ تاہم، ایک ایسی ایپ ہے جسے آپ کروم شارٹ کٹ بنانے کے لیے استعمال کر سکتے ہیں۔ اس ایپ کو "شارٹ کٹس" کہا جاتا ہے اور یہ نئے فونز پر پہلے سے انسٹال ہوتی ہے۔ گوگل کروم میں ویب سائٹ کے شارٹ کٹس بنانے میں آپ کی مدد کے لیے آپ اس ایپ کو کس طرح استعمال کر سکتے ہیں یہ یہاں ہے:
- "شارٹ کٹس" کھولیں۔
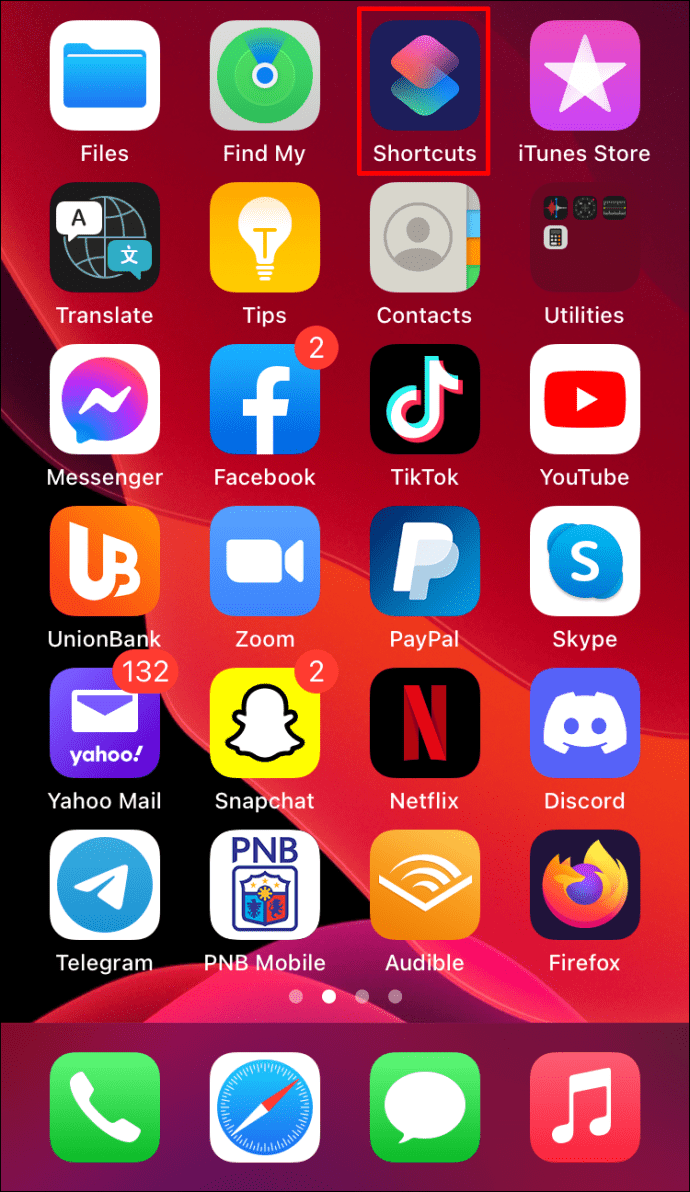
- "میرے شارٹ کٹس" پر جائیں۔
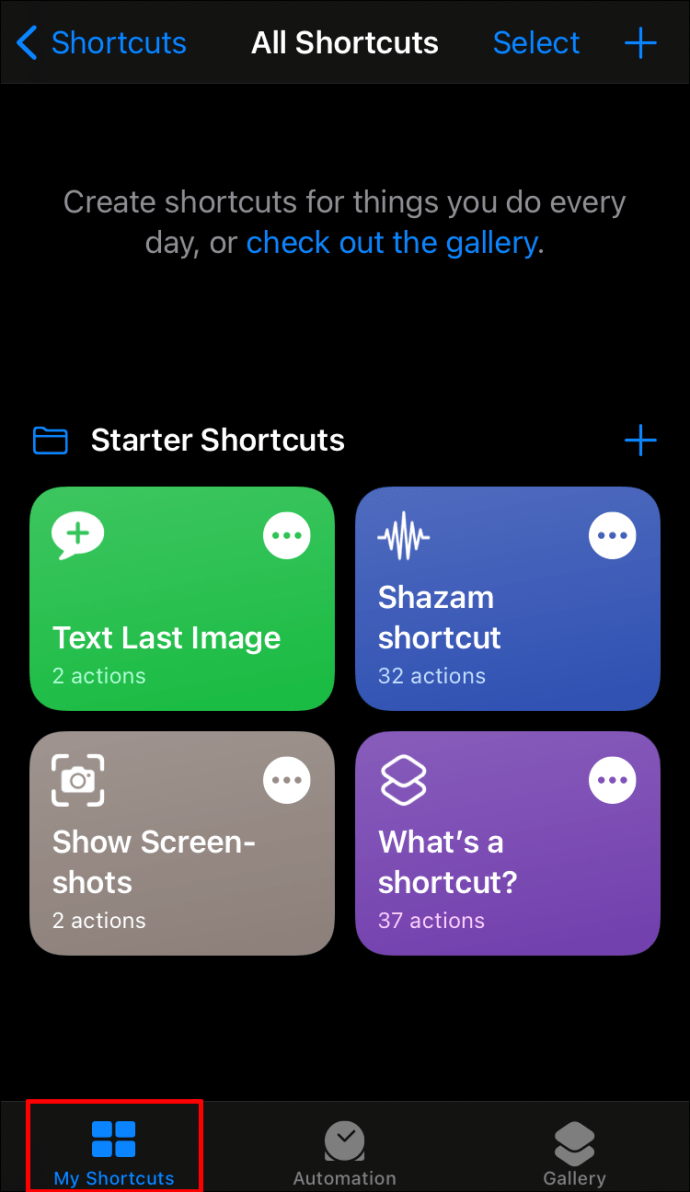
- اوپری دائیں کونے میں "+" آئیکن کو تھپتھپائیں۔
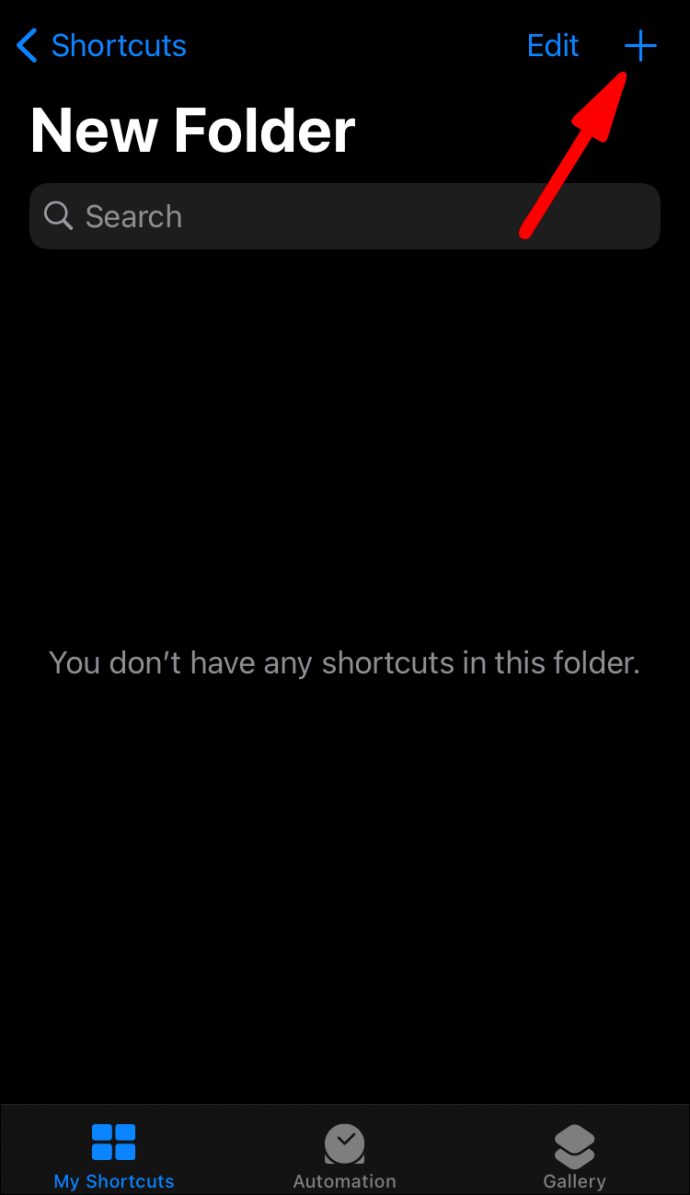
- "کارروائی شامل کریں" کو تھپتھپائیں۔
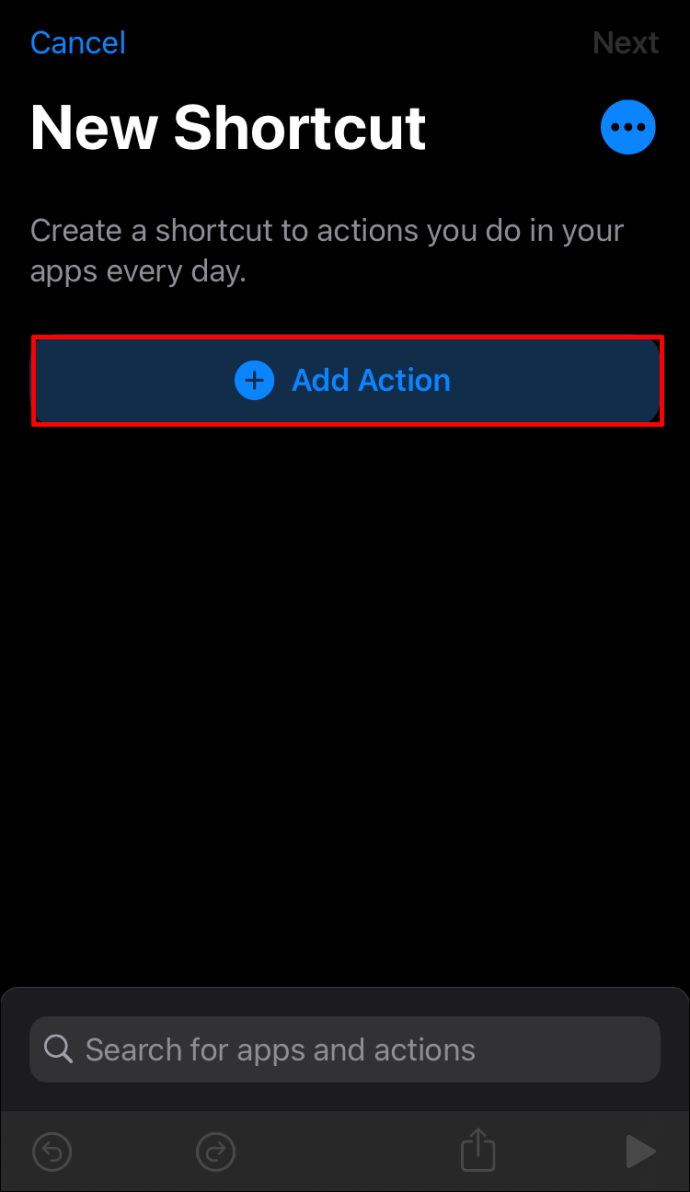
- "سفاری" ٹائپ کریں۔
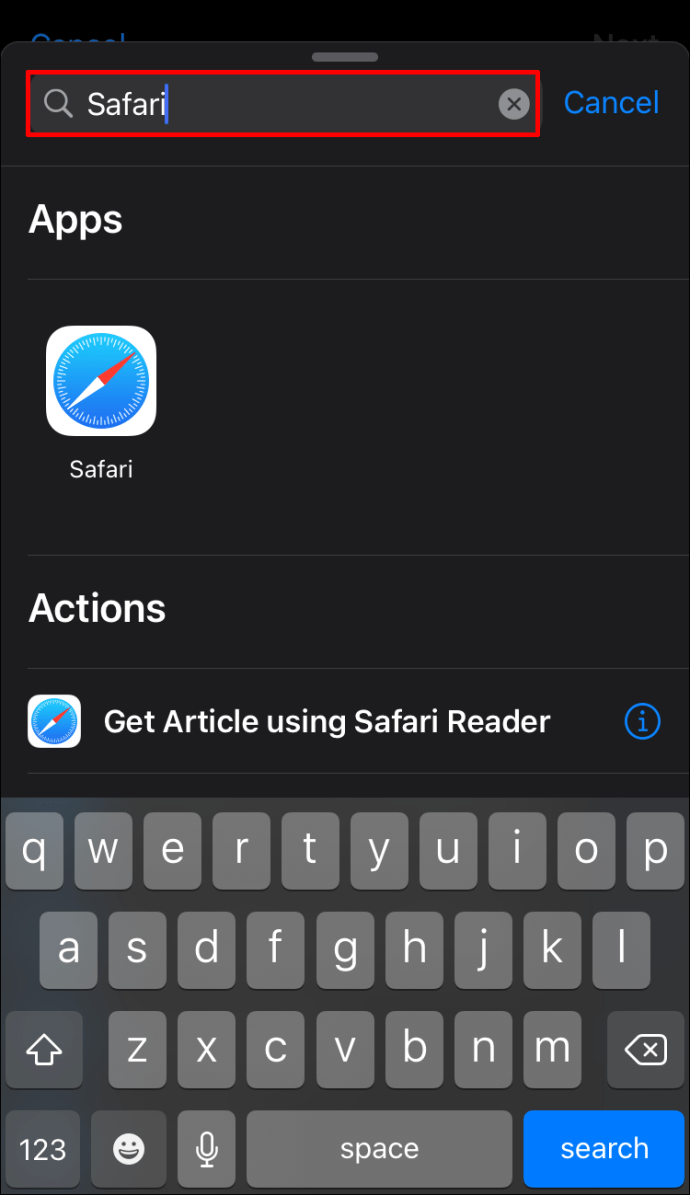
- "اوپن لنکس" کو تھپتھپائیں۔
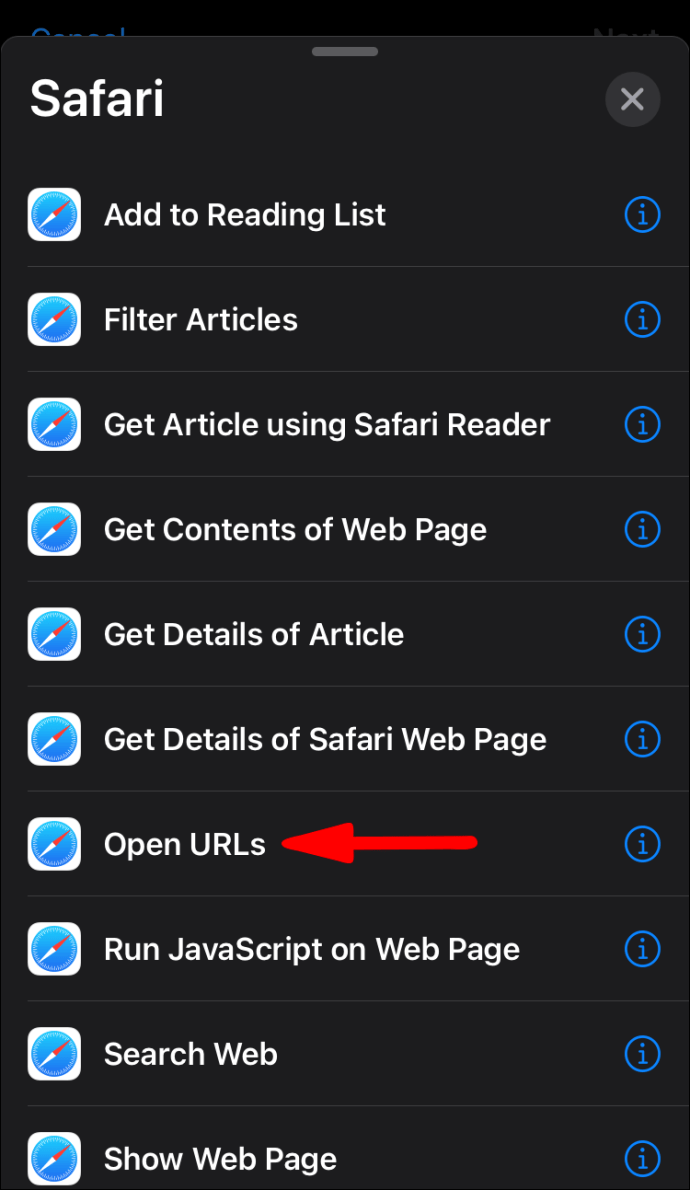
- نل "
URL.”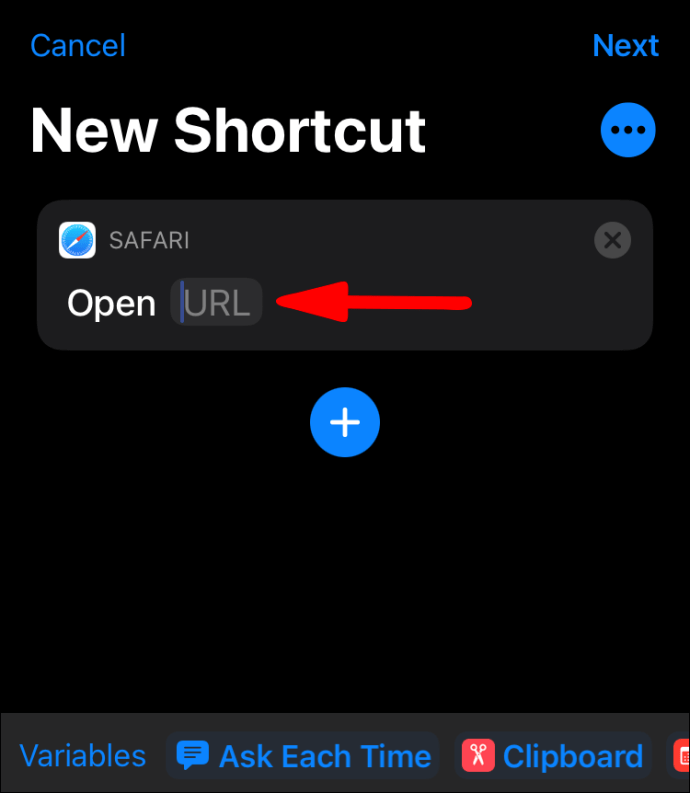
- ٹائپ کریں "
googlechromes://اور ویب سائٹ کا URL شامل کریں جس کے لیے آپ شارٹ کٹ بنانا چاہتے ہیں۔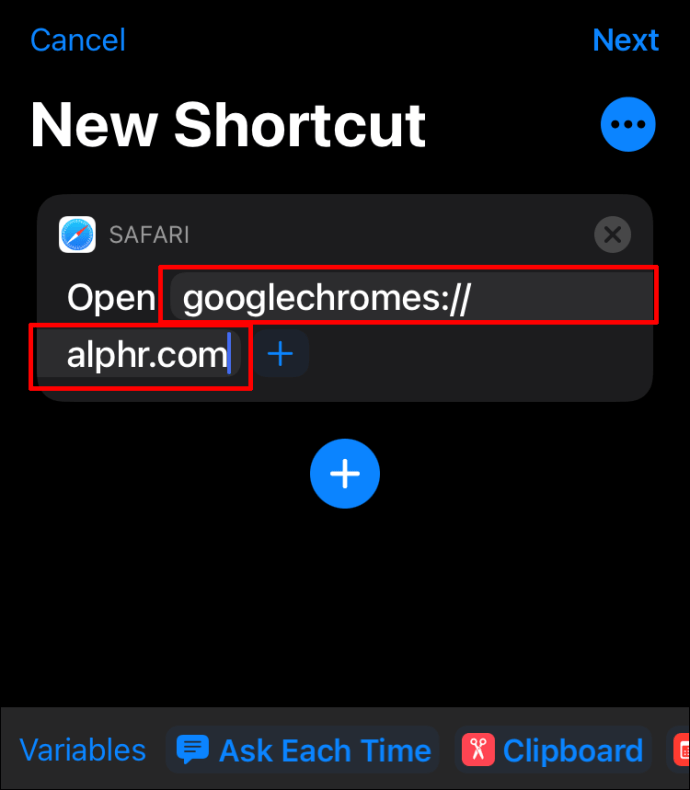
- اوپری دائیں کونے میں تین نقطوں کے آئیکن کو تھپتھپائیں۔
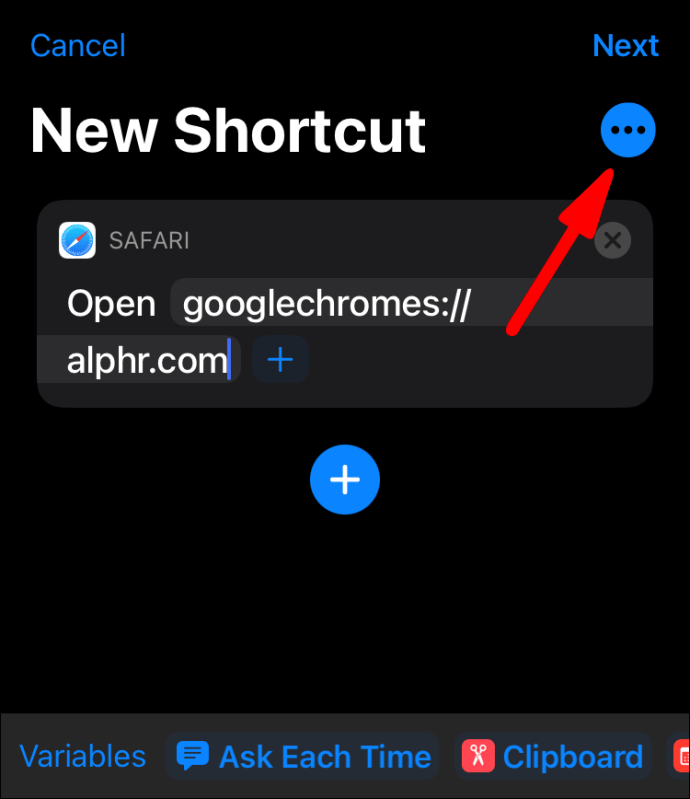
- آپ اپنے شارٹ کٹ کا نام تبدیل کر سکتے ہیں۔
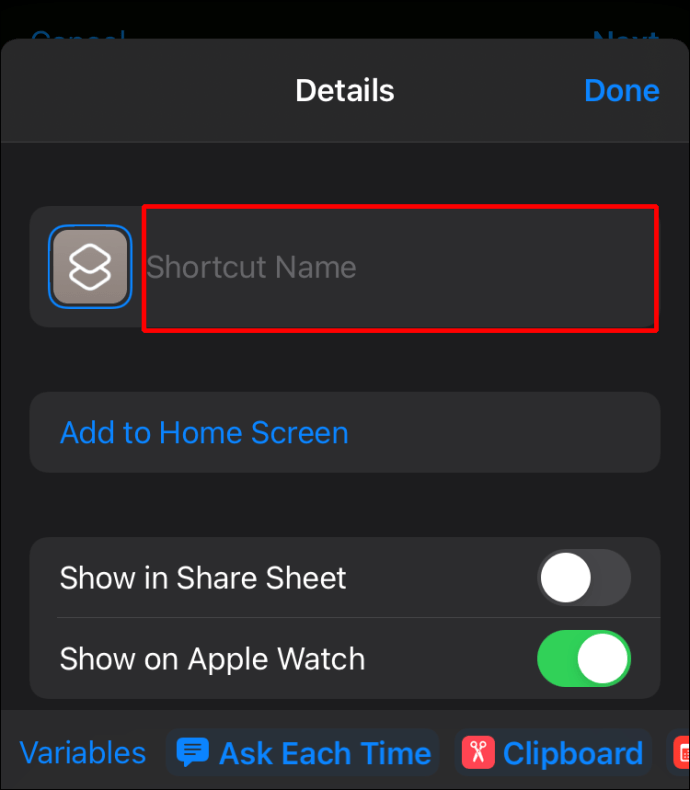
- "ہوم اسکرین میں شامل کریں" پر ٹیپ کریں۔
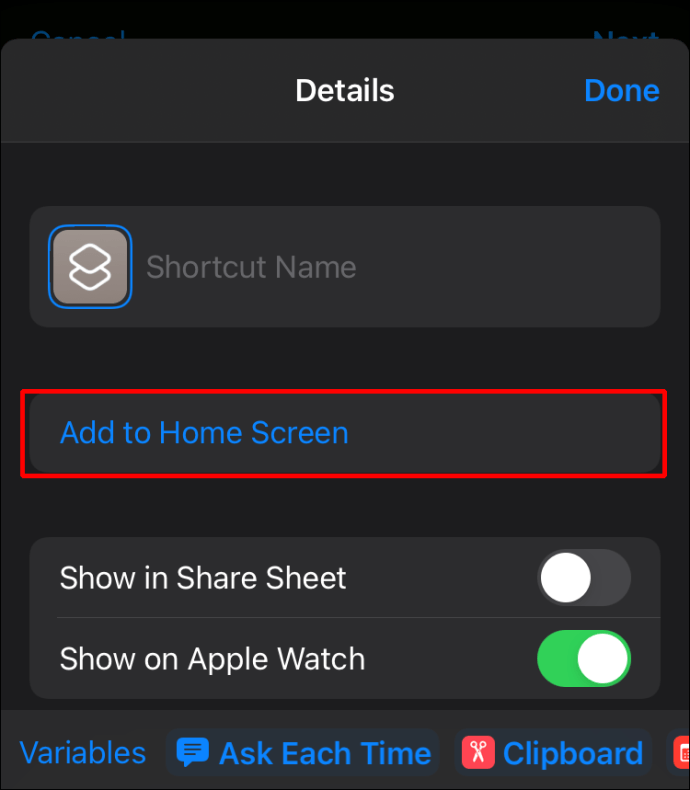
- "شامل کریں" کو تھپتھپائیں۔
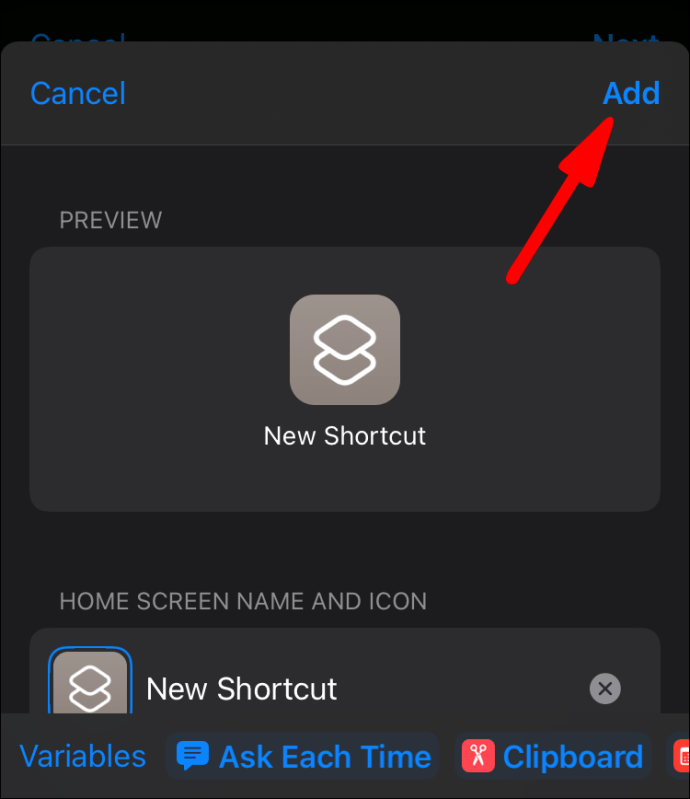
آپ کو اپنی ہوم اسکرین پر اپنا شارٹ کٹ نظر آئے گا۔ اس پر ٹیپ کرنے سے لنک سفاری کی بجائے گوگل کروم میں کھل جائے گا۔
گوگل کروم میں بُک مارکس
آپ بُک مارکس بنا کر اپنی پسندیدہ ویب سائٹس کو بھی محفوظ کر سکتے ہیں۔ شارٹ کٹس اور بُک مارکس کے درمیان بنیادی فرق یہ ہے کہ بُک مارکس براؤزر کے اندر محفوظ کیے جاتے ہیں، جبکہ شارٹ کٹ الگ الگ آئیکون ہوتے ہیں۔
گوگل کروم میں بُک مارکس بنانا
اگر آپ گوگل کروم میں بُک مارکس بنانے کا طریقہ سیکھنا چاہتے ہیں تو نیچے دیے گئے مراحل کو دیکھیں:
- گوگل کروم کھولیں۔

- اس ویب سائٹ پر جائیں جس کے لیے آپ بُک مارک بنانا چاہتے ہیں۔
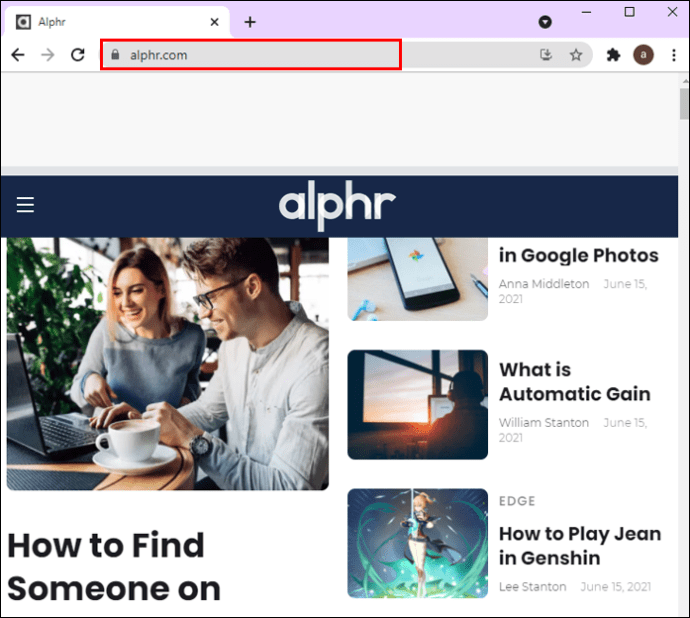
- یو آر ایل کے بالکل آگے ستارے کے نشان پر ٹیپ کریں (اس ٹیب کو بُک مارک کریں)۔

گوگل کروم میں بُک مارکس تلاش کرنا
- گوگل کروم کھولیں۔

- اوپری دائیں کونے میں تین نقطوں کے آئیکن (گوگل کروم کو حسب ضرورت اور کنٹرول کریں) پر کلک کریں۔
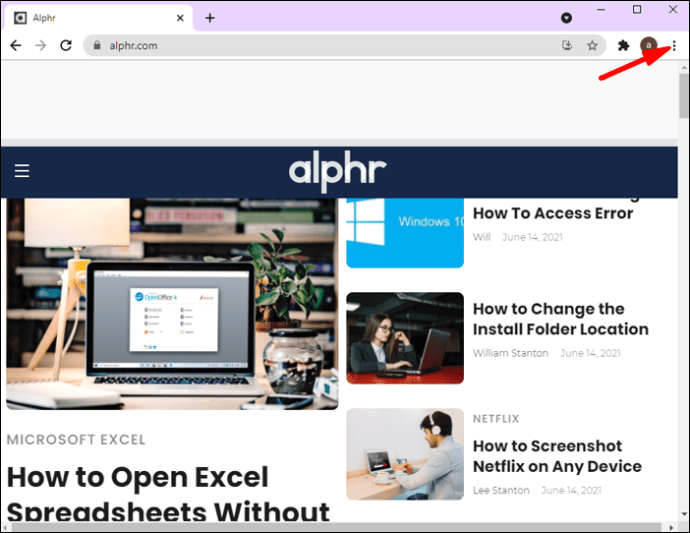
- "بُک مارکس" کو تھپتھپائیں۔

- یہاں آپ کو اپنے تمام بک مارکس کی فہرست نظر آئے گی۔
بُک مارکس تلاش کرنے کا دوسرا طریقہ آپ کے بُک مارکس بار کو دیکھنا ہے۔ گوگل کروم کھولنے کے بعد، آپ کو ایڈریس بار کے بالکل نیچے بک مارک بار نظر آئے گا۔
گوگل کروم میں بُک مارکس میں ترمیم کرنا
- گوگل کروم کھولیں۔

- اوپری دائیں کونے میں تین نقطوں کے آئیکن (گوگل کروم کو حسب ضرورت اور کنٹرول کریں) پر کلک کریں۔

- "بُک مارکس" کو تھپتھپائیں۔

- "بُک مارکس مینیجر" کو تھپتھپائیں۔

- وہ بک مارکس منتخب کریں جن میں آپ ترمیم کرنا چاہتے ہیں اور "ترمیم کریں" پر ٹیپ کریں۔
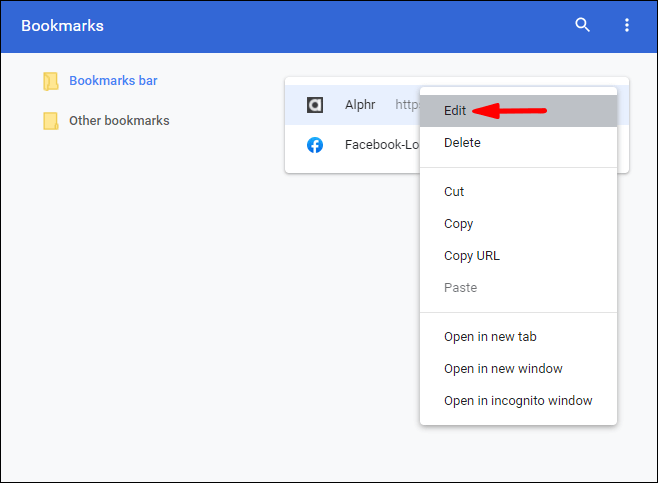
- آپ اپنے بُک مارکس کا نام اور URL تبدیل کر سکتے ہیں اور ان کے آرڈر کو منظم کر سکتے ہیں۔
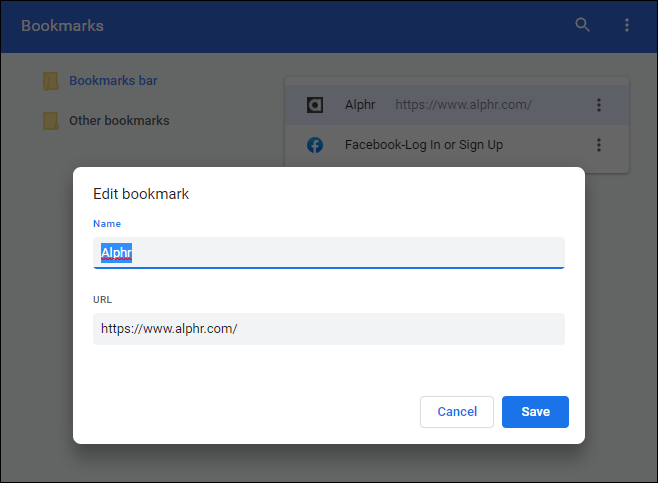
آپ بُک مارکس بار سے براہ راست اپنے بُک مارکس میں ترمیم بھی کر سکتے ہیں۔
- گوگل کروم کھولیں۔

- جس بک مارک میں آپ ترمیم کرنا چاہتے ہیں اس پر دائیں کلک کریں اور "ترمیم کریں" پر ٹیپ کریں۔
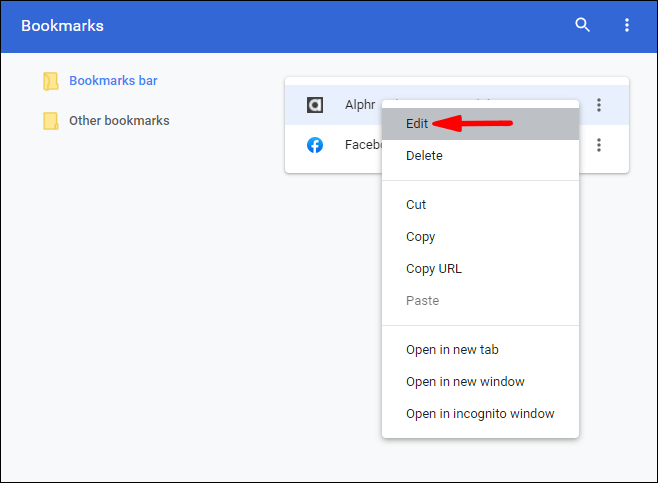
- آپ جس بک مارک کو منتقل کرنا چاہتے ہیں اسے دبا کر اور اسے بُک مارکس بار پر گھسیٹ کر بھی اپنے بُک مارکس بار میں بُک مارکس کو منظم کر سکتے ہیں۔
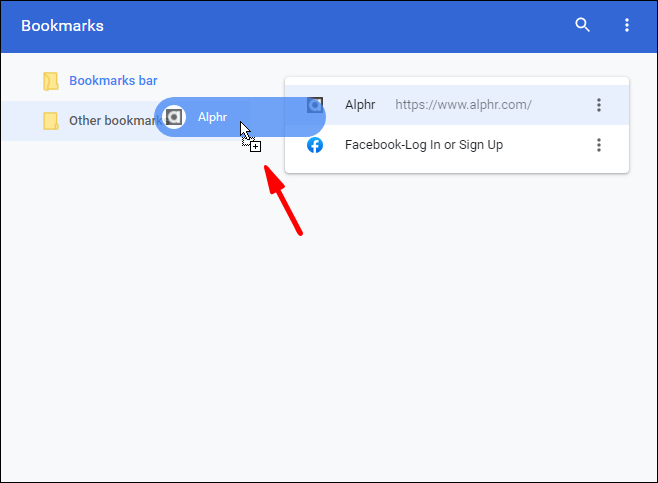
گوگل کروم میں بُک مارکس کو حذف کرنا
- گوگل کروم کھولیں۔

- اوپری دائیں کونے میں تین نقطوں کے آئیکن (گوگل کروم کو حسب ضرورت اور کنٹرول کریں) پر کلک کریں۔
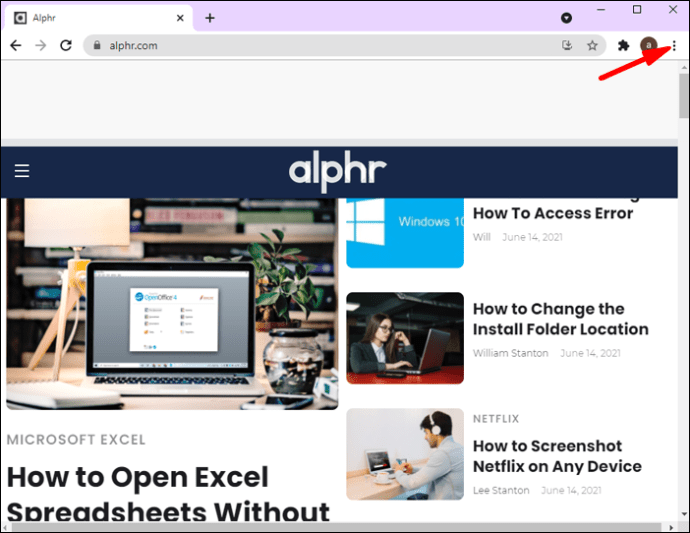
- "بُک مارکس" کو تھپتھپائیں۔

- "بُک مارکس مینیجر" کو تھپتھپائیں۔

- وہ بُک مارک تلاش کریں جسے آپ حذف کرنا چاہتے ہیں، اس کے بالکل ساتھ موجود تین عمودی نقطوں کو تھپتھپائیں، اور "حذف کریں" پر ٹیپ کریں۔
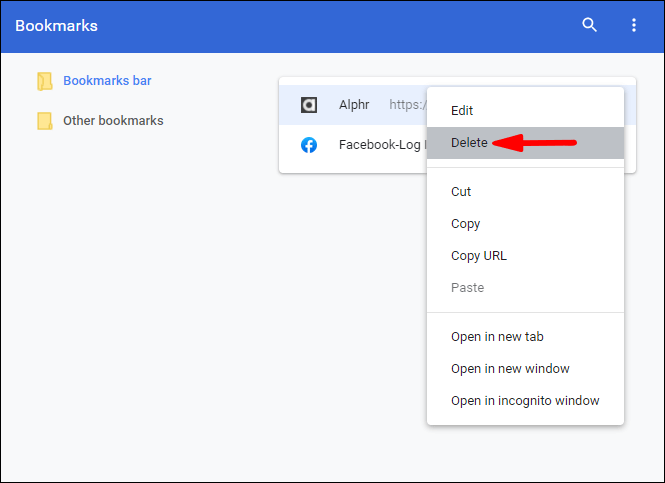
آپ اپنے بُک مارکس کو براہ راست بُک مارکس بار سے بھی حذف کر سکتے ہیں:
- گوگل کروم کھولیں۔

- جس بک مارک میں آپ ترمیم کرنا چاہتے ہیں اس پر دائیں کلک کریں اور "حذف کریں" پر ٹیپ کریں۔
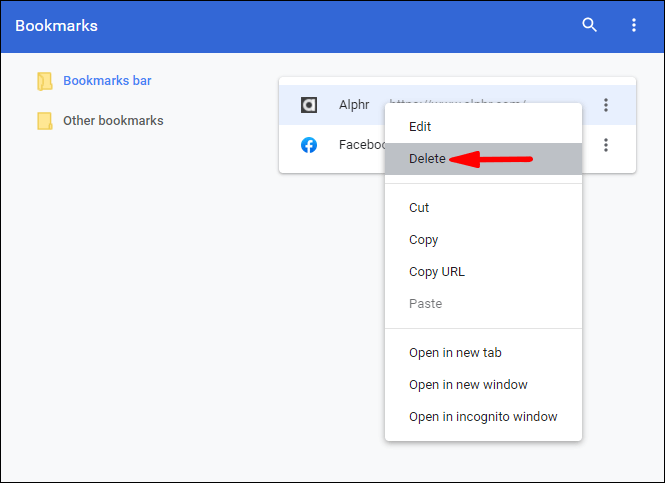
ٹپ: ایک بار جب آپ بُک مارک حذف کر دیتے ہیں، تو آپ اسے واپس نہیں لے سکتے۔ لہذا، یقینی بنائیں کہ آپ اپنے بُک مارکس کو حذف کرتے وقت محتاط رہیں کیونکہ غلطی سے غلط کو حذف کرنا آسان ہے۔
اپنی پسندیدہ ویب سائٹ کا شارٹ کٹ لیں۔
ویب سائٹ کے شارٹ کٹس وقت بچانے اور اپنے براؤزر کو پہلے کھولے بغیر اپنے پسندیدہ صفحات تک پہنچنے کا بہترین طریقہ ہیں۔ وہ بنانے، نظم کرنے اور کچھ وقت بچانے میں آسان ہیں۔ لہذا، اگر آپ صرف چند کلکس میں کروم شارٹ کٹ بنانے کا طریقہ سیکھنا چاہتے ہیں، تو یقینی بنائیں کہ آپ اس گائیڈ کو پڑھتے ہیں، اور آپ شارٹ کٹس کے ماہر بن جائیں گے۔
کیا آپ اکثر ویب سائٹ کے شارٹ کٹ استعمال کرتے ہیں؟ ذیل میں تبصرہ سیکشن میں ہمیں بتائیں!