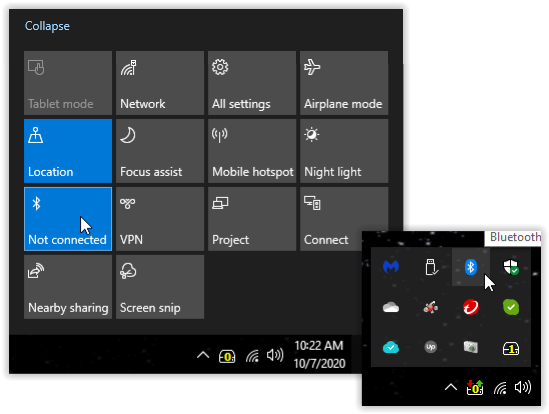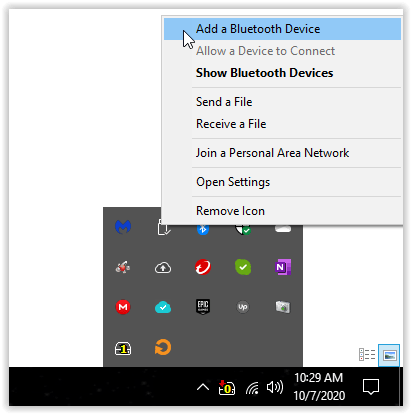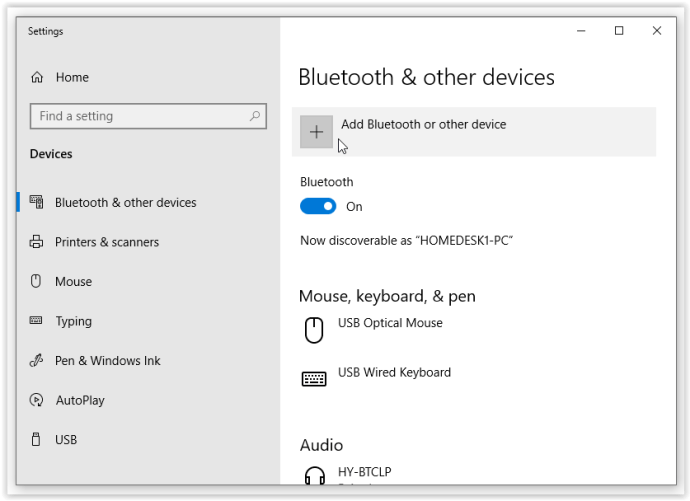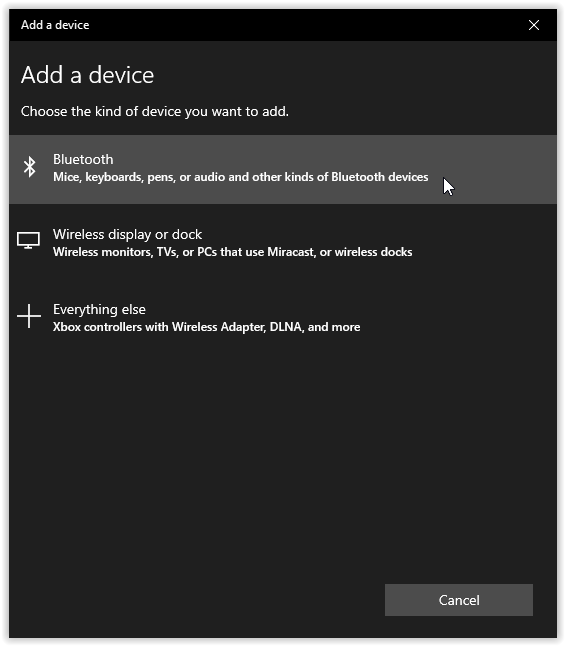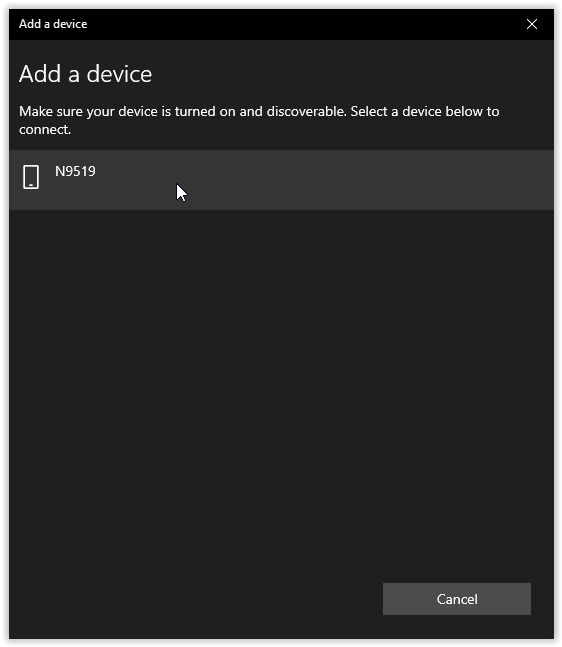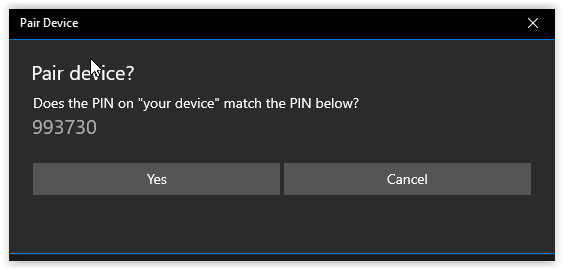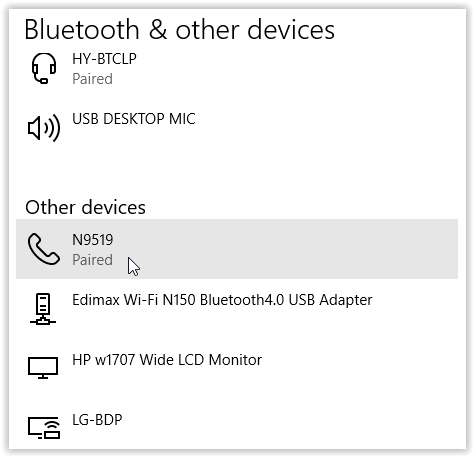یقینی طور پر، آپ ایک کیبل کا استعمال کرتے ہوئے اپنے Android کو اپنے پی سی میں پلگ ان کر سکتے ہیں اور فائلوں کو پرانے زمانے کے طریقے سے منتقل کر سکتے ہیں، لیکن یہ طریقہ نیویگیٹ کرنے کے لیے وقت طلب اور چیلنجنگ ہے۔ اس کے بجائے، وائرلیس فائل ٹرانسفر کرنے کی کوشش کریں۔ اگر آپ کو اپنے تمام دستاویزات، تصاویر اور موسیقی کا نظم کرنے میں پریشانی ہو تو PC اور Android سسٹم کے درمیان فائلوں کی منتقلی بہت ضروری ہے۔ اگرچہ ایپل کے صارفین iOS اور macOS کے درمیان فائلوں کو وائرلیس منتقل کرنے کے لیے AirDrop کا استعمال کر سکتے ہیں، لیکن اینڈرائیڈ صارفین کو باکس سے باہر سوچنے کی ضرورت ہے۔
صرف اس لیے کہ Android فائل کی منتقلی کے لیے فریق ثالث کی درخواست کی ضرورت ہوتی ہے، اس کا مطلب یہ نہیں کہ وہ ناممکن ہیں۔ چونکہ کسی مخصوص OS منزل پر انحصار کیے بغیر اپنی فائلوں کو منتقل کرنا آسان ہے، اس لیے آپ AirDrop کے برعکس دستاویزات کو ونڈوز اور میک دونوں پر منتقل کر سکتے ہیں۔
اگر آپ اپنے کمپیوٹر کی فائلوں کو وائرلیس طریقے سے اینڈرائیڈ پر منتقل کرنے کے بہترین طریقے کی تلاش میں ہیں، تو اسے کرنے کے سرفہرست طریقے یہ ہیں۔
Wi-Fi نیٹ ورک (WLAN) کا استعمال کرتے ہوئے فائلوں کو اپنے PC سے Android میں منتقل کریں۔
اپنے PC اور Android کے درمیان فائلوں کو منتقل کرنے کا بہترین طریقہ یہ ہے کہ انہیں مشترکہ وائرلیس نیٹ ورک پر بھیجیں۔ آپ اس کے لیے بہت سی ایپس استعمال کر سکتے ہیں، جیسے اینڈرائیڈ پر وائی فائی فائل ٹرانسفر اور آئی او ایس پر ایئر ٹرانسفر۔ کچھ فائل براؤزر وائی فائی فائل ٹرانسفر کو بھی شامل کرتے ہیں۔ بس ایپ کھولیں، براؤز کریں، کاپی کریں اور دوسرے ڈیوائس کے فولڈرز میں پیسٹ کریں۔ فائل براؤزرز کے لیے، آپ عام طور پر نیٹ ورک سیکشن، WLAN سیکشن، یا اس سے ملتی جلتی کسی چیز پر جاتے ہیں۔ یہ دستیاب آلات کو تلاش کرتا ہے، اور آپ اپنی ضرورت کے آلے کو منتخب کرتے ہیں۔
بلوٹوتھ کا استعمال کرتے ہوئے اینڈرائیڈ اور پی سی کے درمیان فائلیں منتقل کریں۔
اسمارٹ فونز کے ابتدائی دنوں میں، بلوٹوتھ تھوڑی مقدار میں ڈیٹا کو تبدیل کرنے کا بہترین طریقہ تھا۔ اگرچہ یہ بڑے سائز کے ڈاؤن لوڈز کے لیے مثالی نہیں ہے، لیکن یہ فائلوں کو منتقل کرنے کا ایک آسان طریقہ ہے۔ چونکہ موجودہ نسل کے زیادہ تر لیپ ٹاپ بلوٹوتھ فعال ہیں، اس لیے یہ سیٹ اپ کرنا بھی ایک لمحہ فکریہ ہے۔
- یقینی بنائیں کہ آپ کے کمپیوٹر کا بلوٹوتھ آن ہے۔ اگر فعال ہے، تو آپ کو میں آئیکن نظر آئے گا۔ سسٹم ٹرے. آئیکن میں بھی ظاہر ہوگا۔ ایکشن سینٹر بلوٹوتھ آن ہو یا آف۔
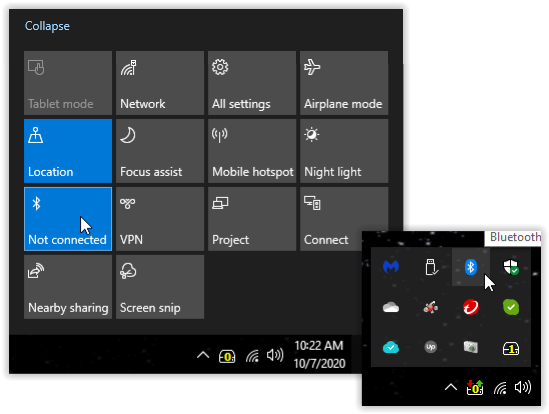
- بلوٹوتھ فعال ہونے کے بعد، میں آئیکن پر دائیں کلک کریں۔ سسٹم ٹرے اور منتخب کریں بلوٹوتھ ڈیوائس شامل کریں۔.
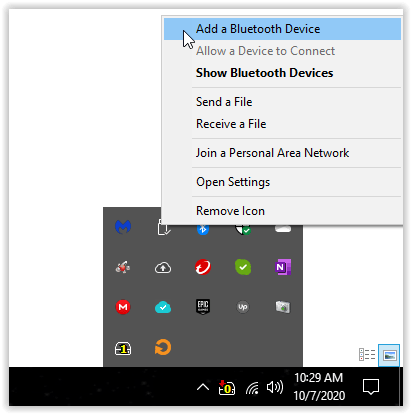
- بلوٹوتھ سیٹنگز ونڈو میں، منتخب کریں۔ بلوٹوتھ یا دیگر آلات شامل کریں۔.
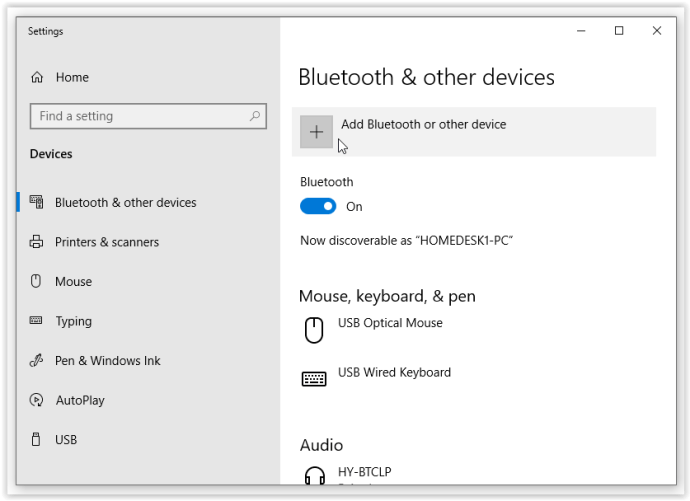
- میں ایک ڈیوائس شامل کریں۔ پاپ اپ مینو، منتخب کریں۔ بلوٹوتھ اپنے Android ڈیوائس کو تلاش کرنے کے لیے۔ اینڈرائیڈ پر، آپ کو اپنی بلوٹوتھ کی ترتیبات کو کھولنے اور تلاش اور تلاش کی فعالیت کو دوبارہ فعال کرنے کے لیے ریفریش آئیکن کو دبانے کی ضرورت پڑ سکتی ہے، ورنہ ونڈوز اسے دریافت نہیں کرے گا۔
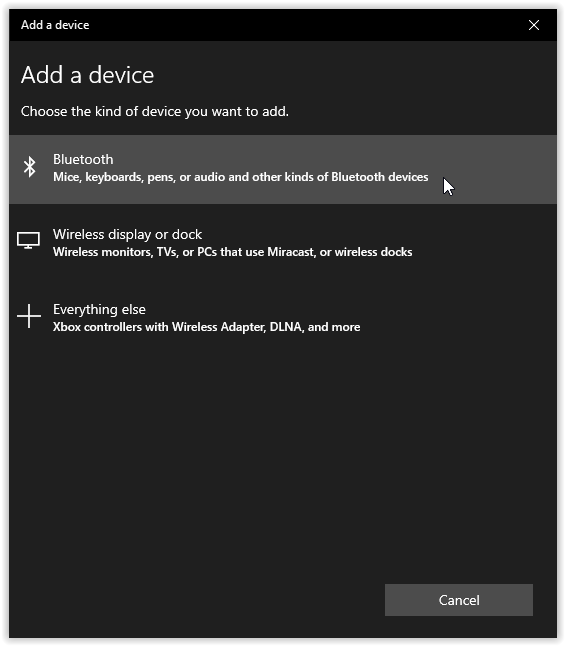
- ڈیوائس ظاہر ہونے پر اس پر کلک کریں۔ آپ کو اینڈرائیڈ ڈیوائس پر پی سی کا نام بھی منتخب کرنے کی ضرورت پڑسکتی ہے جب کہ ونڈوز کنیکٹ ہونے کی کوشش کرتا ہے۔
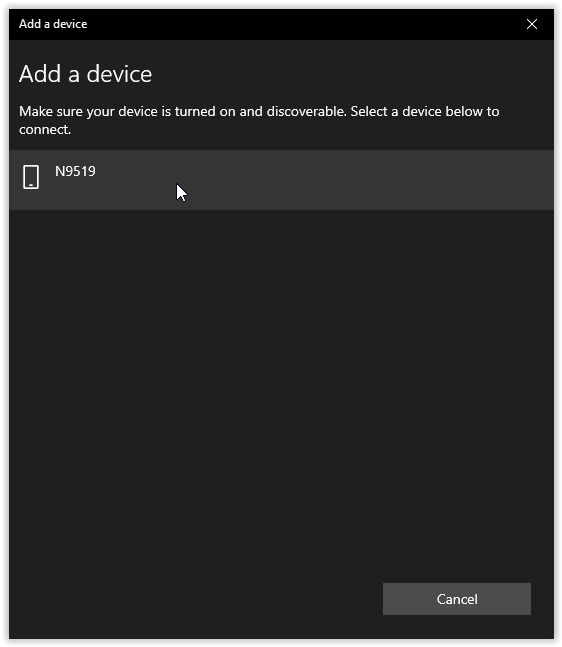
- اس کے بعد آپ کا پی سی آپ کو ایک کوڈ دکھائے گا تاکہ یہ یقینی بنایا جا سکے کہ آپ صحیح ڈیوائس سے منسلک ہو رہے ہیں، جو آپ کے اسمارٹ فون یا ٹیبلٹ کی اسکرین پر بھی ظاہر ہونا چاہیے۔ تصدیق کریں کہ کوڈز مماثل ہیں، اور پھر منتخب کریں۔ جی ہاں.
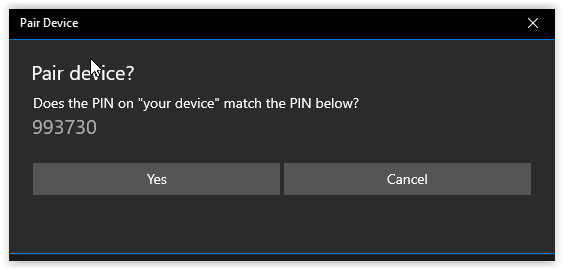
- اگلا کلک کرنے کے بعد، دونوں ڈیوائسز کو جوڑنا چاہیے، فائلوں کو اسی طرح تبدیل کرنے کے لیے تیار ہے جس طرح آپ دو موبائل ڈیوائسز کے درمیان کرتے ہیں۔
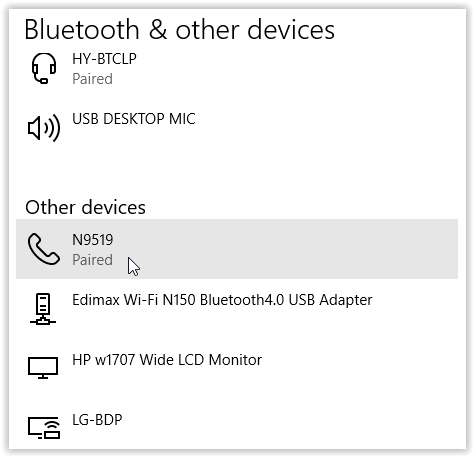
وائرلیس میڈیا ریڈر کا استعمال کرتے ہوئے فائلیں منتقل کریں۔

میڈیا کے انتظام کے لیے تیزی سے کارآمد آلات میں پورٹیبل NAS ڈرائیوز اور وائرلیس میڈیا ریڈرز شامل ہیں۔ یہ ڈیوائسز SD کارڈ یا USB ڈرائیو کے ذریعے میڈیا سے بھری ہوتی ہیں، جس کے بعد ڈیوائس کے وائی فائی ہاٹ اسپاٹ سے منسلک ہو کر اس تک رسائی حاصل کی جا سکتی ہے۔
NAS ڈرائیوز یا وائرلیس میڈیا ریڈرز کی اہم خصوصیات ایک سے زیادہ صارفین کے لیے ان تک بیک وقت رسائی کی صلاحیت اور یہ حقیقت ہے کہ وہ انٹرنیٹ کنکشن کے آزادانہ طور پر استعمال ہوتے ہیں۔ ان میں سے اکثر آپ کے فون یا ٹیبلیٹ کو مزید طویل مدت تک جاری رکھنے کے لیے پاور بینک کے طور پر بھی کام کر سکتے ہیں۔
ڈراپ باکس کا استعمال کرتے ہوئے اینڈرائیڈ اور پی سی کے درمیان فائلیں منتقل کریں۔

گوگل ڈرائیو اور ڈراپ باکس اب بھی ڈیٹا کو وائرلیس منتقل کرنے کے لیے کچھ بہترین اختیارات ہیں۔ دونوں ہی آپشنز پلیٹ فارم سے متعلق ہیں اور انٹرنیٹ کنکشن کے ساتھ کہیں سے بھی قابل رسائی ہیں، جس سے ایک سے زیادہ فائلوں یا فولڈرز کو کم سے کم ہلچل کے ساتھ شیئر کرنے کا آسان طریقہ بنایا جا سکتا ہے۔
چونکہ Google Drive Android پر پہلے سے انسٹال ہوتی ہے، اس لیے ہم آپ کے پہلے اسٹاپ کے طور پر تجویز کریں گے۔ اس نے کہا، اگر آپ ڈراپ باکس کو ترجیح دیتے ہیں، تو دونوں ایپس تقریباً یکساں طور پر کام کرتی ہیں۔ ڈراپ باکس کے مفت درجے پر صرف ایک ہی خرابی محدود اسٹوریج کی جگہ ہے، لیکن اگر آپ فائلوں کی ایک چھوٹی سی تعداد کو مطابقت پذیر کر رہے ہیں، تو اس سے آپ کو زیادہ پریشانی نہیں ہونی چاہیے۔
ای میل کا استعمال کرتے ہوئے وائرلیس طور پر Android اور PC کے درمیان فائلیں منتقل کریں۔
آخر میں، دوستوں اور ساتھی کارکنوں کے ساتھ جلدی سے تصاویر یا دستاویزات کا اشتراک کرنے کے لیے، اور اچھی وجہ سے ای میل اکثر حل ہوتا ہے۔ ہوسکتا ہے کہ یہ تھوڑا سا پرانا ہو رہا ہو، لیکن اپنے آپ کو مطلوبہ اٹیچمنٹ ای میل کرنا اب بھی آپ کے PC اور آپ کے Android ڈیوائس کے درمیان فائلوں کو تبدیل کرنے کا ایک بہترین طریقہ ہے۔
آپ جو ای میل سروس استعمال کرتے ہیں اس پر منحصر ہے، اس بات کی حد ہوسکتی ہے کہ آپ کتنی رقم بھیج سکتے ہیں۔ منسلک دستاویزات کے ساتھ ای میل بھیجنا کام کرے گا، لیکن بغیر کسی مسئلے کے ویڈیو فوٹیج بھیجنے میں گھنٹے گزارنے کی توقع نہ کریں۔
آپ اپنے کمپیوٹر سے اینڈرائیڈ میں فائلیں کیسے منتقل کرتے ہیں؟ براہ کرم نیچے دیئے گئے تبصروں میں اپنی تجاویز اور حل شیئر کرنے کے لئے آزاد محسوس کریں۔