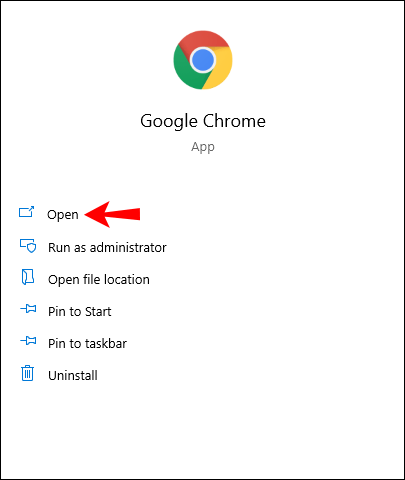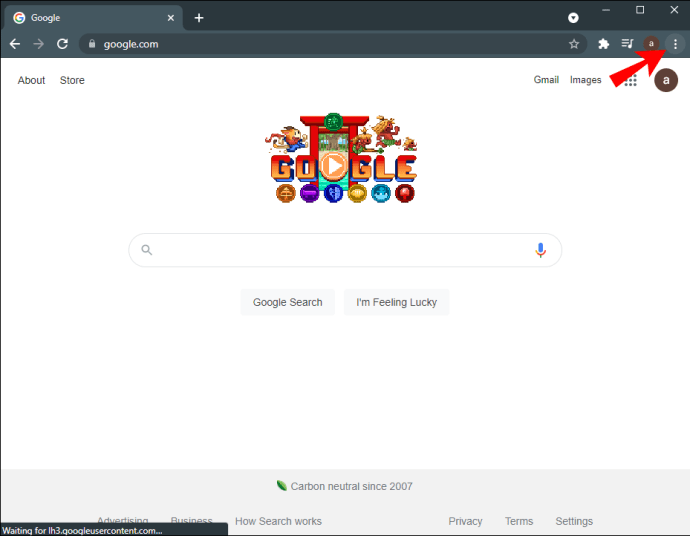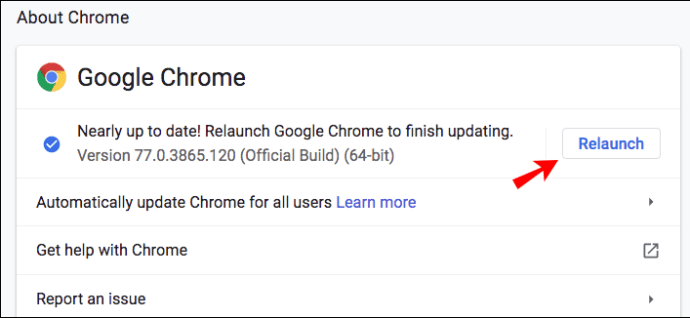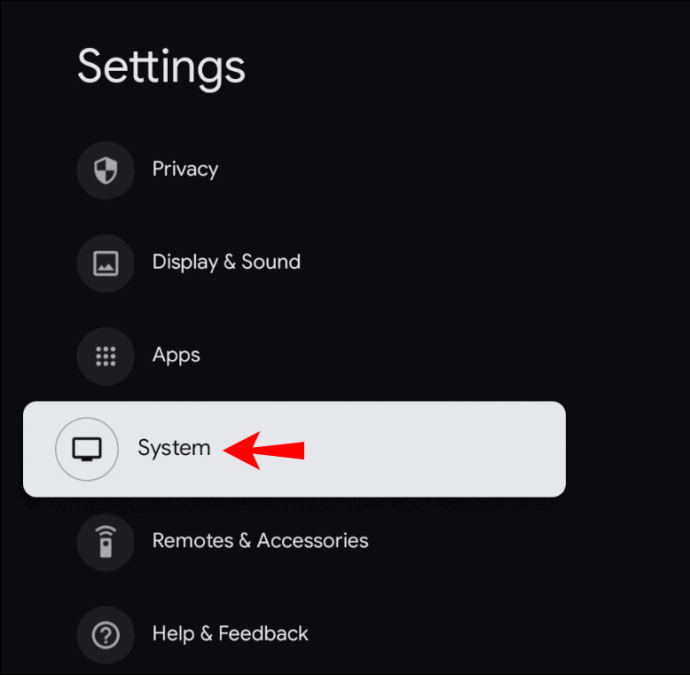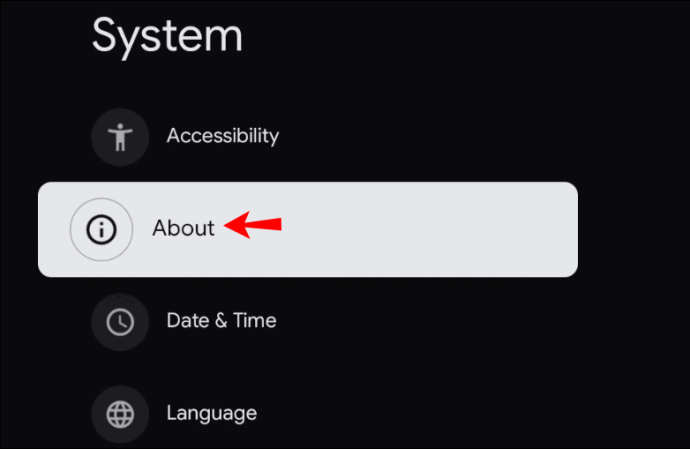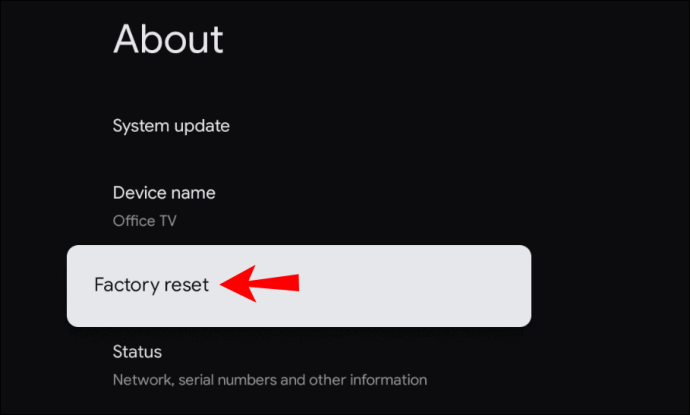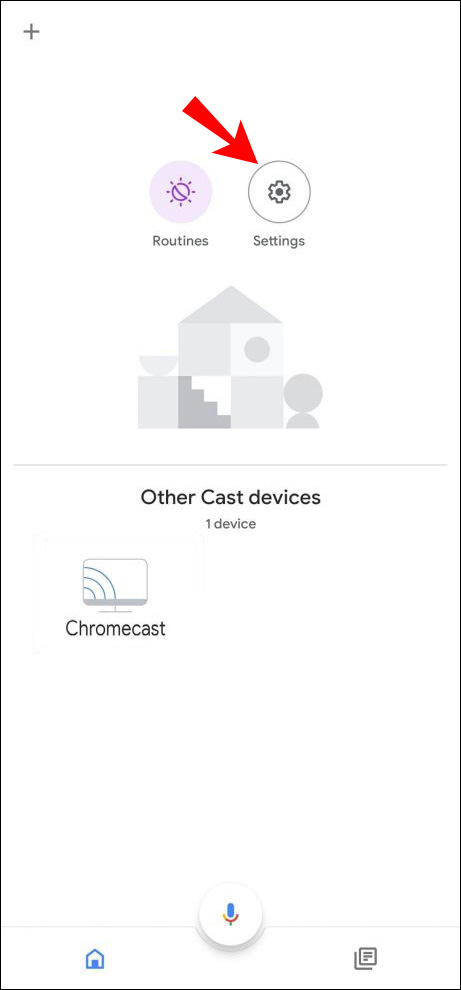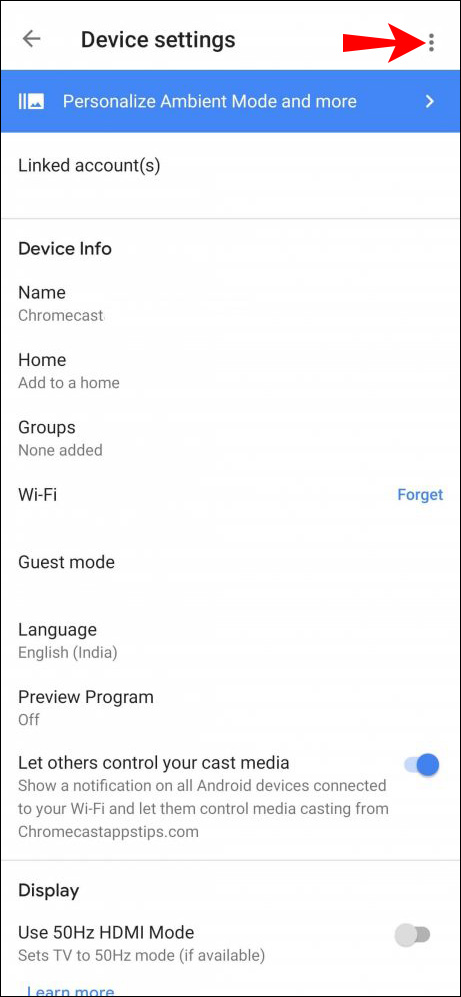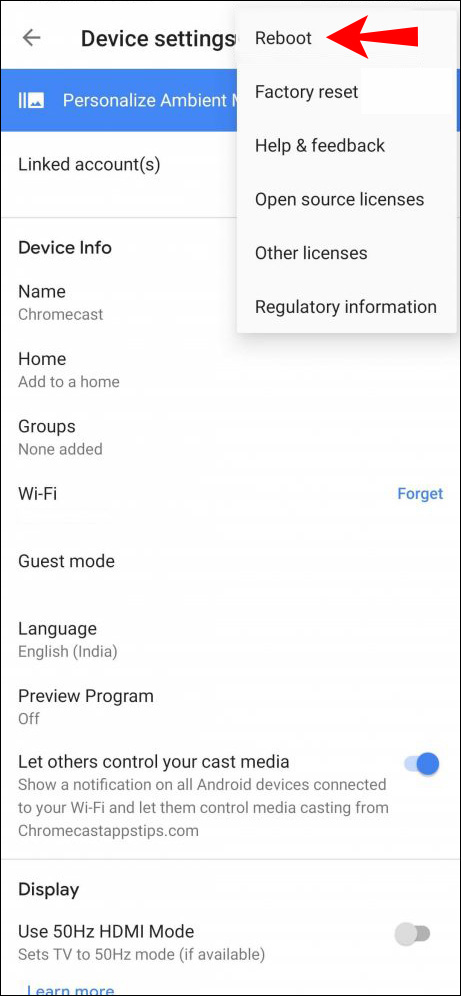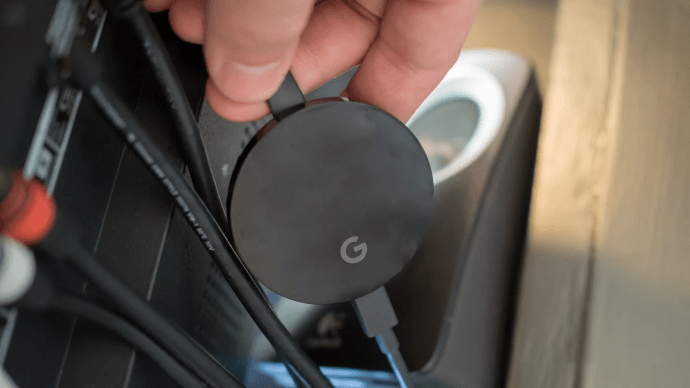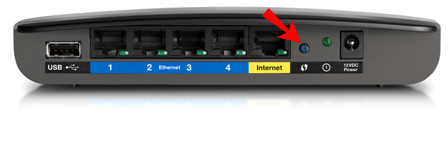کسی بھی سمارٹ ڈیوائس کی طرح، آپ کو ممکنہ طور پر کسی وقت گوگل کروم کاسٹ کے ساتھ تکنیکی مسائل کا سامنا کرنا پڑے گا۔ اور صارفین کے اکثر مسائل میں سے ایک یہ ہے کہ Chromecast غیر متوقع طور پر منقطع ہو جاتا ہے۔ یہ تکلیف دہ، وقت طلب اور مایوس کن ہو سکتا ہے۔
مختلف عوامل آپ کے Chromecast کو خود ہی منقطع کرنے کا سبب بن سکتے ہیں۔ اس مضمون میں، ہم ان پر بات کریں گے اور جلد از جلد مسائل کو حل کرنے میں مدد کی پیشکش کریں گے۔
Chromecast WiFi سے منقطع ہوتا رہتا ہے۔
اس سے قطع نظر کہ آپ کے پاس Chromecast کا کون سا ورژن ہے، آپ کو کنکشن کے مسائل کا سامنا ہو سکتا ہے۔ شکر ہے، حل کم و بیش ایک جیسے ہیں۔ خوش قسمتی سے، Chromecast کنکشن کے مسائل کو حل کرنا اور انہیں کسی بھی وقت ٹھیک کرنا آسان ہے۔
اپنے WiFi راؤٹر کو اپنے Chromecast کے قریب لے جائیں۔
Chromecast کے منقطع ہونے کی ایک وجہ یہ ہے کہ یہ آپ کے Wi-Fi روٹر سے بہت دور ہے۔ خوش قسمتی سے، یہ ایک آسان حل ہے – اپنے روٹر کو اپنے Chromecast کے قریب لے جائیں۔ مثالی طور پر، روٹر کو Chromecast ڈیوائس کے 15 فٹ (4.5 میٹر) کے اندر ہونا چاہیے۔ یہ آپ کے Chromecast کو بغیر کسی رکاوٹ یا مسائل کے Wi-Fi سگنل سے منسلک کرنے کے قابل بنائے گا۔
یقینی بنائیں کہ آپ صحیح کیبلز استعمال کر رہے ہیں۔
آپ کے Chromecast کے ساتھ آنے والی کیبلز کے علاوہ دیگر کیبلز کا استعمال کنکشن کے مسائل کا سبب بن سکتا ہے۔ آپ کو اپنے آلے کے ساتھ ایک سٹیریو 3.5 ملی میٹر اینالاگ آڈیو کیبل، ایک USB کیبل، اور ایک پاور سپلائی موصول ہونی چاہیے تھی، اور آپ کو انہیں ہمیشہ استعمال کرنا چاہیے۔ اگر آپ نے دیکھا ہے کہ اصل کیبلز خراب ہو گئی ہیں، تو بہترین حل یہ ہے کہ گوگل سے نئی کا آرڈر دیں۔
اپ ڈیٹ کے لیے چیک کریں
اگر آپ اپنے لیپ ٹاپ پر Chromecast استعمال کر رہے ہیں، تو براؤزر کو اپ ڈیٹ رکھنا آپ کو کنکشن کے مسائل کا سامنا کرنے سے روک سکتا ہے۔ اپ ڈیٹس کو چیک کرنے کے لیے ان اقدامات پر عمل کریں:
- کروم کھولیں۔
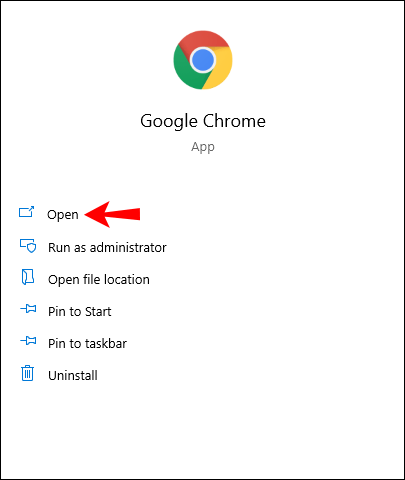
- اوپری دائیں کونے میں تین نقطوں کے آئیکن کو تھپتھپائیں۔
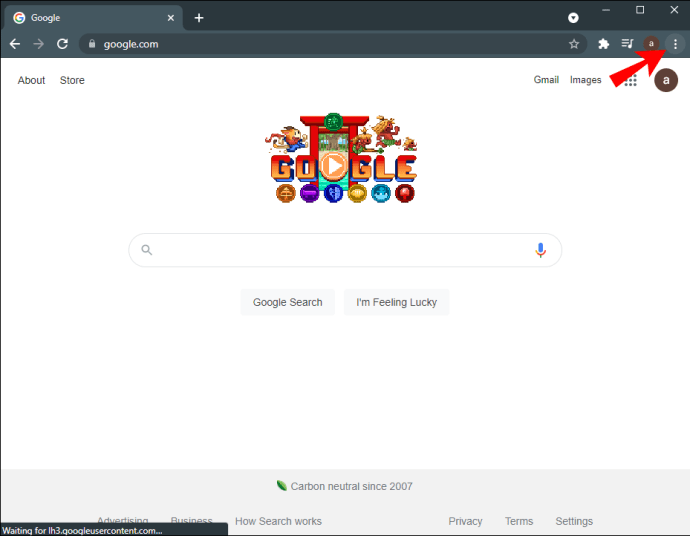
- "گوگل کروم کو اپ ڈیٹ کریں" کو تھپتھپائیں۔ اگر آپ کو یہ آپشن نظر نہیں آتا ہے تو اس کا مطلب ہے کہ آپ کا براؤزر پہلے ہی اپ ڈیٹ ہو چکا ہے۔
- اپ ڈیٹ کرنے کے بعد، "دوبارہ لانچ کریں" کو تھپتھپائیں۔
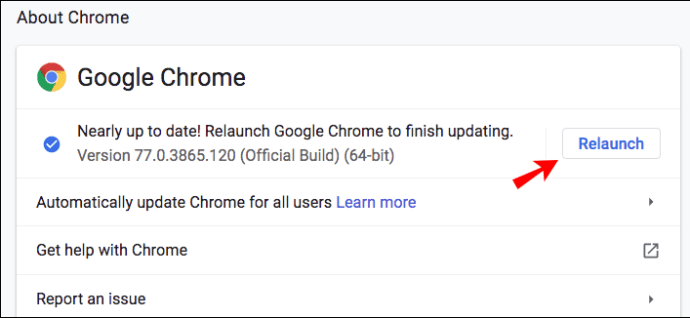
ٹپ: اپنے براؤزر کو اپ ڈیٹ کرنے کے علاوہ، اپنی براؤزنگ اور ڈاؤن لوڈ کی سرگزشت، کوکیز اور کیشے کو صاف کریں تاکہ یہ یقینی بنایا جا سکے کہ ہر چیز آسانی سے چل رہی ہے۔
اپنا Chromecast دوبارہ ترتیب دیں۔
آپ کے Chromecast کو خرابی کی وجہ سے کنکشن کے مسائل کا سامنا ہو سکتا ہے۔ آپ آلہ کو دوبارہ ترتیب دے کر اسے ٹھیک کر سکتے ہیں۔ اپنے Chromecast کے سائیڈ پر موجود بٹن کو تقریباً 25-30 سیکنڈ تک دبائیں جب تک کہ روشنی سرخ ہو کر ٹمٹمانے نہ لگے۔
چونکہ یہ ایک فیکٹری ری سیٹ ہے جو آپ کے آلے کو اس کی فیکٹری سیٹنگز میں بدل دے گا، اگر آپ نے اسے ابھی خریدا ہے تو ایسا کرنا بہتر ہے۔ اگر آپ کے پاس اپنا Chromecast تھوڑی دیر کے لیے ہے اور آپ اپنی ترتیبات کو کھونا نہیں چاہتے ہیں، تو اس کا انتخاب کرنے سے پہلے ہمارے پیش کردہ دیگر حلوں کو آزمائیں۔
آپ اپنے فون پر ہوم ایپ سے فیکٹری ری سیٹ بھی کر سکتے ہیں:
- ہوم ایپ کھولیں۔
- "ترتیبات" پر ٹیپ کریں۔

- "سسٹم" کو تھپتھپائیں۔
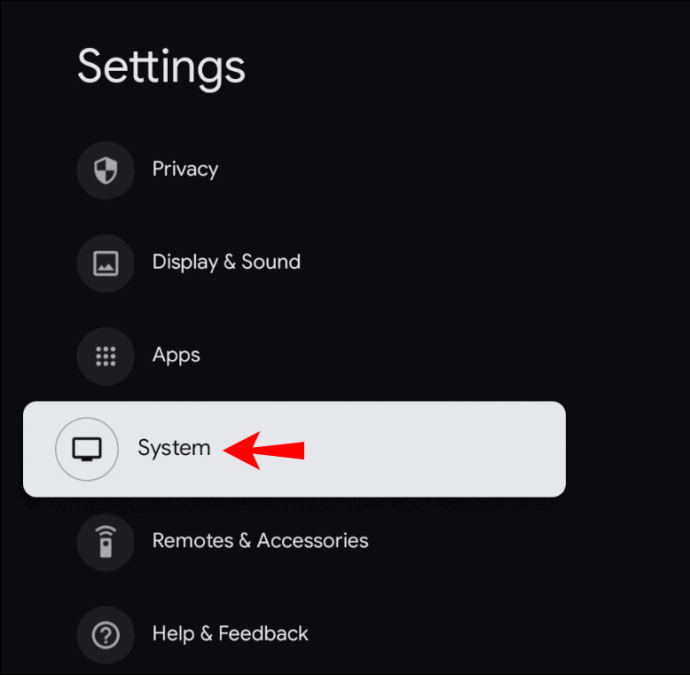
- "کے بارے میں" کو تھپتھپائیں۔
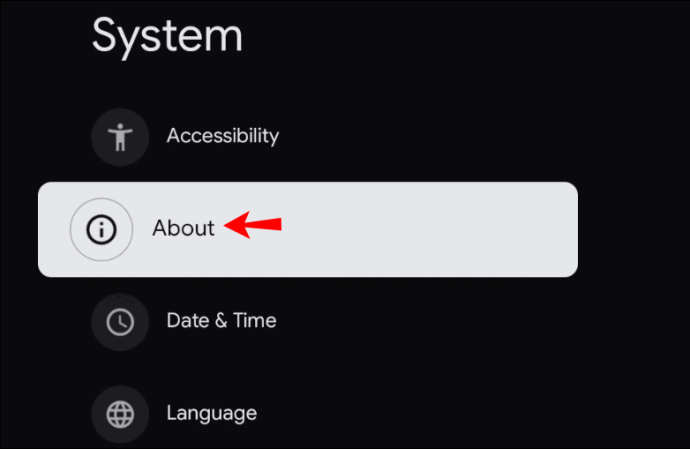
- "فیکٹری ری سیٹ" کو تھپتھپائیں۔ ری سیٹ شروع ہونے کے بعد آپ کو اپنے Chromecast پر ٹمٹماتی ہوئی روشنی نظر آئے گی۔
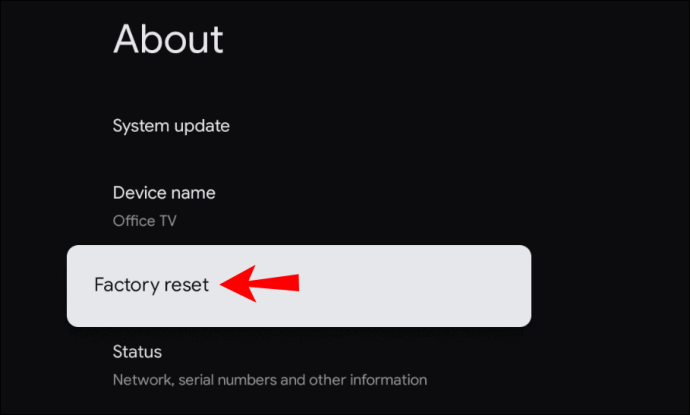
اپنا Chromecast دوبارہ شروع کریں۔
ایک اور طریقہ جس سے آپ اپنے Chromecast پر کنکشن کے مسائل حل کرنے کی کوشش کر سکتے ہیں اسے دوبارہ شروع کرنا ہے۔ آپ یہ ہوم ایپ کے ذریعے یا اس کی پاور سپلائی کاٹ کر کر سکتے ہیں۔
ہوم ایپ کے ذریعے Chromecast کو دوبارہ شروع کیا جا رہا ہے۔
- یقینی بنائیں کہ آپ کا موبائل آلہ/ٹیبلیٹ اسی Wi-Fi نیٹ ورک سے منسلک ہے جس میں آپ کا Chromecast ہے۔
- ہوم ایپ کھولیں۔
- "ترتیبات" پر ٹیپ کریں۔
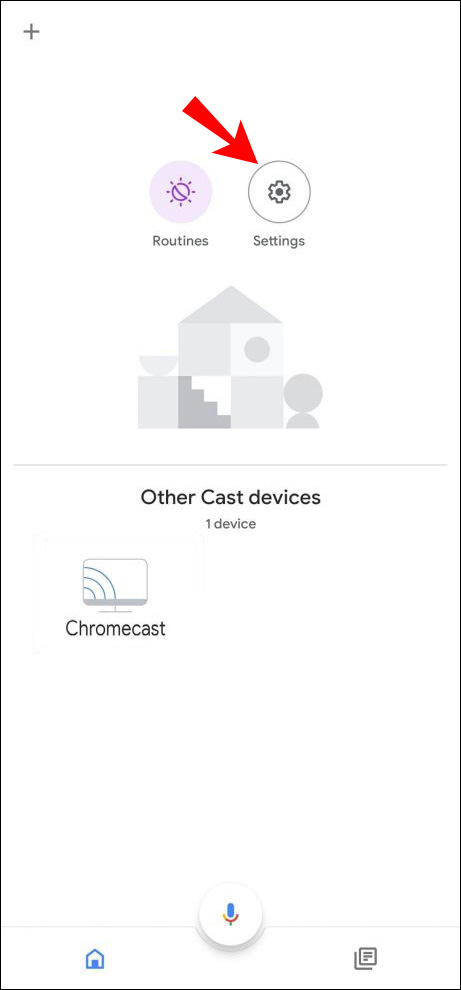
- "مزید ترتیبات" کو تھپتھپائیں۔
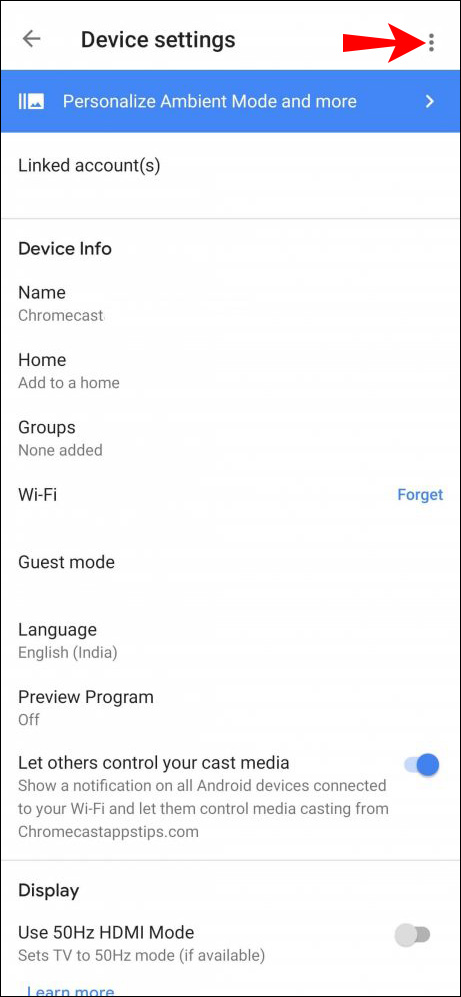
- "ریبوٹ" کو تھپتھپائیں۔
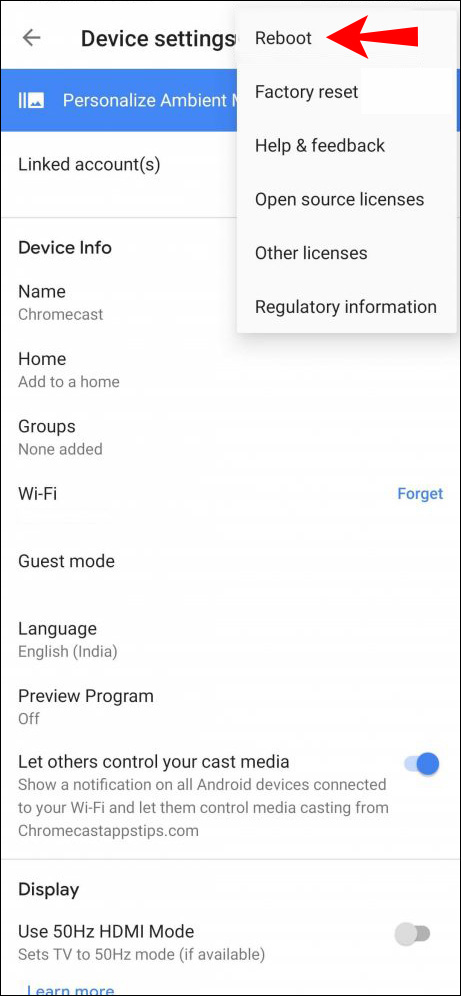
پاور سورس سے Chromecast کو دوبارہ شروع کرنا
- اپنے Chromecast سے پاور کیبل کو ان پلگ کریں۔
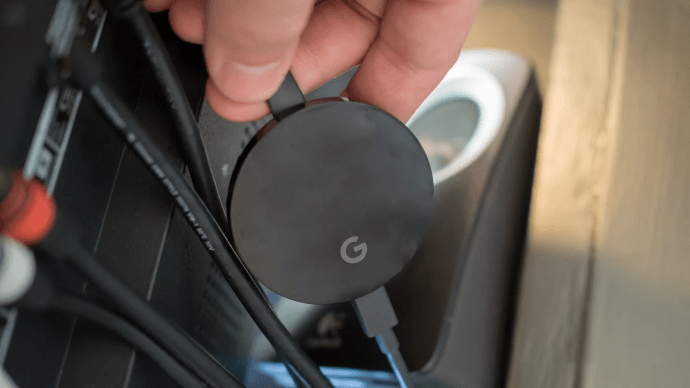
- ایک منٹ رکو۔
- پاور کیبل لگائیں۔
نوٹ: اگر آپ صرف اپنے Chromecast سے HDMI کیبل کو ان پلگ کرتے ہیں، تو آپ اسے دوبارہ شروع نہیں کریں گے۔ اسے بجلی کے منبع سے مکمل طور پر منقطع کرنے کی ضرورت ہے۔
اپنا وائی فائی چیک کریں اور اسے ری سیٹ کریں۔
آپ کے Chromecast کے منقطع ہونے کی سب سے عام وجہ یہ ہے کہ اگر آپ کا Wi-Fi وقفے وقفے سے کام کر رہا ہے۔ آپ اپنے Chromecast کو عارضی طور پر کسی دوسرے نیٹ ورک سے منسلک کر کے اس بات کا تعین کر سکتے ہیں کہ آیا یہ مسئلہ ہے۔ مثال کے طور پر، آپ اسے اپنے فون کے ذریعہ بنائے گئے ہاٹ اسپاٹ سے جوڑ سکتے ہیں۔ اگر یہ کام کرتا ہے تو اس کا مطلب ہے کہ مسئلہ آپ کے وائی فائی میں ہے۔
آپ اپنے راؤٹر کو دوبارہ شروع کر کے اسے ٹھیک کر سکتے ہیں:
- پاور بٹن دبا کر اپنا وائی فائی روٹر بند کر دیں۔ اگر آپ کو اپنی انگلی سے بٹن دبانے میں دشواری ہو رہی ہے تو پیپر کلپ یا پن استعمال کریں۔
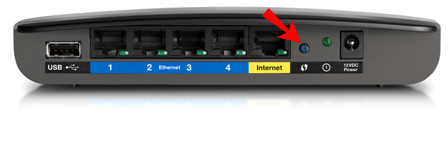
- چند منٹ انتظار کریں۔
- راؤٹر کو آن کریں۔
- اپنے Chromecast کو نیٹ ورک سے دوبارہ جوڑیں۔
Chromecast کیوں منقطع ہوتا رہتا ہے۔
پچھلے حصوں میں بیان کردہ عوامل کے علاوہ، آپ کے Chromecast میں کنکشن کے مسائل ہونے کی چند اضافی وجوہات ہیں۔
- Chromecast کی عمر - Chromecast ڈیوائس کی اوسط عمر تقریباً دو سال ہے۔ اس کا مطلب یہ نہیں ہے کہ آپ کا آلہ اس مدت کے بعد کام کرنا چھوڑ دے گا۔ تاہم، کنکشن کے مسائل کا سامنا کرنے کا زیادہ امکان ہے۔ کسی بھی طرح سے، اپنی ترتیبات چیک کریں، اپنے Wi-Fi راؤٹر کو دوبارہ شروع کرنے کی کوشش کریں، اور اپنے Chromecast کو دوبارہ شروع کرنے کی کوشش کریں۔ اگر ایسا ہوتا رہتا ہے، تو آپ کو ایک نیا آلہ خریدنا پڑ سکتا ہے۔
- Chromecast کا زیادہ استعمال – کسی بھی دوسرے آلے کی طرح، Chromecast بھی آخر کار ختم ہو سکتا ہے۔ اگر آپ اسے زیادہ استعمال کرتے ہیں، تو یہ خراب ہو سکتا ہے اور آپ کے وائی فائی سے منسلک ہونے سے انکار کر سکتا ہے۔ اگر آپ کو شک ہے کہ یہ معاملہ ہے، تو اپنے آلے کو بند کریں اور اسے ٹھنڈا ہونے دیں۔ بہترین حل یہ ہوگا کہ اسے راتوں رات چھوڑ دیا جائے، یا اگر ممکن ہو تو اس سے بھی زیادہ۔
اگرچہ آپ کے Chromecast کو کنکشن کے مسائل کا سامنا کرنے کی مختلف وجوہات ہیں، لیکن سب سے عام آپ کا Wi-Fi نیٹ ورک ہے۔ یقینی بنائیں کہ سب کچھ ٹھیک کام کر رہا ہے اس سے پہلے کہ یہ فرض کر لیں کہ آپ کے Chromecast ڈیوائس میں ہی کچھ غلط ہے۔
Chromecast Android سے منقطع ہوتا رہتا ہے۔
بیٹری کی ترتیبات چیک کریں۔
اگر آپ کو Chromecast اور Android کے ساتھ کنکشن کے مسائل کا سامنا ہے تو پہلے اپنی بیٹری کی سیٹنگز چیک کریں۔ چونکہ ایسی ایپس موجود ہیں جو آپ کی بیٹری کو تیزی سے ختم کر سکتی ہیں، اس لیے مختلف فون مینوفیکچررز نے فون میں بیٹری کی بچت کی خصوصیات شامل کیں۔
اگر آپ نے Chromecast کو کسی ایسی ایپ کے ساتھ استعمال کیا ہے جو آپ کے فون کی بیٹری بھی تیزی سے ختم کر رہی ہے، تو بیٹری کی بچت کا آپشن ایپ کو بند کر دے گا، اس طرح آپ کا Chromecast منقطع ہو جائے گا۔
اگر آپ اسے روکنا چاہتے ہیں تو درج ذیل اقدامات پر عمل کریں:
- اپنے فون پر ترتیبات کا مینو کھولیں۔
- بیٹری مینو درج کریں۔
- بیٹری سیونگ مینو کھولیں۔
- یقینی بنائیں کہ ہوم ایپ اور کسی بھی دوسری ایپس کے لیے بیٹری آپٹیمائزیشن آف ہے جسے آپ Chromecast کے ساتھ استعمال کر رہے ہیں، جیسے Netflix، YouTube، وغیرہ۔
آپ کا فون ان ایپس کی نگرانی نہیں کرے گا اور اگر وہ بہت زیادہ بیٹری استعمال کر رہے ہیں تو انہیں بند نہیں کرے گا۔ تاہم، یہ بات ذہن میں رکھیں کہ آپ کے فون کی بیٹری اتنی دیر تک نہیں چلے گی جب تک کہ ریچارج کی ضرورت ہو۔
پس منظر کی سرگرمی چیک کریں۔
اپنے فون کی سیٹنگز چیک کریں تاکہ یہ یقینی بنایا جا سکے کہ ایپس کو پس منظر میں چلانے کا آپشن فعال ہے۔ کچھ ماڈلز پر، اگر آپ بیٹری کی اصلاح کو بند کر دیتے ہیں، تو پس منظر کی سرگرمی خود بخود فعال ہو جائے گی۔ تاہم، کچھ ماڈلز میں، آپ کو اپنی سیٹنگز میں جا کر دستی طور پر ایسا کرنا پڑتا ہے۔
کنکشن کی ترتیبات چیک کریں۔
یقینی بنائیں کہ آپ کا فون اسی نیٹ ورک سے منسلک ہے جس میں آپ کا Chromecast ہے۔ اگر آپ کے پاس متعدد Wi-Fi نیٹ ورکس دستیاب ہیں، تو اپنے فون اور Chromecast دونوں کے لیے مضبوط ترین سگنل کے ساتھ ایک کو منتخب کریں۔
گوگل ہوم کو دوبارہ انسٹال کریں۔
اگر یہ حل کام نہیں کرتے ہیں اور آپ کو اب بھی کنکشن کے مسائل کا سامنا ہے، تو آپ گوگل ہوم ایپ کو دوبارہ انسٹال کرنے کی کوشش کر سکتے ہیں۔
اپنا Chromecast چیک کریں۔
کنکشن کے مسائل آپ کے Chromecast کے صحیح طریقے سے کام نہ کرنے کا نتیجہ ہو سکتے ہیں۔ اسے دوبارہ شروع کرنے یا دوبارہ ترتیب دینے کی کوشش کریں۔
Chromecast iPhone سے منقطع ہوتا رہتا ہے۔
اینڈرائیڈ کی طرح، آپ کو اپنے آئی فون کے ساتھ کنکشن کے مسائل بھی ہو سکتے ہیں۔ حل ایک جیسے ہیں:
بیٹری کی ترتیبات چیک کریں۔
یقینی بنائیں کہ بیٹری کی اصلاح غیر فعال ہے۔ کچھ ایپس آپ کی بیٹری کو تیزی سے ختم کر دیتی ہیں، اور یہ آپشن ایپ کو بند کر کے اسے روکتا ہے۔ اگر آپ زیادہ دیر تک Chromecast استعمال کرنا چاہتے ہیں، تو آپ کو بیٹری کی بچت کے آپشن کو غیر فعال کرنا ہوگا۔ بصورت دیگر، آپ کا فون تھوڑی دیر بعد ایپس کو ختم کر دے گا، اور Chromecast منقطع ہو جائے گا۔
پس منظر کی سرگرمی چیک کریں۔
آپ کو اس اختیار کو فعال کرنے کی ضرورت ہے جو ایپس کو پس منظر میں کام کرنے کی اجازت دیتا ہے، یہاں تک کہ آپ کی اسکرین بند ہونے یا سلیپ موڈ میں جانے کے بعد بھی۔ اگر یہ فعال نہیں ہے، تو آپ کا Chromecast خود بخود منقطع ہو جائے گا جب بھی آپ کا آلہ سو جائے گا اور اسکرین سیاہ ہو جائے گی۔
کنکشن کی ترتیبات چیک کریں۔
آپ کے iPhone اور Chromecast کو ایک ہی نیٹ ورک سے منسلک ہونے کی ضرورت ہے۔ اگر آپ کا آئی فون خود بخود بہتر سگنل والے نیٹ ورک پر سوئچ کرتا ہے، تو اس سے آپ کا Chromecast منقطع ہو جائے گا۔
گوگل ہوم کو دوبارہ انسٹال کریں۔
اینڈرائیڈ کی طرح، کنکشن کے مسائل کا ایک ممکنہ حل گوگل ہوم ایپ کو دوبارہ انسٹال کرنا ہے۔
اپنا Chromecast چیک کریں۔
ہو سکتا ہے آپ کا Chromecast عارضی خرابی کی وجہ سے آپ کے iPhone سے منقطع ہو رہا ہو۔ آلہ کو دوبارہ شروع کرنے اور اسے دوبارہ منسلک کرنے کی کوشش کریں۔ اگر یہ کام نہیں کرتا ہے، تو آپ فیکٹری ری سیٹ کر سکتے ہیں، لیکن ذہن میں رکھیں کہ آپ کا آلہ اپنی اصل ڈیفالٹ سیٹنگز پر چلا جائے گا۔
Chromecast گوگل ہوم سے منقطع ہوتا رہتا ہے۔
اگر آپ اس مسئلے کا سامنا کر رہے ہیں، تو آپ کئی ممکنہ وجوہات کی جانچ کر سکتے ہیں۔
بیٹری کی اصلاح کو غیر فعال کریں۔
اگر آپ اپنے فون پر اپنا گوگل ہوم استعمال کر رہے ہیں اور بیٹری آپٹیمائزیشن کو فعال کیا ہوا ہے، تو آپ کا فون بیٹری کی طاقت بچانے کی کوشش میں ایپ کو بند کر سکتا ہے۔
اپنے آلے پر بیٹری کی ترتیبات میں جا کر یقینی بنائیں کہ یہ آپشن غیر فعال ہے۔
ایپ کو اپ ڈیٹ کریں۔
کسی بھی دوسری ایپ کی طرح، گوگل ہوم کا تازہ ترین ورژن اس کے صحیح طریقے سے کام کرنے کے لیے درکار ہے۔ اگر آپ نے خودکار اپ ڈیٹس کو غیر فعال کر دیا ہے، تو چیک کریں کہ آیا کوئی دستیاب ہے۔
پس منظر کی سرگرمی کی اجازت دیں۔
ایپس کو پس منظر میں چلنے کی اجازت دینے کے لیے اپنے آلے کو سیٹ کریں۔ بصورت دیگر، جب بھی آپ کا فون سو جاتا ہے اور آپ کی اسکرین بند ہوجاتی ہے تو آپ کو کنکشن کے مسائل کا سامنا کرنا پڑ سکتا ہے۔
ایپ کو دوبارہ انسٹال کریں۔
اگر کچھ کام نہیں کرتا ہے تو، Google Home کو دوبارہ انسٹال کرنے کی کوشش کریں، اور امید ہے کہ آپ موجودہ کنکشن کے مسائل کو ٹھیک کر لیں گے۔
Chromecast YouTube سے منقطع ہوتا رہتا ہے۔
YouTube ان متعدد ایپس میں سے ایک ہے جنہیں آپ Chromecast کے ساتھ استعمال کر سکتے ہیں۔ اگر آپ کو کنکشن کے مسائل درپیش ہیں تو اپنے فون پر سیٹنگز چیک کریں۔
بیٹری کی اصلاح
جیسا کہ پہلے بتایا گیا ہے، اگر یہ آپشن فعال ہے، تو یہ خود بخود ان ایپس کو ختم کر دے گا جو بیٹری کو ختم کر رہی ہیں، جیسے کہ یوٹیوب۔ اس لیے اس اختیار کو غیر فعال کرنے کی ضرورت ہے۔ آپ اپنی ترتیبات میں بیٹری کے اختیارات تک رسائی حاصل کر کے اسے آسانی سے غیر فعال کر سکتے ہیں۔
پس منظر کی سرگرمی
اس اختیار کو فعال کرنے کی ضرورت ہے تاکہ یوٹیوب اس وقت تک چل سکے جب تک آپ اسے بند کرنے کا فیصلہ نہ کریں۔ یہ عام طور پر بیٹری کی اصلاح سے منسلک ہوتا ہے، لیکن اگر ایسا نہیں ہے، تو آپ کو اسے دستی طور پر فعال کرنا ہوگا۔
اضافی سوالات
Chromecast کے لیے کون سا وائی فائی بینڈ بہترین ہے؟
زیادہ تر Wi-Fi روٹرز دو بینڈز کے ساتھ کام کرتے ہیں: 2.4 GHz اور 5.0 GHz۔ اگرچہ 5.0 GHz بینڈ تیز تر کنکشن فراہم کرتا ہے، لیکن یہ کم قابل اعتماد بھی ہے۔ یہی وجہ ہے کہ Chromecast 2.4 GHz بینڈ پر بہتر کام کرے گا۔
کروم کاسٹ کے ساتھ ایک دھماکہ کریں۔
آپ کو Chromecast سمیت کسی بھی سمارٹ ڈیوائس کے ساتھ کنکشن کے مسائل ہو سکتے ہیں۔ ہم جانتے ہیں کہ یہ کتنا پریشان کن ہوسکتا ہے، اس لیے امید ہے کہ ہم اسے آسانی سے حل کرنے میں آپ کی مدد کرنے میں کامیاب رہے ہیں۔
اگر آپ نے سب کچھ آزما لیا ہے اور آپ کا Chromecast منقطع ہوتا رہتا ہے، تو ہو سکتا ہے کہ آپ کا آلہ خراب ہو۔ اگر آپ کو شک ہے کہ یہ معاملہ ہے، تو آپ کو اسے کسی ماہر سے چیک کرانا چاہیے۔
کیا آپ کو کبھی Chromecast کے ساتھ کنکشن کا مسئلہ ہوا ہے؟ ذیل میں تبصرہ سیکشن میں ہمیں بتائیں۔