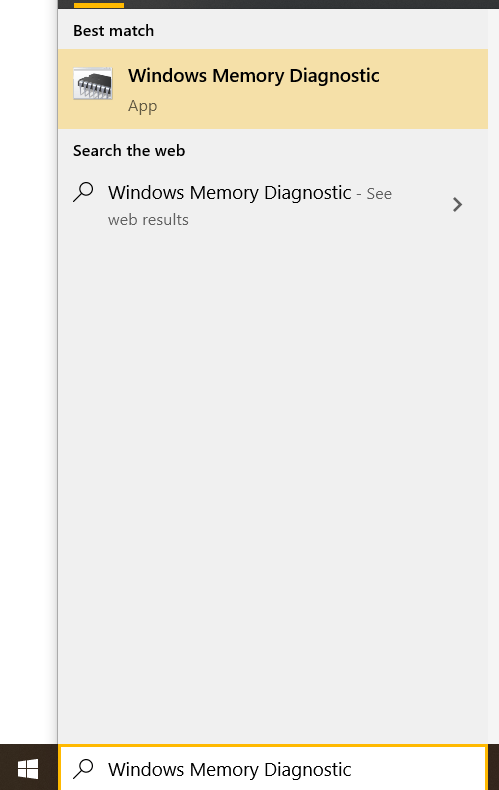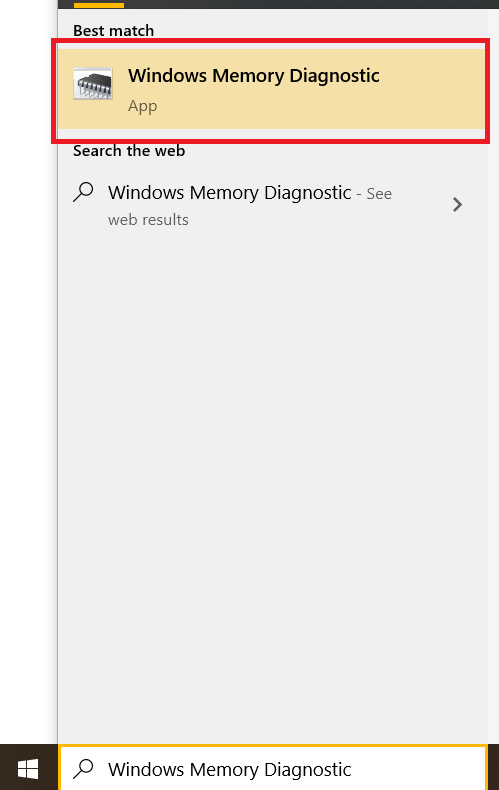RAM آپ کی ڈرائیوز کو مسلسل پڑھنے اور لکھنے کے بغیر آپ کے کمپیوٹر کی ضرورت کے ڈیٹا کو فوری طور پر رکھنے کے طریقے کے طور پر کام کرتی ہے۔ یہ کسی بھی کمپیوٹنگ ڈیوائس کے سب سے اہم، اہم عناصر میں سے ایک ہے، چاہے وہ آپ کا اسمارٹ فون، ٹیبلیٹ، یا آپ کا لیپ ٹاپ ہو۔
یادداشت کے مسائل کریش، غلطیاں، پروگرام کی ناکامی، اور متعدد دیگر علامات کا سبب بن سکتے ہیں۔ Windows 10 میں، ایک طاقتور بلٹ ان ٹول ہے جو آپ کو میموری کے کسی بھی مسائل کی تشخیص کرنے دیتا ہے: Windows Memory Diagnostic۔ یہ میموری سے وابستہ غلطیوں کو ٹھیک کرنے اور Windows 10 کو تیز کرنے کا ایک بہترین طریقہ ہے، چاہے آپ کو اپنے کمپیوٹر کے ساتھ کوئی مسئلہ ہو یا نہ ہو۔
اس گائیڈ میں، آئیے دیکھتے ہیں کہ ونڈوز میموری ڈائیگناسٹک کا استعمال کیسے کریں تاکہ یہ یقینی بنایا جا سکے کہ آپ کی RAM ٹھیک سے چل رہی ہے۔
رام کیا ہے اور یہ کیا کرتا ہے؟
رینڈم ایکسیس میموری کے لیے RAM مختصر ہے۔ RAM غیر مستحکم ہے، مطلب یہ ہے کہ جب بجلی بند ہو جاتی ہے، تو RAM میں ذخیرہ شدہ ہر چیز غائب ہو جاتی ہے۔ RAM انتہائی تیز ہے؛ جدید پی سی میں استعمال ہونے والی DDR4 RAM کی ایک عام اسٹک ہر سیکنڈ میں تقریباً 2,400,000,000 ٹرانسفرز کر سکتی ہے، ہر ٹرانسفر میں میموری کے 64 بٹس کو منتقل کر سکتا ہے۔
RAM آپ کا کمپیوٹر استعمال کرنے والی تیز رفتار اسٹوریج ہے۔ اس کے مقابلے میں، ایک سالڈ اسٹیٹ ڈرائیو (ایک ہارڈ ڈرائیو جس میں میموری کی بہت کم اتار چڑھاؤ والی شکل استعمال ہوتی ہے جسے فلیش میموری کہا جاتا ہے) ایک یا دو آرڈرز کی رفتار سست ہوتی ہے، جبکہ روایتی ہارڈ ڈرائیوز (جو ڈیٹا کو فزیکل ڈسک پر محفوظ کرتی ہیں اور نسبتاً مستقل) آہستہ کی شدت کے دو اور آرڈر ہیں۔ عام طور پر بات کرتے ہوئے، آپ کے کمپیوٹر میں RAM کسی ہارڈ ڈرائیو کے مقابلے میں ڈیٹا کو ادھر ادھر منتقل کرنے میں 1000 سے 10,000 گنا زیادہ تیز ہے۔

تو سب کچھ صرف رام سے کیوں نہیں بنتا؟ دو وجوہات: لاگت اور استقامت۔
جیسا کہ نوٹ کیا گیا ہے، RAM غیر مستحکم ہے۔ جب بجلی چلی جاتی ہے، تو رام میں موجود ڈیٹا بھی ختم ہو جاتا ہے۔ فلیش ڈرائیوز نسبتاً مستقل ہوتی ہیں، لیکن ایک فلیش سالڈ سٹیٹ ڈرائیو (SSD) جو چند سالوں کے لیے بند رہتی ہے ڈیٹا کھونا شروع کر دیتی ہے۔ دوسری طرف ہارڈ ڈرائیوز اپنا ڈیٹا برسوں اور سالوں تک محفوظ رکھیں گی۔
مزید یہ کہ، RAM فلیش میموری کے مقابلے میں نمایاں طور پر زیادہ مہنگی ہے، جو کہ ہارڈ ڈرائیو کی جگہ سے زیادہ مہنگی ہے۔ اس وجہ سے، ہارڈ ڈرائیوز اور SSDs کو طویل مدتی اسٹوریج کے لیے استعمال کیا جاتا ہے، جب کہ کمپیوٹر کے لیے کام کرنے والی میموری کے طور پر بہت تیز RAM استعمال ہوتی ہے جب وہ چیزوں کو فعال طور پر پروسیس کر رہا ہوتا ہے۔
یہ اصل آپریشن میں کیسے اکٹھا ہوتا ہے؟
فرض کریں کہ آپ اپنے Windows 10 کمپیوٹر پر اپنا ای میل چیک کرنا چاہتے ہیں۔ لہذا آپ اپنے ای میل کلائنٹ پروگرام کے آئیکن پر ڈبل کلک کریں، اور یہ لوڈ ہوجاتا ہے۔ جب آپ یہ کرتے ہیں تو کیا ہو رہا ہے؟
ٹھیک ہے، کلائنٹ پروگرام آپ کی ہارڈ ڈرائیو یا آپ کے SSD پر محفوظ تھا۔ اس پر ڈبل کلک کرنے سے ونڈوز سے کہتا ہے کہ وہ پروگرام کو اپنی RAM میں کاپی کرے اور اس پر عمل درآمد شروع کرے۔ RAM میں عمل کرنے سے، پروگرام سیکڑوں یا ہزاروں گنا زیادہ تیزی سے کام کرتا ہے اگر یہ سٹوریج کے مقام سے کام کر رہا ہو۔ جب آپ اپنے کلائنٹ میں "چیک میل" بٹن پر کلک کرتے ہیں، تو آنے والی ای میل سب سے پہلے آپ کی RAM پر جاتی ہے اور پھر اسے ہارڈ ڈرائیو یا SSD پر لکھا جاتا ہے تاکہ اگلی بار جب آپ اسے دیکھنے جائیں تو یہ وہاں موجود رہے گا۔

اس طرح کی میموری کا استعمال آپ کے کمپیوٹر کے رسپانس ٹائم کو تیز کرتا ہے اور آپ کو کسی پروگرام میں فوری طور پر کاپی، پیسٹ، ایڈٹ اور جو کچھ بھی کرنے کی ضرورت ہے وہ کرنے کے قابل بناتا ہے۔ کوئی بھی مستقل تبدیلیاں جو محفوظ کی جاتی ہیں ڈسک پر لکھی جائیں گی۔
رام کے ساتھ کیا غلط ہو سکتا ہے؟
RAM میں بہت سے مختلف مسائل ہو سکتے ہیں، اور ان کی تشخیص کرنا ہمیشہ آسان نہیں ہوتا ہے۔
ایک آوارہ برقی کرنٹ شارٹ سرکٹ کا سبب بن سکتا ہے جو RAM چپ کو نقصان پہنچاتا ہے۔ یہ وہ چیز ہے جو عام طور پر اس وقت ہوتی ہے جب RAM چپ مشین سے باہر ہوتی ہے اور اس کی بنیادی وجہ یہ ہے کہ RAM کو سٹیٹک پروف بیگز میں محفوظ اور منتقل کیا جانا چاہیے۔
کام کرنے والی مشین میں ایک زیادہ عام غلطی یہ ہے کہ RAM کا انحصار کوآرڈینیشن اور ٹائمنگ پر ہوتا ہے۔ اگر ایک چپ کو 2400 میگا ہرٹز پر چلانے کے لیے درجہ بندی کی گئی ہے جبکہ دوسری کو 2666 میگاہرٹز کی درجہ بندی کی گئی ہے، اور آپ کا کمپیوٹر ان دونوں کو 2666 میگاہرٹز پر چلانے کی کوشش کرتا ہے، تو سست چپ غلطیاں پیدا کرنے والی ہے کیونکہ یہ رفتار برقرار رکھنے میں ناکام رہتی ہے۔ تاہم، ان مسائل کی سافٹ ویئر کے ذریعے تشخیص کی جا سکتی ہے۔

ونڈوز 10 پر اپنی ریم کو کیسے چیک کریں۔
اگر آپ Windows 10 استعمال کرتے ہیں، تو آپ Windows Memory Diagnostic ٹول استعمال کر سکتے ہیں۔ یہ ونڈوز میں بنایا گیا ہے اور آپ کی یادداشت کو جانچنے اور اس بات کا اندازہ لگانے کا ایک اچھا کام کرتا ہے کہ آیا یہ خراب ہے یا نہیں۔
ونڈوز میموری ڈائیگنوسٹک ٹول کھولنے کے لیے:
- قسم ونڈوز میموری ڈائیگنوسٹک ونڈوز سرچ باکس میں۔
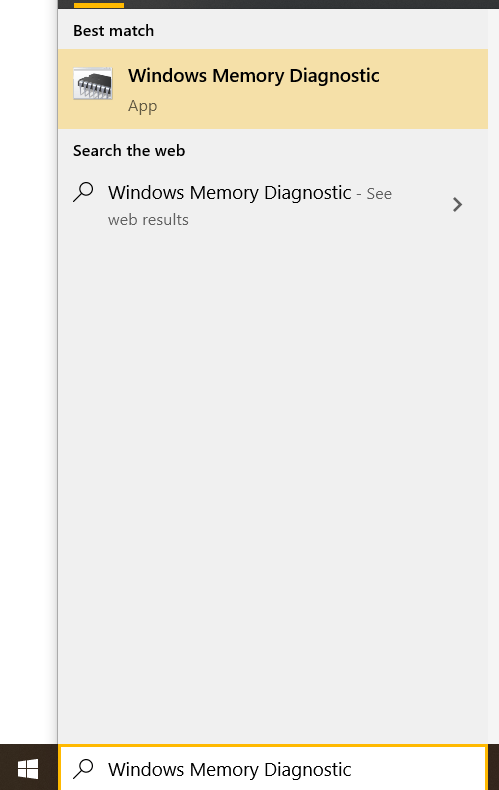
- منتخب کریں۔ ونڈوز میموری ڈائیگنوسٹک جب یہ پاپ اپ میں ظاہر ہوتا ہے۔
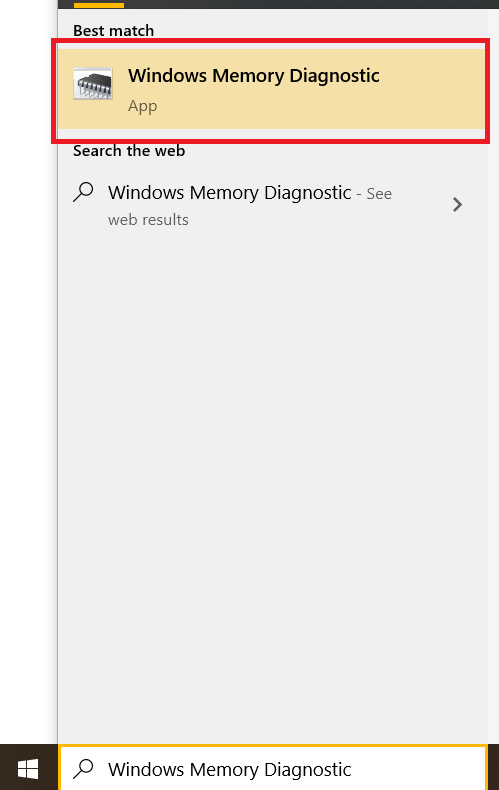
- یا تو منتخب کریں۔ ابھی دوبارہ شروع کریں اور مسائل کی جانچ کریں۔ یا اگلی بار جب میں اپنے کمپیوٹر کو شروع کروں تو مسائل کی جانچ کریں۔.

پھر، صرف ٹیسٹ کو آگے بڑھنے دیں جب تک کہ یہ ختم نہ ہو جائے۔ آپ کے کمپیوٹر کی رفتار اور آپ کے پاس کتنی RAM ہے اس پر منحصر ہے کہ اس میں کچھ وقت لگ سکتا ہے۔ مزید جامع ٹیسٹ کرنے کے لیے آپ F1 دبا سکتے ہیں اور ایکسٹینڈڈ ٹیسٹ کو منتخب کر سکتے ہیں، لیکن اسے سونے یا کام سے پہلے ضرور کریں اور اسے چلتے رہنے دیں کیونکہ اس میں کچھ وقت لگتا ہے!

ایک بار مکمل ہونے کے بعد، ونڈوز میموری ڈائیگنوسٹک ٹول آپ کو ٹیسٹ کے نتائج دکھائے گا۔ اگر اس میں کوئی خامی پائی جاتی ہے، تو یہ اس کے لیے ونڈوز ایونٹ لکھے گا تاکہ آپ اپنی فرصت میں نتائج دیکھ سکیں۔
ان نتائج کو دیکھنے کے لیے، سسٹم کے تحت ونڈوز لاگز میں دیکھیں۔ رپورٹ کو تلاش کرنا آسان بنانے کے لیے 1101 یا 1102 کی ایونٹ آئی ڈی ہوگی۔ اگر آپ چاہیں تو آپ 'میموری ڈائیگنوسٹکس' بھی تلاش کر سکتے ہیں۔
اگر آپ خوش قسمت ہیں، تو آپ دیکھیں گے کہ 'Windows Memory Diagnostic نے کمپیوٹر کی میموری کا تجربہ کیا اور کوئی خرابی نہیں پائی۔' اس کا مطلب ہے کہ یہ سمجھتا ہے کہ آپ کی RAM ٹھیک چل رہی ہے۔ بصورت دیگر، ٹول آپ کو بتائے گا کہ اس میں کون سی خامی پائی گئی اور کس میموری اسٹک پر۔ اس کے بعد آپ کو زیر بحث چھڑی کو ہٹانا چاہئے اور اسے ایک نئی سے تبدیل کرنا چاہئے اور ٹیسٹ کو دوبارہ چلانا چاہئے۔
حتمی خیالات
RAM کسی بھی کمپیوٹر کا ایک اہم جزو ہے، اور یہ ضروری ہے کہ آپ کے کمپیوٹر کو درپیش میموری کے مسائل کو حل کرنے کے قابل ہو۔
اوپر دیے گئے اقدامات پر عمل کر کے، آپ اپنی یادداشت کے مسائل کی جلدی اور آسانی سے تشخیص کر سکتے ہیں تاکہ آپ اپنے Windows 10 کمپیوٹر کی کارکردگی کو بہتر بنا سکیں۔
کیا آپ کے پاس ونڈوز 10 میں میموری کی جانچ کے بارے میں کوئی مشورے یا ٹپس ہیں؟ براہ کرم ذیل میں تبصرے کے سیکشن میں ہمارے ساتھ اپنے خیالات کا اشتراک کریں!