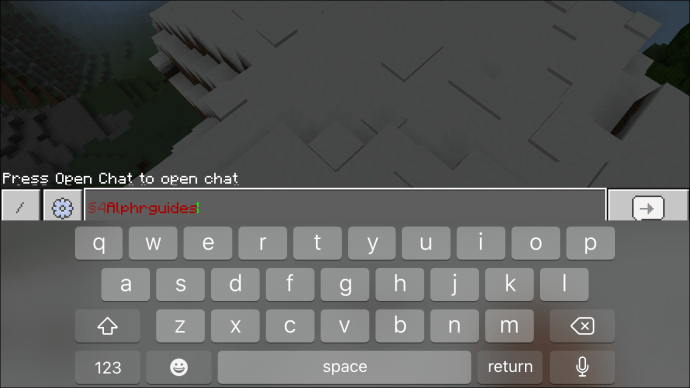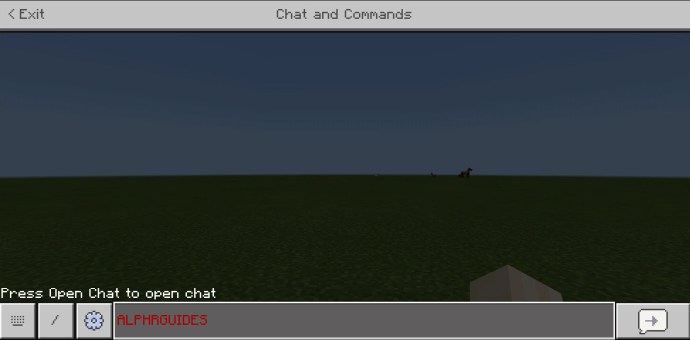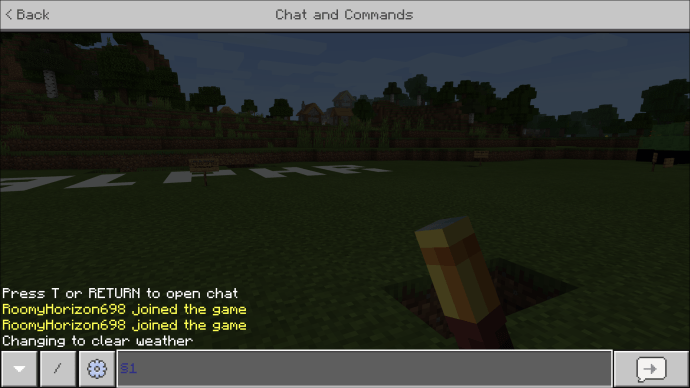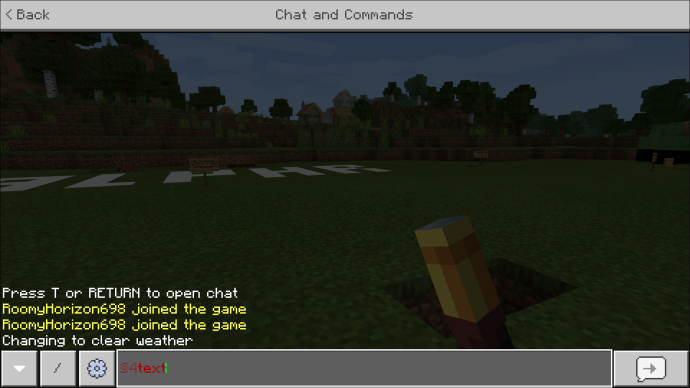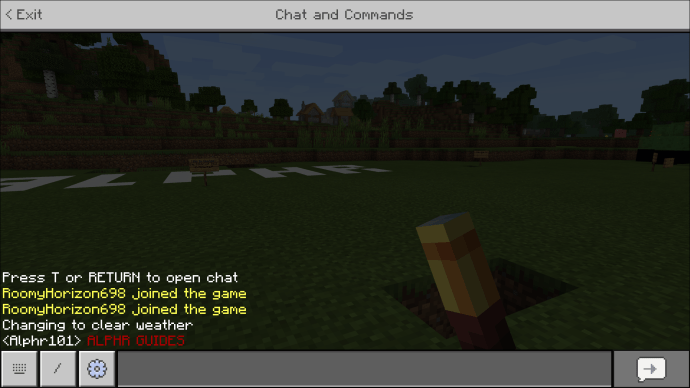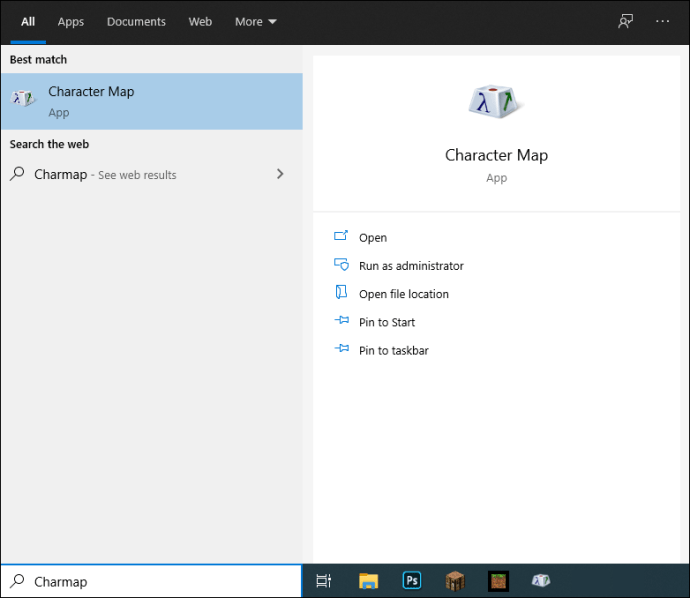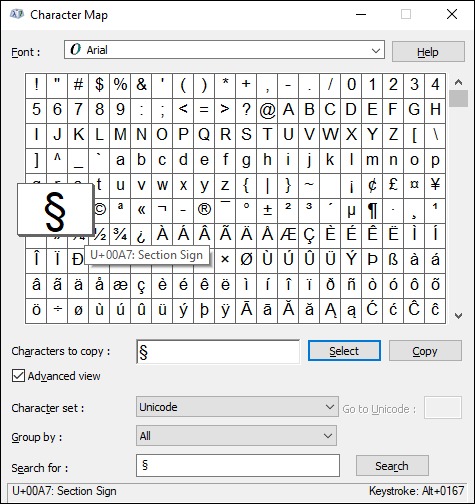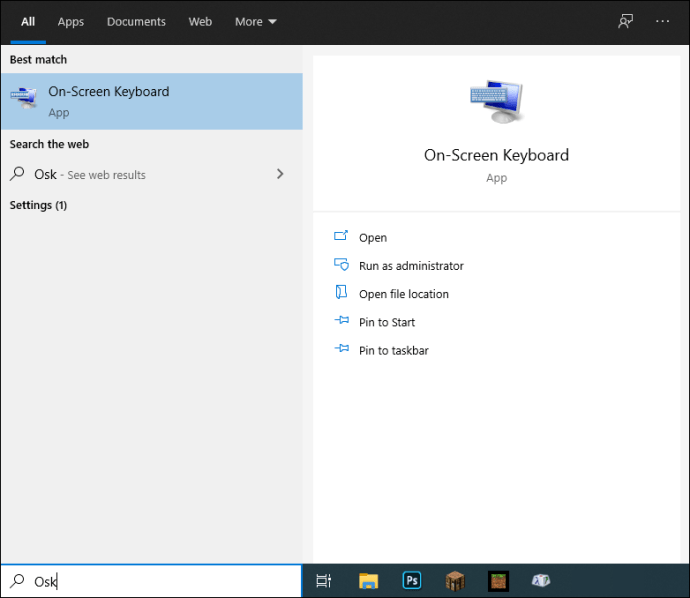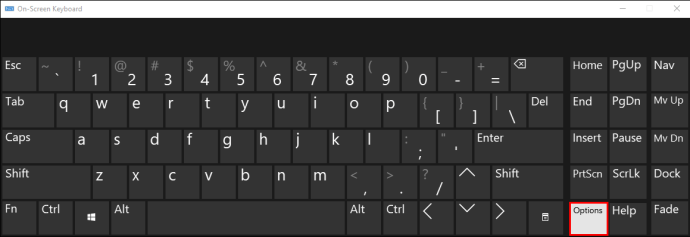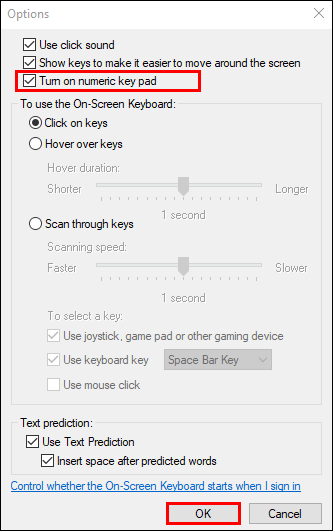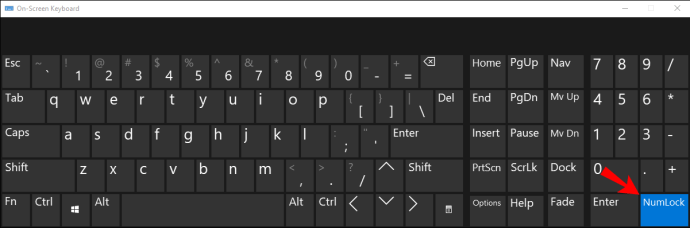مائن کرافٹ میں متن کے رنگ اور انداز میں ترمیم کرنے کی صلاحیت مفید اور تفریحی دونوں ہے۔ یہ متن کو مزید پڑھنے کے قابل بنانے، چیٹ میں مختلف ٹیموں کے درمیان فرق کرنے اور آپ کے پیغامات کی طرف توجہ مبذول کرنے میں مدد کرتا ہے۔ اگر آپ سوچ رہے ہیں کہ اس خصوصیت کو کیسے استعمال کیا جائے، تو ہم مدد کے لیے حاضر ہیں۔

اس گائیڈ میں، ہم وضاحت کریں گے کہ مختلف آلات پر مائن کرافٹ چیٹ میں متن کا رنگ کیسے تبدیل کیا جائے۔ مزید برآں، ہم متن کے انداز میں ترمیم کرنے کے لیے ہدایات فراہم کریں گے اور موضوع سے متعلق کچھ عام سوالات کے جوابات دیں گے۔ اپنے نام، پیغامات میں ترمیم کرنے اور اپنی پسند کے مطابق متن پر دستخط کرنے کا طریقہ جاننے کے لیے پڑھیں۔
مائن کرافٹ میں متن کا رنگ کیسے تبدیل کیا جائے؟
ایک بار جب آپ ہدایات پر عمل کرتے ہیں تو Minecraft میں متن کے رنگ میں ترمیم کرنا بہت آسان ہے۔ ذیل میں، آپ کو مختلف آلات پر متن کا رنگ تبدیل کرنے کے لیے گائیڈز ملیں گے۔
آئی فون
آئی فون کے لیے مائن کرافٹ میں چیٹ ٹیکسٹ کا رنگ تبدیل کرنے کے لیے درج ذیل مراحل پر عمل کریں:
- رنگین کوڈ کی فہرست میں اپنے مطلوبہ متن کا رنگ تلاش کریں۔
- چیٹ میں، ٹائپ کرنا شروع کرنے سے پہلے سیکشن (§) کی علامت درج کریں۔ ایسا کرنے کے لیے، کریکٹر کی بورڈ کھولیں، پھر "&" علامت کو تھپتھپائیں اور دبائے رکھیں۔ ایک بار مزید کردار کی تجاویز پاپ اپ ہونے کے بعد، "§" علامت منتخب کریں۔

- اپنے متن کے سامنے کلر کوڈ ٹائپ کریں۔ اپنے کلر کوڈ اور ٹیکسٹ کے درمیان جگہ استعمال نہ کریں۔ مثال کے طور پر، "§4text" آپ کے متن کو سرخ میں بدل دے گا۔
- اپنا متن درج کریں اور بھیجیں۔
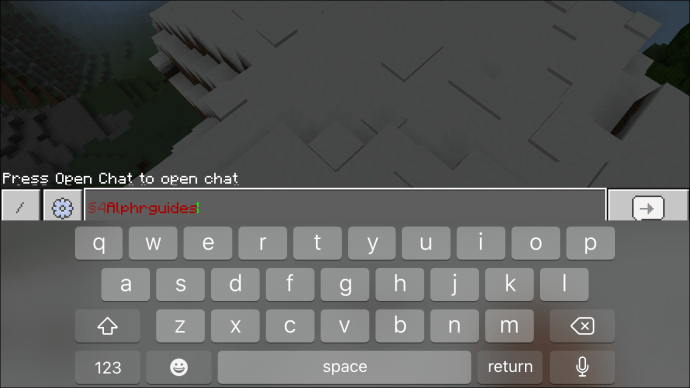
انڈروئد
اینڈرائیڈ ڈیوائس پر مائن کرافٹ پاکٹ ایڈیشن میں چیٹ ٹیکسٹ کا رنگ تبدیل کرنے کا طریقہ یہاں ہے:
- رنگین کوڈ کی فہرست میں اپنے مطلوبہ متن کا رنگ تلاش کریں۔
- چیٹ میں، ٹائپ کرنا شروع کرنے سے پہلے سیکشن (§) کی علامت درج کریں۔ ایسا کرنے کے لیے، کریکٹر کی بورڈ کھولیں، پھر پیراگراف (¶) کی علامت کو تھپتھپائیں اور تھامیں۔ ایک بار مزید کردار کی تجاویز پاپ اپ ہونے کے بعد، "§" علامت منتخب کریں۔

- اپنے متن کے سامنے کلر کوڈ ٹائپ کریں۔ اپنے کلر کوڈ اور ٹیکسٹ کے درمیان جگہ استعمال نہ کریں۔ مثال کے طور پر، "§4text" آپ کے متن کو سرخ میں بدل دے گا۔
- اپنا متن درج کریں اور بھیجیں۔
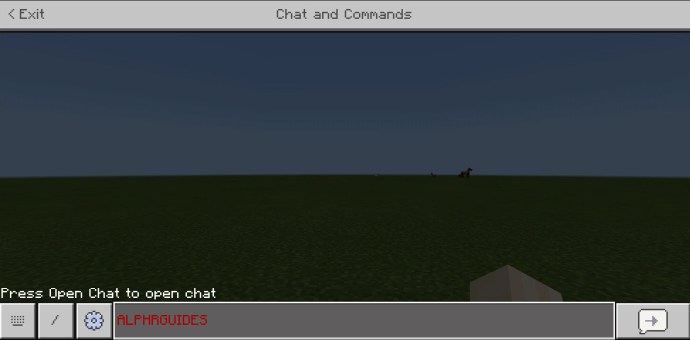
ونڈوز 10
ونڈوز 10 پی سی پر مائن کرافٹ میں چیٹ ٹیکسٹ کا رنگ تبدیل کرنے کی عمومی ہدایات موبائل آلات سے زیادہ مختلف نہیں ہیں۔ واحد فرق سیکشن کی علامت کا مقام ہے:
- رنگین کوڈ کی فہرست میں اپنے مطلوبہ متن کا رنگ تلاش کریں۔
- چیٹ میں، ٹائپ کرنا شروع کرنے سے پہلے سیکشن (§) کی علامت درج کریں۔ ایسا کرنے کے لیے، "Alt" کلید کو دبا کر رکھیں۔ یقینی بنائیں کہ Num Lock فعال ہے اور ہندسوں کو دبائیں "0," "1," "6" اور "7" اسی ترتیب سے۔
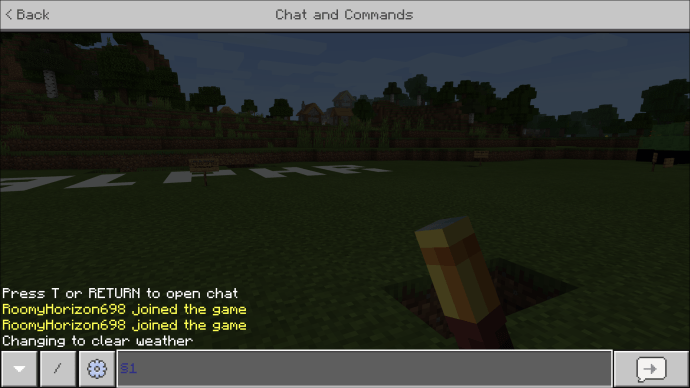
- اپنے متن کے سامنے کلر کوڈ ٹائپ کریں۔ اپنے کلر کوڈ اور ٹیکسٹ کے درمیان جگہ استعمال نہ کریں۔ مثال کے طور پر، "§4text" آپ کے متن کو سرخ میں بدل دے گا۔
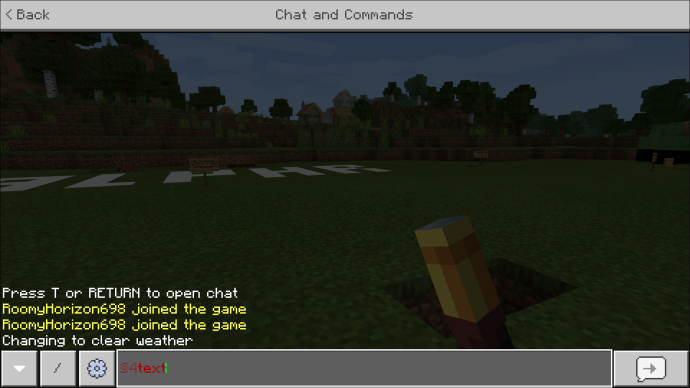
- اپنا متن درج کریں اور بھیجیں۔
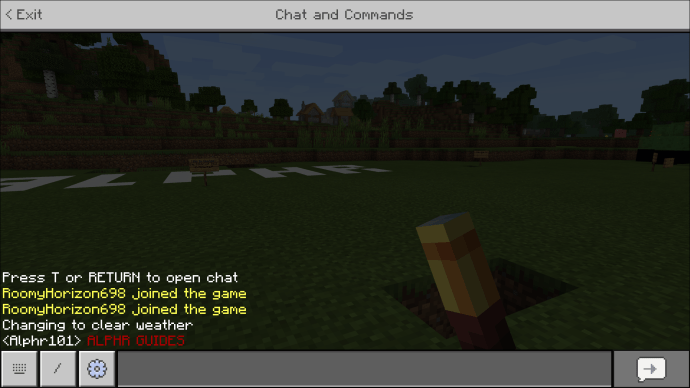
میک
میک پر چیٹ کے متن کے رنگ میں ترمیم کرنے کے لیے، نیچے دی گئی ہدایات پر عمل کریں:
- رنگین کوڈ کی فہرست میں اپنے مطلوبہ متن کا رنگ تلاش کریں۔
- چیٹ میں، ٹائپ کرنا شروع کرنے سے پہلے سیکشن (§) کی علامت درج کریں۔ ایسا کرنے کے لیے، "آپشن" اور "6" کیز کو بیک وقت دبائیں "آپشن" کلید عام طور پر "کنٹرول" اور "کمانڈ" کیز کے درمیان واقع ہوتی ہے۔
- اپنے متن کے سامنے کلر کوڈ ٹائپ کریں۔ اپنے کلر کوڈ اور ٹیکسٹ کے درمیان جگہ استعمال نہ کریں۔ مثال کے طور پر، "§4text" آپ کے متن کو سرخ میں بدل دے گا۔
- اپنا متن درج کریں اور بھیجیں۔
سیکشن کی علامتیں
سیکشن کریکٹر کا مقام بالکل واضح نہیں ہے، اس سے کوئی فرق نہیں پڑتا ہے کہ آپ کون سا آلہ استعمال کرتے ہیں۔ اگر آپ کسی ایسے پی سی پر مائن کرافٹ چلاتے ہیں جس میں نمپیڈ ہے تو سیکشن کی علامت ٹائپ کرنا بہت آسان ہے۔
- یقینی بنائیں کہ نمبر لاک آن ہے۔
- "Alt" کلید کو دبا کر رکھیں۔
- ہندسوں کو "0،" "1،" "6،" "7" اسی ترتیب میں دبائیں۔
تاہم، بہت سارے لیپ ٹاپ میں چھوٹے کی بورڈ ہوتے ہیں جن میں نمپیڈ کی کمی ہوتی ہے۔ اس صورت میں، عمل قدرے مشکل ہے:
- "ونڈوز" کی کو دبائیں یا "اسٹارٹ" بٹن پر کلک کریں۔
- سرچ باکس میں "charmap" ٹائپ کریں اور کریکٹر میپ کھولیں۔
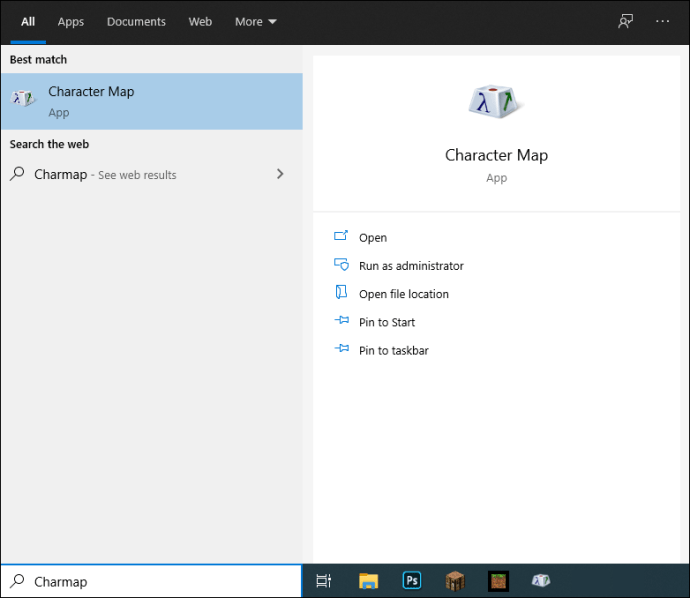
- "§" علامت کو منتخب کریں، پھر "کاپی" پر کلک کریں۔
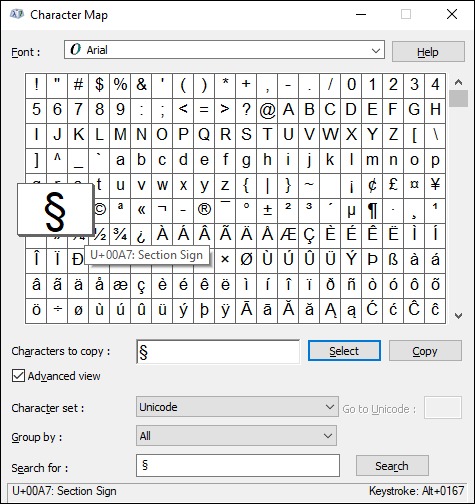
- کردار کو مائن کرافٹ میں چسپاں کریں۔
اختیاری طور پر، آپ "§" علامت درج کرنے کے لیے آن اسکرین کی بورڈ استعمال کر سکتے ہیں:
- "ونڈوز" کی کو دبائیں یا "اسٹارٹ" بٹن پر کلک کریں۔
- سرچ باکس میں "osk" ٹائپ کریں۔
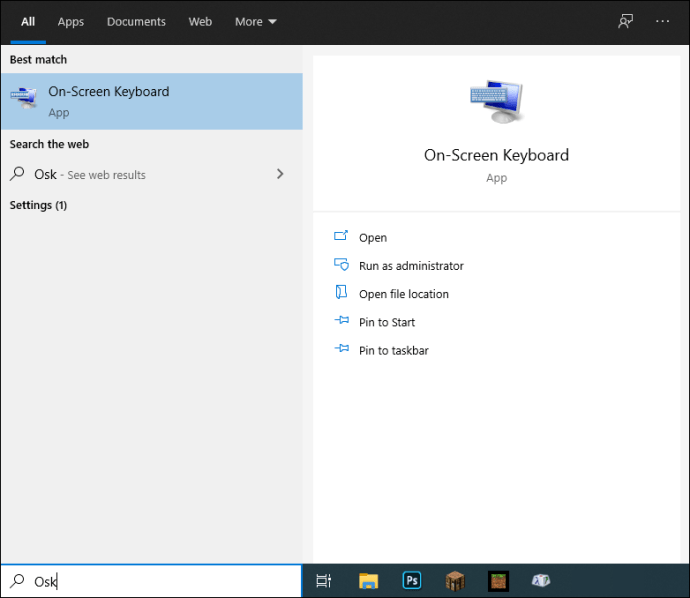
- آن اسکرین کی بورڈ ظاہر ہونے پر، "اختیارات" پر کلک کریں۔
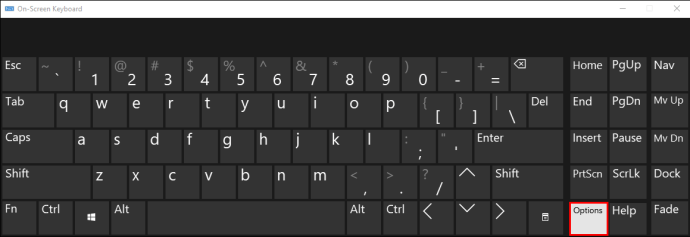
- "عددی کی پیڈ کو آن کریں" کو منتخب کریں اور تصدیق کریں۔
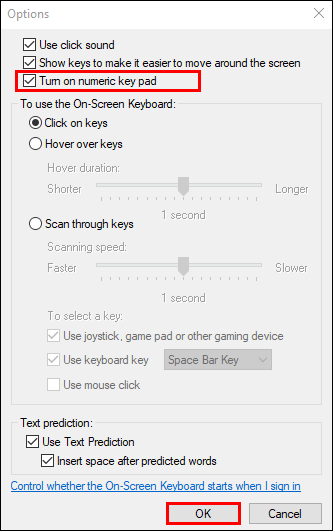
- آن اسکرین کی بورڈ پر "نم لاک" کا آپشن ظاہر ہونا چاہیے۔ اس پر کلک کریں۔
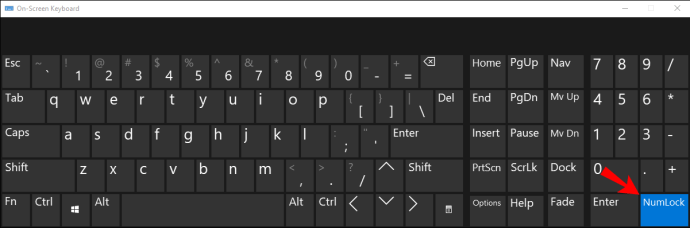
- اپنے کی بورڈ پر "Fn" اور "Alt" کیز کو بیک وقت دبائیں۔
- اسی ترتیب میں آن اسکرین کی بورڈ پر ہندسوں "0," "1," "6," "7" پر کلک کریں اور "Fn" اور "Alt" کیز جاری کریں۔
موبائل ڈیوائس پر، سیکشن کی علامت تلاش کرنا کمپیوٹر کی نسبت آسان ہے:
- کریکٹر کی بورڈ کھولیں۔ ایسا کرنے کے لیے، اپنی اسکرین کے نیچے بائیں کونے میں واقع "123" بٹن کو تھپتھپائیں (دونوں اینڈرائیڈ اور آئی فون ڈیوائسز کے لیے)۔
- اینڈرائیڈ پر، "¶" علامت کو تھپتھپائیں اور دبائے رکھیں۔ آئی فون پر، "&" علامت کو تھپتھپائیں اور دبائے رکھیں۔

- ایک بار مزید کردار کے اختیارات پاپ اپ ہونے کے بعد، "§" علامت کو منتخب کریں اور کلید کو جاری کریں۔
ایکس بکس پر، سیکشن کی علامت کو ٹائپ کرنے کا عمل موبائل ڈیوائس کی طرح ہے۔ ذیل کے مراحل پر عمل کریں:
- کریکٹر کی بورڈ کھولنے کے لیے بائیں ٹرگر کو دبائیں۔
- پیراگراف کی علامت تلاش کریں – "ฯ"، اور اسے دبائے رکھیں جب تک کہ مزید تجاویز سامنے نہ آئیں۔

- "§" علامت منتخب کریں۔
آخر میں، اگر مذکورہ بالا اختیارات میں سے کوئی بھی آپ کے آلے کے لیے کام نہیں کرتا ہے، تو آپ آسانی سے علامت کو آن لائن کاپی کر کے مائن کرافٹ میں چسپاں کر سکتے ہیں۔
مائن کرافٹ کلر کوڈز
قدرتی طور پر، مائن کرافٹ چیٹ میں متن کا رنگ تبدیل کرنے کے لیے، آپ کو کلر کوڈز جاننا ہوں گے۔ مائن کرافٹ آپ کو 16 مختلف حالتوں میں سے اپنی پسند کا رنگ منتخب کرنے کی اجازت دیتا ہے:
- سیاہ - 0
- گہرا نیلا - 1
- سبز - 2
- سیان - 3
- گہرا سرخ - 4
- جامنی - 5
- سونا - 6
- ہلکا بھوری رنگ - 7
- گرے - 8
- نیلا - 9
- ہلکا سبز - A/a
- ہلکا نیلا - B/b
- سرخ - C/c
- گلابی - D/d
- پیلا - E/e
- سفید - F/f
مائن کرافٹ اسٹائل کوڈز
متن کے رنگ کے علاوہ، آپ Minecraft میں اس کے انداز میں ترمیم کر سکتے ہیں۔ "§" علامت ٹائپ کریں، پھر درج ذیل اسٹائل کوڈز میں سے ایک:
- بولڈ - ایل
- ہڑتال - ایم
- انڈر لائن – این
- ترچھا - o
- ری سیٹ کریں - r
نوٹ: اسٹائل کوڈ ہمیشہ کلر کوڈ کے سامنے ہونا چاہیے۔ کوڈز اور اپنے متن کے درمیان کوئی خالی جگہ استعمال نہ کریں۔
اکثر پوچھے گئے سوالات
اب جب کہ آپ مائن کرافٹ چیٹ میں متن کے رنگ اور انداز کو تبدیل کرنے کا طریقہ جانتے ہیں، آپ گیم میں متن میں ترمیم کرنے کے بارے میں مزید معلومات حاصل کر سکتے ہیں۔ ذیل میں مقبول ترین سوالات کے جوابات تلاش کریں۔
آپ مائن کرافٹ میں اپنے نام کا رنگ کیسے تبدیل کرتے ہیں؟
مائن کرافٹ میں نہ صرف چیٹ پیغامات کو رنگین کیا جاسکتا ہے۔ سکور بورڈ میں اپنا نام نمایاں کرنے کے لیے، نیچے دی گئی ہدایات پر عمل کریں:
1. یقینی بنائیں کہ آپ نے گیم میں کمانڈز کو فعال کیا ہے۔
2. چیٹ میں، "\scoreboard teams add [team name]" کمانڈ ٹائپ کریں۔
3. نئی ٹیم بننے کے بعد، "\scoreboard teams join [team name]" کمانڈ ٹائپ کریں۔ آپ ٹیم کے واحد کھلاڑی ہو سکتے ہیں۔
4. "\scoreboard teams option [team name] color [§color code]" میں ٹائپ کریں۔ اختیاری طور پر، دستیاب رنگوں کو دیکھنے کے لیے "رنگ" کے بعد "ٹیب" کی کو دبائیں، پھر کوڈ کے بجائے رنگ کا نام ٹائپ کریں۔
میں مائن کرافٹ میں سائن ٹیکسٹ کا رنگ کیسے تبدیل کروں؟
Minecraft میں سیاہ بلوط علامات کے ساتھ ناقابل پڑھا متن ایک عام مسئلہ ہے۔ اسے حل کرنے کے لیے، آپ متن کے رنگ میں ترمیم کر سکتے ہیں۔ ذیل کے مراحل پر عمل کریں:
1. ایک نشان بناتے وقت، اپنے متن کے سامنے "§" علامت درج کریں۔
2. رنگ کا کوڈ ٹائپ کریں۔
3. اختیاری طور پر، ایک اسٹائل کوڈ شامل کریں۔
4. اپنا متن ٹائپ کریں اور نشان کو زمین پر رکھیں۔
مائن کرافٹ میں اپنی شخصیت کا اظہار کریں۔
امید ہے کہ، ہمارے گائیڈ کی مدد سے، اب آپ اپنی ذاتی ترجیح کے مطابق مائن کرافٹ میں متن کو اپنی مرضی کے مطابق بنا سکتے ہیں۔ رنگ اور اسٹائل کوڈز کو ملا دیں یا متن میں ترمیم کے مزید اختیارات کے لیے کئی اسٹائل کوڈز کو مکس کریں۔ یہ خصوصیت آپ کی شخصیت کے ساتھ ساتھ ایک شاندار جلد یا پرکشش صارف نام کے اظہار میں بھی مدد کرتی ہے۔
آپ بنیادی طور پر مائن کرافٹ میں ٹیکسٹ کلر میں ترمیم کی خصوصیت کس کے لیے استعمال کرتے ہیں؟ کیا آپ گیم میں مزید تفریحی حسب ضرورت آپشنز جانتے ہیں؟ ذیل میں تبصرے کے سیکشن میں اپنے تجربات کا اشتراک کریں۔