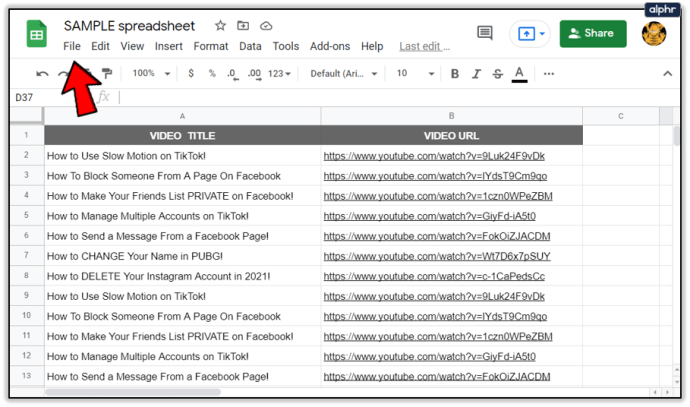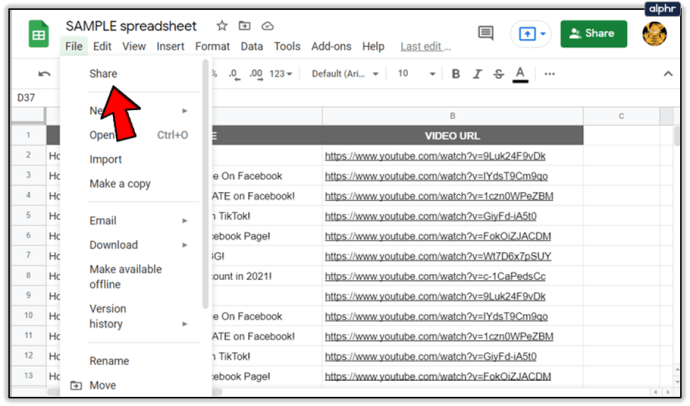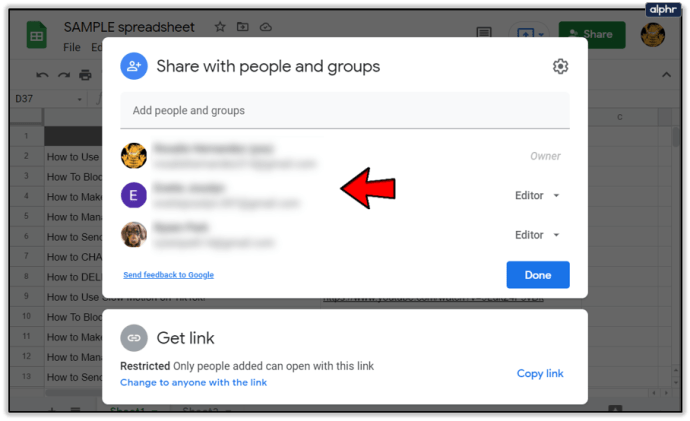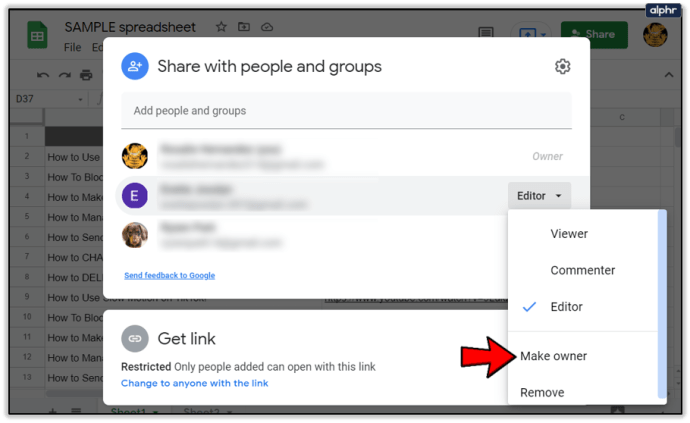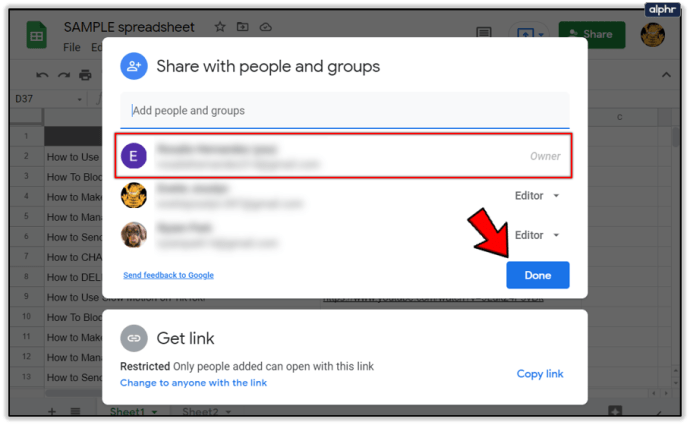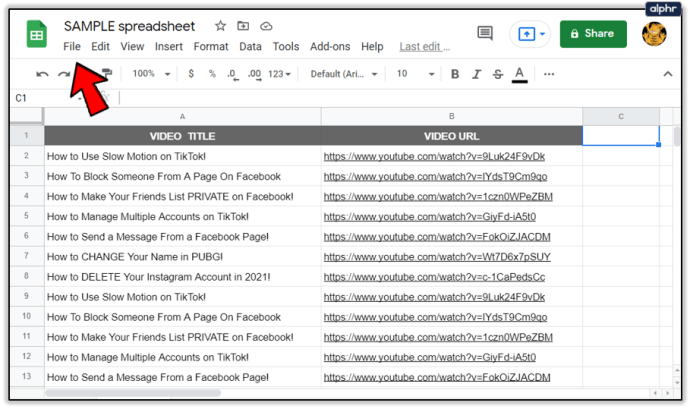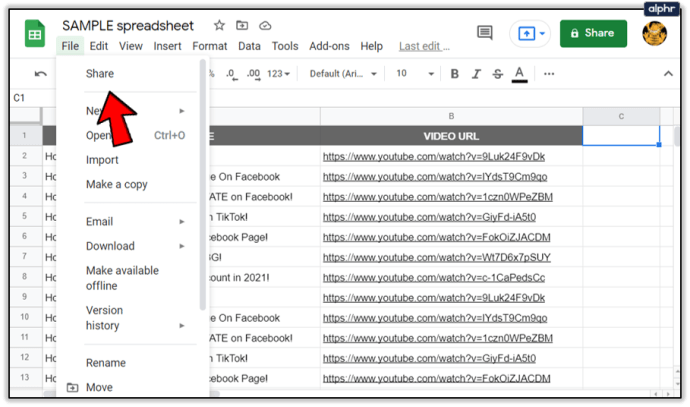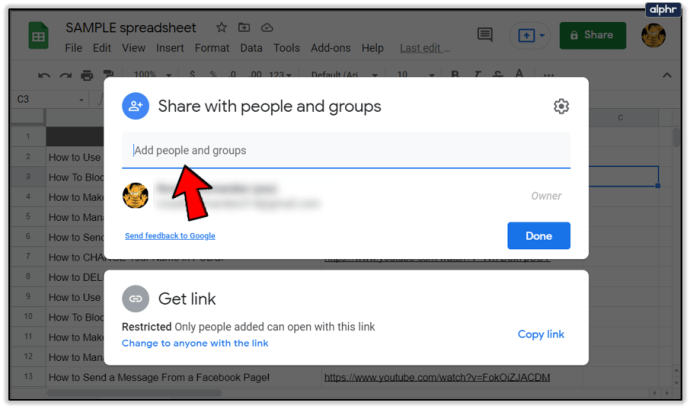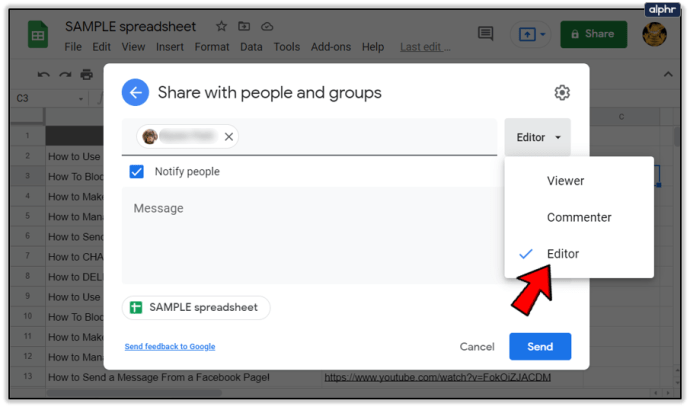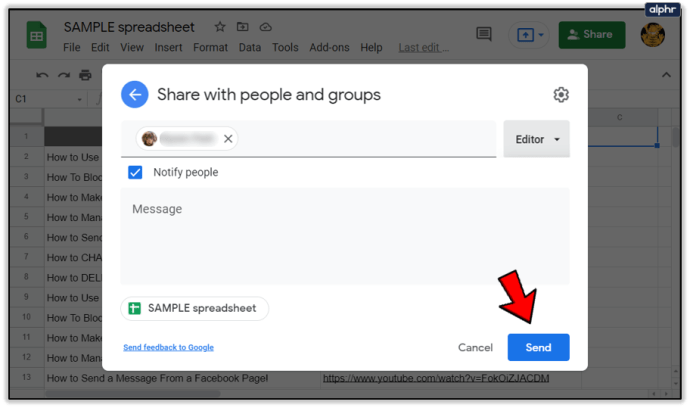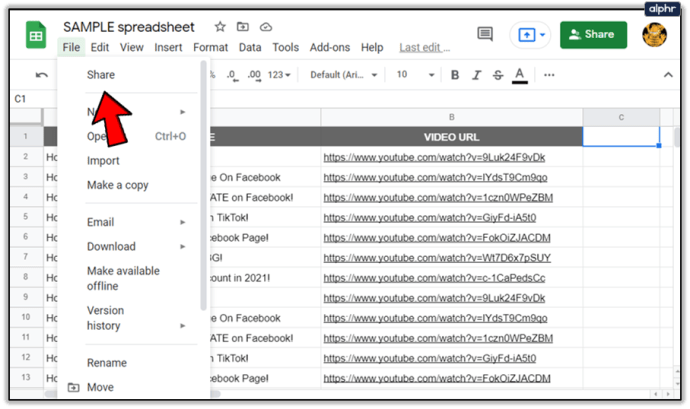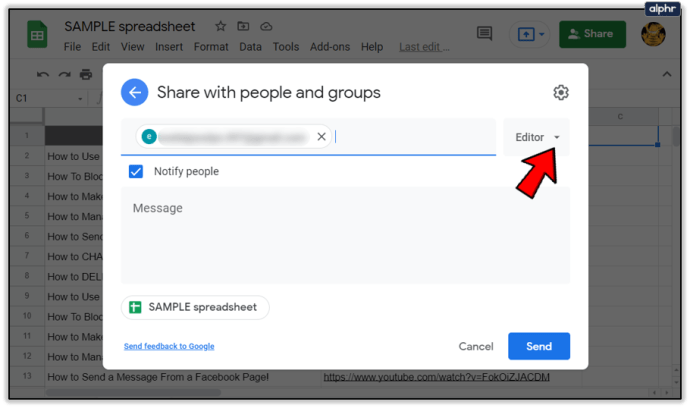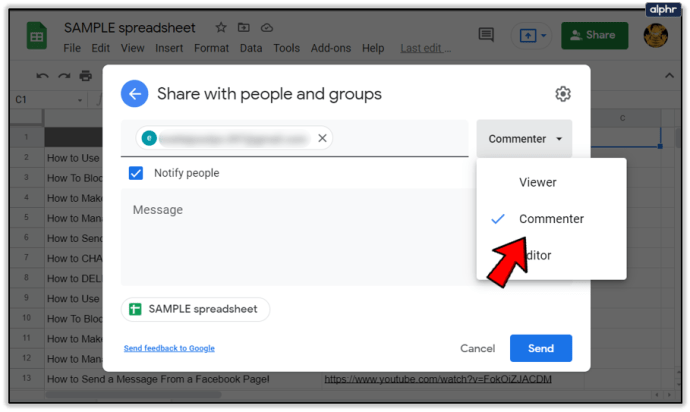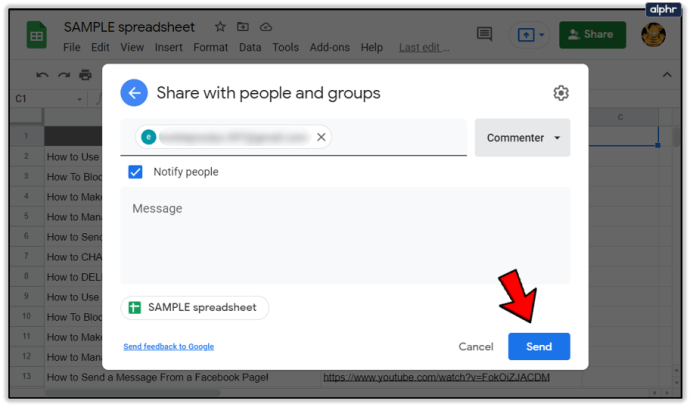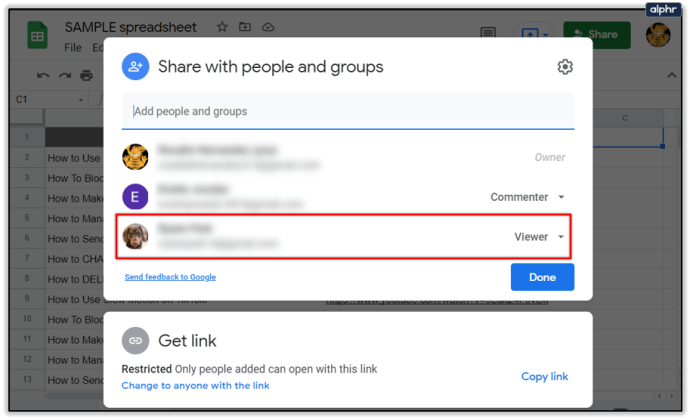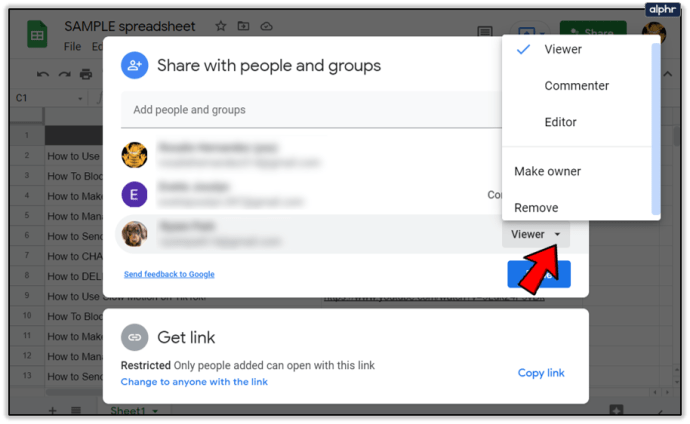کیا آپ نوکریاں بدل رہے ہیں اور سوچ رہے ہیں کہ گوگل شیٹس میں اپنے تمام ڈیٹا کا کیا کریں؟ فکر نہ کرو۔ اس مقبول اسپریڈشیٹ پروگرام میں ملکیت کو تبدیل کرنے کا ایک طریقہ ہے۔

جب آپ گوگل شیٹ بناتے ہیں، تو آپ، بطور ڈیفالٹ، مالک ہوتے ہیں۔ تاہم، آپ اتنی ہی آسانی سے کسی اور کو اس اجازت سے لطف اندوز ہونے دے سکتے ہیں۔ اس مضمون میں، ہم آپ کو دکھائیں گے کہ یہ کیسے ہوتا ہے۔
گوگل شیٹس میں ملکیت کو تبدیل کرنا
جب آپ گوگل شیٹ بناتے ہیں، تو آپ کو نہ صرف اسپریڈشیٹ دیکھنے بلکہ تبدیلیاں، تبصرے، یا اسے مکمل طور پر حذف کرنے کی بھی اجازت ہوتی ہے۔ ایسی صورت حال میں جب آپ ملکیت کو تبدیل کرنا چاہتے ہیں، آپ کو یہ کرنے کی ضرورت ہے:
- آپ جو چادر چاہتے ہیں اسے کھولیں۔
- اگلا، شیٹ کے اوپری بائیں کونے میں "فائل" تلاش کریں۔
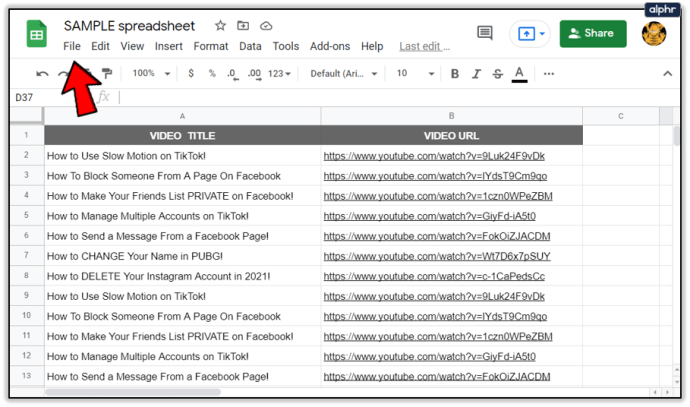
- "فائل" بٹن کے نیچے، آپ کو "شیئر" نظر آئے گا۔ اس پر کلک کریں۔
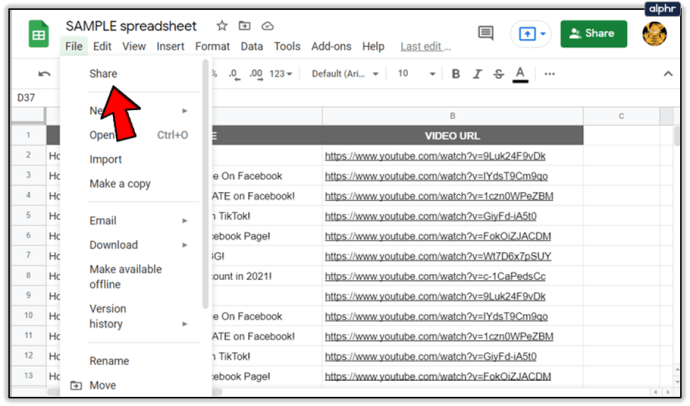
- "لوگوں اور گروپوں کے ساتھ اشتراک کریں" کھل جائے گا۔ آپ کو ان لوگوں کی فہرست نظر آئے گی جنہیں گوگل شیٹ تک رسائی حاصل ہے۔
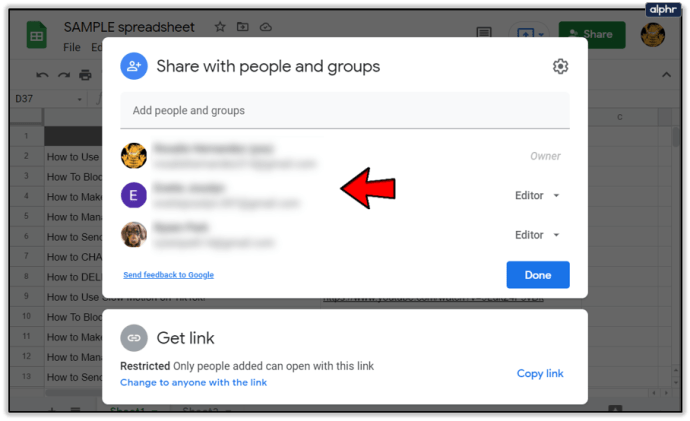
- اس شخص کو تلاش کریں جسے آپ شیٹ کا مالک بننا چاہتے ہیں۔
- دائیں طرف، ان کے نام کے آگے، آپ مختلف آپشنز کو منتخب کر سکیں گے۔ "مالک بنائیں" پر کلک کریں۔
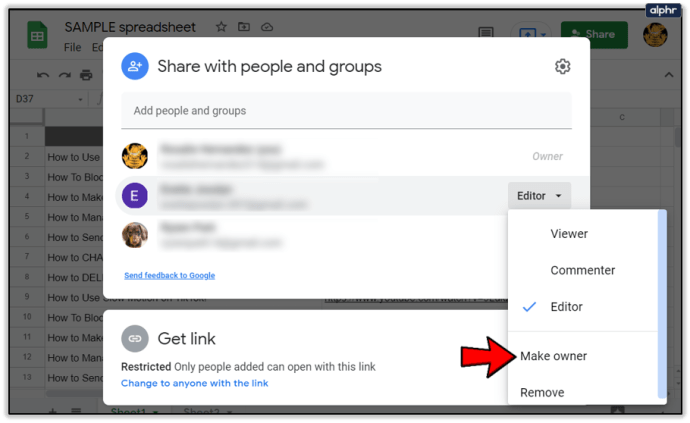
- تبدیلیوں کی تصدیق کے لیے ایک پاپ اپ باکس ظاہر ہوگا۔ آخر میں، تصدیق کرنے کے لیے "ہاں" کو منتخب کریں اور پھر "ہو گیا" پر کلک کریں۔
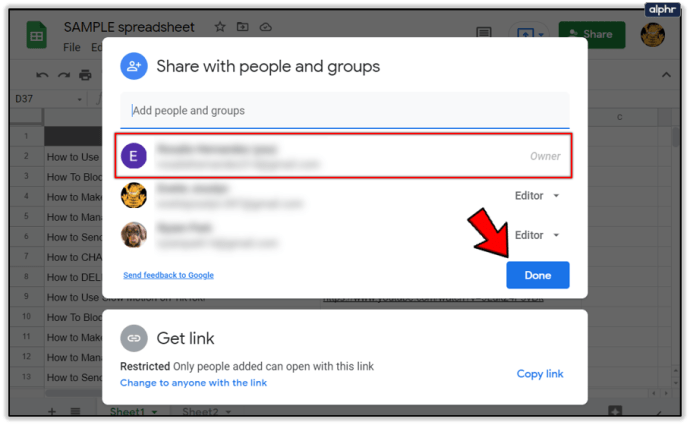
آپ کو ایک پیغام موصول ہوگا جس میں آپ کو بتایا جائے گا کہ آپ نے ملکیت منتقل کر دی ہے۔ تمام مراحل مکمل کر لینے کے بعد، آپ ملکیت واپس حاصل نہیں کر پائیں گے، جب تک کہ نیا مالک آپ کو اجازت نہ دے دے۔ آپ ابھی بھی شیٹ کے مواد کو دیکھنے اور اس میں ترمیم کرنے کے قابل ہوں گے۔
نوٹ: کسی کو شیٹ کا مالک بناتے وقت آپ کو زیادہ محتاط رہنا ہوگا، کیونکہ وہ اس تک آپ کی رسائی کو ہٹا سکتے ہیں۔

ملکیت کو تبدیل کرنے سے پہلے اہم چیزیں
کچھ چیزیں ایسی ہیں جو آپ ملکیت تبدیل کرنے کے بعد نہیں کر پائیں گے، لہذا یقینی بنائیں کہ آپ کچھ بھی کرنے سے پہلے درج ذیل معلومات کو بغور پڑھ لیں۔
سب سے پہلے، آپ گوگل شیٹ کو دوسرے لوگوں کے ساتھ شیئر نہیں کر سکیں گے۔ صرف نیا مالک ہی ایسا کر سکے گا۔ دوم، مرئیت کا آپشن آپ کے لیے دستیاب نہیں ہوگا۔ لہذا، آپ یہ نہیں دیکھ سکتے کہ اس مخصوص شیٹ تک کس کی رسائی ہے۔ آخر میں، آپ تعاون کرنے والوں کو ترمیم یا تبصرہ کرنے کی اجازت نہیں دے پائیں گے۔
ان وجوہات کی بناء پر، ہم نے Google Sheet کے دوسرے فنکشنز کو اکٹھا کیا ہے جو دیکھنے کے قابل ہو سکتے ہیں۔
گوگل شیٹ کی دیگر اجازتیں۔
اگر آپ دوسرے ساتھیوں کو شیٹ کا مالک نہ بنانے کا فیصلہ کرتے ہیں، تو آپ انہیں Google Sheet کی دیگر اجازتیں دے سکتے ہیں جیسے کہ ترمیم اور تبصرہ کرنا۔
ترمیم کی اجازت
ترمیم کی اجازت کے ساتھ، گوگل شیٹ کے دیگر صارفین سیل کے مواد میں ترمیم کر سکتے ہیں اور اپنی ضروریات کے مطابق اس میں ترمیم کر سکتے ہیں۔ یہ ہمیشہ نظرثانی کی تاریخ میں درج ہے۔ جب بھی کوئی پچھلی ترامیم کو چیک کرنا چاہے گا، وہ ایسا کر سکے گا۔ یہاں یہ ہے کہ آپ ترمیم کی اجازت کیسے دے سکتے ہیں:
- شیٹ کھولو۔
- اگلا، شیٹ کے اوپری بائیں کونے میں "فائل" تلاش کریں۔
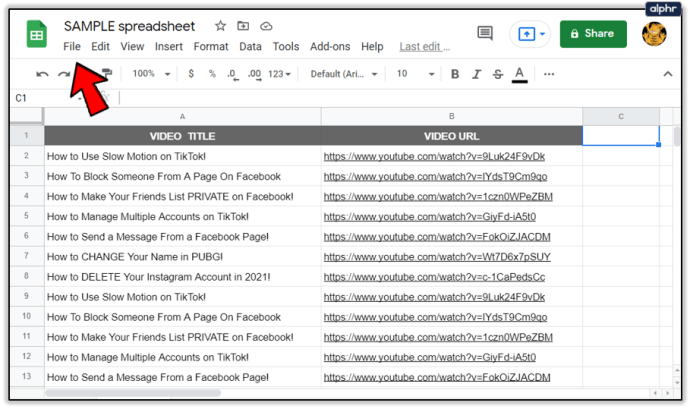
- اس کے نیچے "شیئر" پر کلک کریں۔
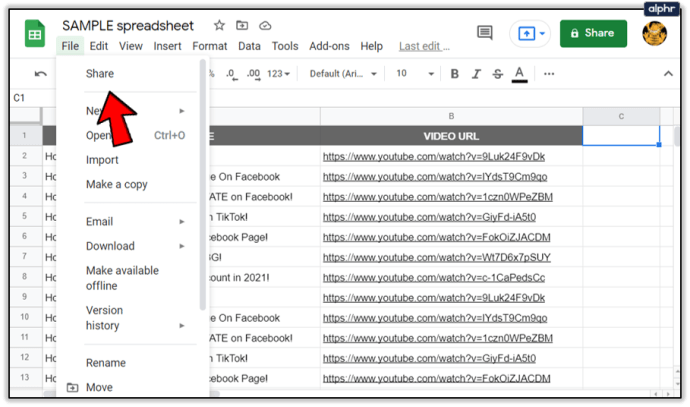
- ونڈو ظاہر ہونے پر، اس صارف کا ای میل شامل کریں جسے آپ ترمیم کی اجازت دینا چاہتے ہیں۔
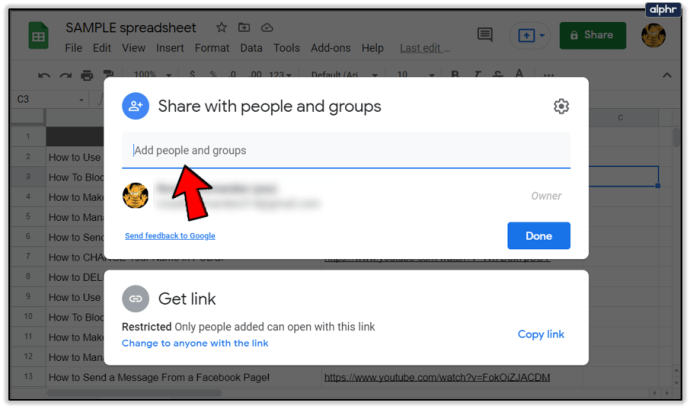
- اب صارف کے نام کے آگے، آپ کو مختلف اجازتیں مل سکتی ہیں۔
- "ایڈیٹر" پر کلک کریں۔
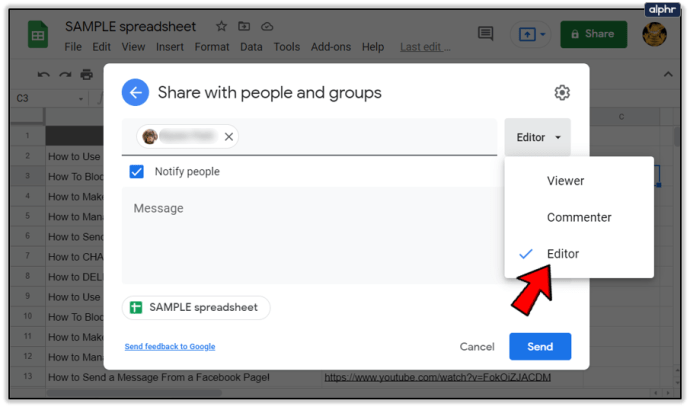
- اگلا، "بھیجیں" پر کلک کریں۔
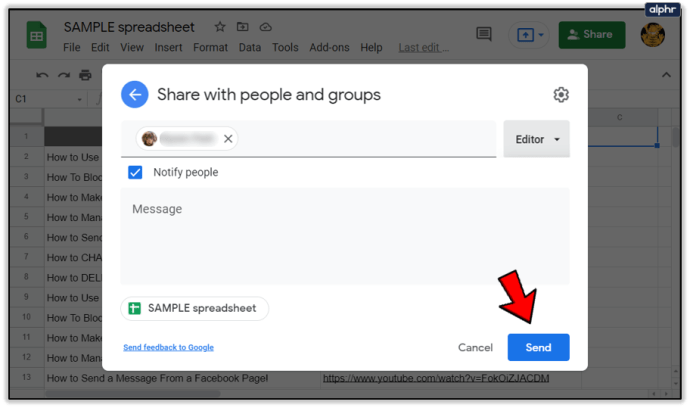
بہترین! اب آپ نے دوسرے صارف کو ترمیم کی اجازت دے دی ہے۔
تبصرہ کرنے کی اجازت
جو لوگ گوگل شیٹ کو دیکھ سکتے ہیں جسے آپ نے ان کے ساتھ شیئر کیا ہے انہیں اس پر تبصرہ کرنے کا خودکار استحقاق حاصل نہیں ہے۔ اکثر، تاہم، آپ صارفین کو تبصرہ کرنے کی اجازت دینا چاہیں گے۔ شکر ہے، یہ کافی آسان عمل ہے۔ کسی صارف کو یہ فنکشن دینے کے لیے، بس درج ذیل کام کریں:
- شیٹ کھولیں اور "فائل" کے تحت "شیئر کریں" پر ٹیپ کریں۔
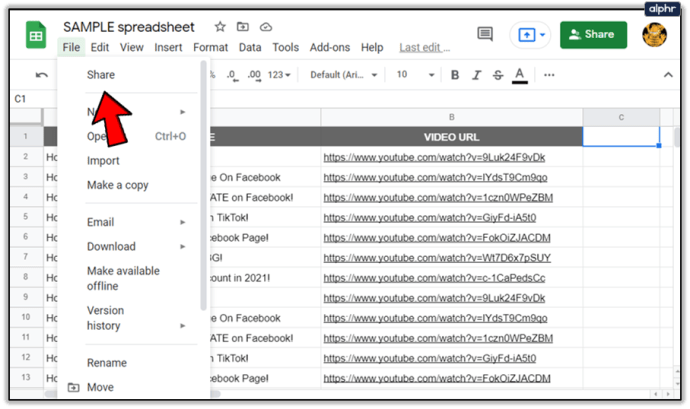
- ان لوگوں کی ای میلز شامل کریں جنہیں آپ تبصرہ کرنے کی اجازت دینا چاہتے ہیں۔

- ان کو شامل کرنے کے بعد، آپ کو ان کے ناموں کے آگے دائیں طرف ایک ڈراپ ڈاؤن مینو نظر آئے گا۔
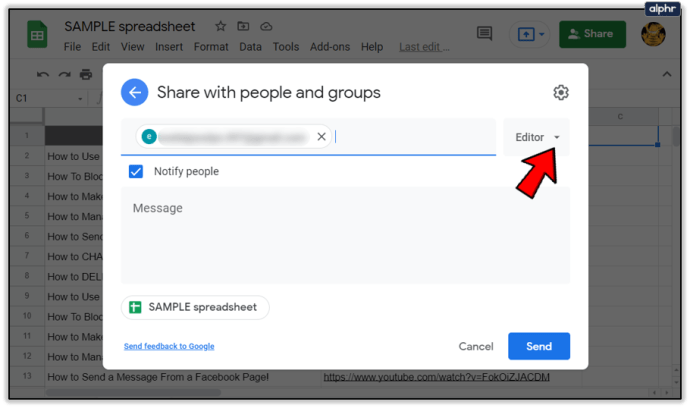
- "تبصرہ کرنے والا" منتخب کریں۔
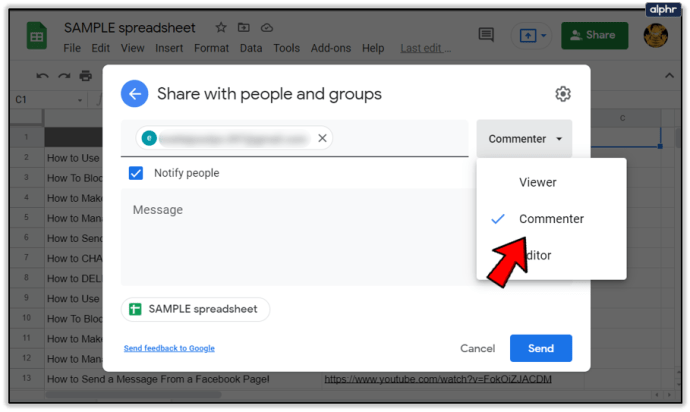
- آخر میں، "بھیجیں" پر کلک کریں۔
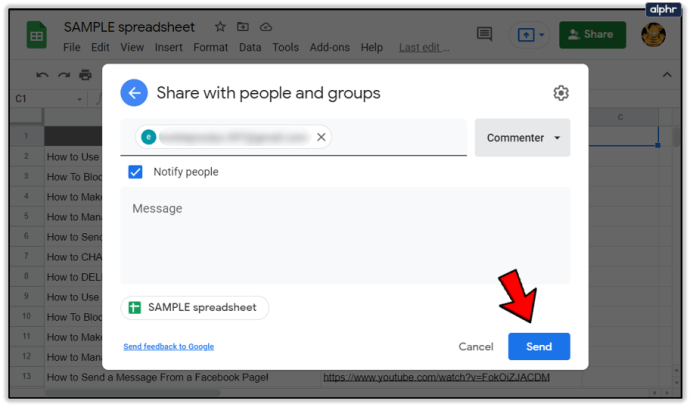
یہی ہے! اب صارفین کو "تبصرہ کرنے والے" کا استحقاق حاصل ہے اور انہیں شیٹ میں ڈیٹا کو تبدیل کیے بغیر تبصرہ کرنے کی اجازت ہے۔
اجازتوں میں ترمیم کرنا
جب آپ صارفین کو مختلف مراعات دینا چاہتے ہیں تو Google Sheets میں اجازتوں میں ترمیم کرنا مفید ہے۔ آپ ان آسان اقدامات پر عمل کر کے ایسا کر سکتے ہیں:
- "لوگوں اور گروپوں کے ساتھ اشتراک کریں" ڈائیلاگ تلاش کریں۔
- اس شخص کو تلاش کریں جس کی اجازتوں کو آپ تبدیل کرنا چاہتے ہیں۔
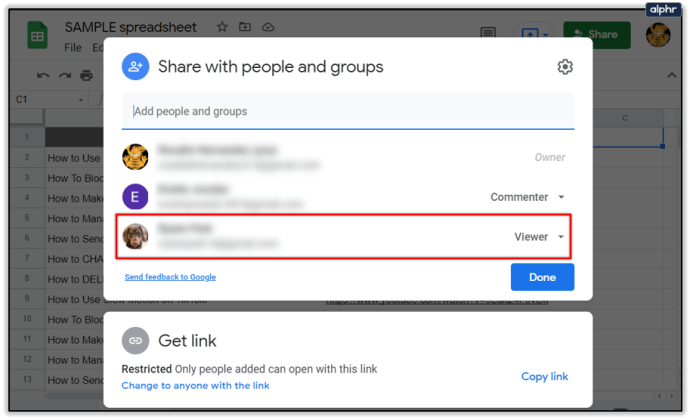
- ان کے نام کے آگے، آپ کو ڈراپ ڈاؤن مینو نظر آئے گا۔ اس پر کلک کریں۔
- اب ایک نیا آپشن منتخب کریں۔
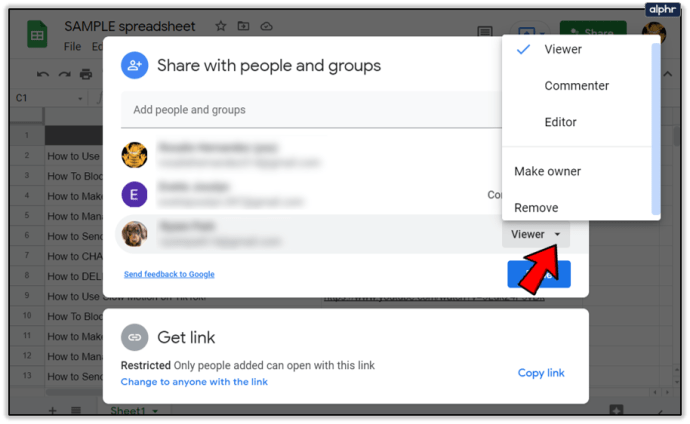
اس طرح، آپ فیصلہ کر سکتے ہیں کہ کسی کو تبصرے کرنے، ترمیم کرنے یا صرف شیٹ دیکھنے کی اجازت کب ہے۔
تلاش کریں جو آپ کے لیے بہترین کام کرتا ہے۔
جب آپ نوکری چھوڑ رہے ہیں، تو آپ یقینی طور پر گوگل شیٹس کی ملکیت کسی اور کو منتقل کرنا چاہیں گے۔ اس کے بعد وہ مکمل رسائی حاصل کر سکتے ہیں اور تمام متعلقہ فوائد سے لطف اندوز ہو سکتے ہیں۔
دوسری بار، آپ اس اختیار پر دوبارہ غور کر سکتے ہیں اور صارف کو ترمیم کرنے یا تبصرہ کرنے کی مراعات دینے کا فیصلہ کر سکتے ہیں، پھر بھی خود ہی شیٹ کے مالک بنیں۔ اگر ایسا ہے تو، رہنمائی کے لیے بلا جھجھک اس مضمون کا حوالہ دیں۔
کیا آپ اوپر بیان کردہ افعال میں سے کوئی بھی استعمال کرتے ہیں؟ آپ کون سا سب سے زیادہ استعمال کرتے ہیں اور کیوں؟ ہمیں نیچے تبصرے کے سیکشن میں بتائیں۔