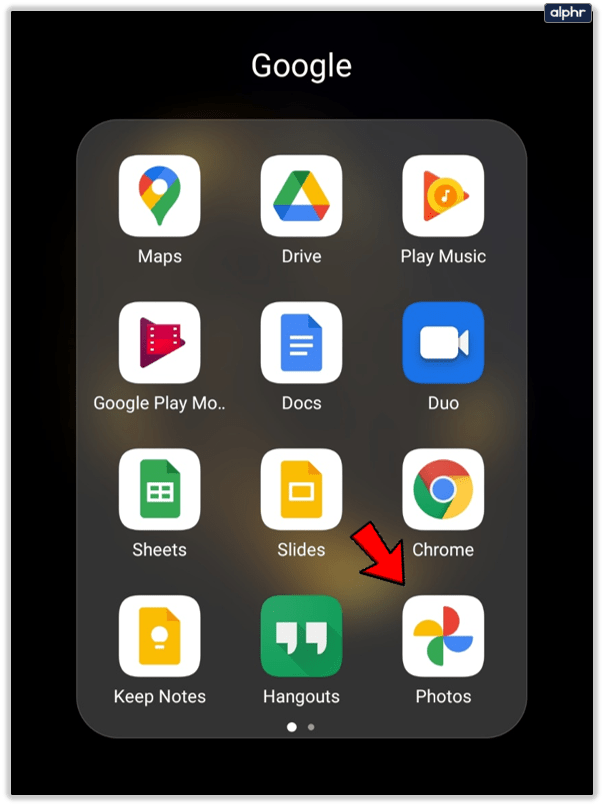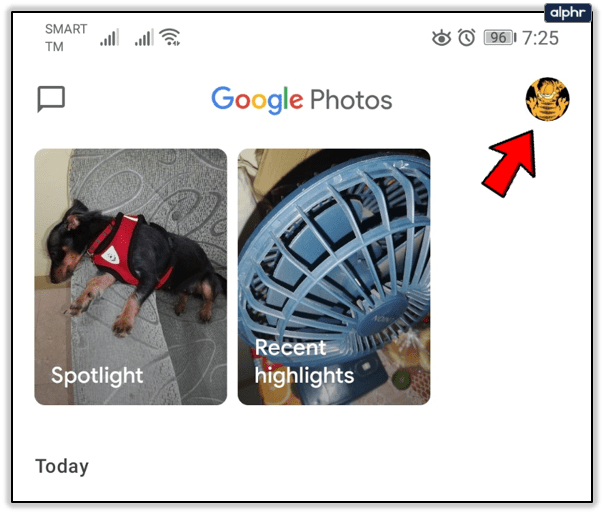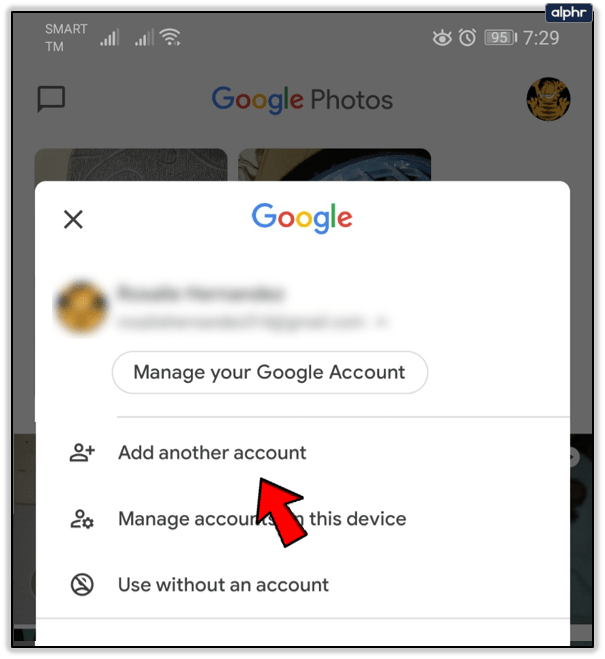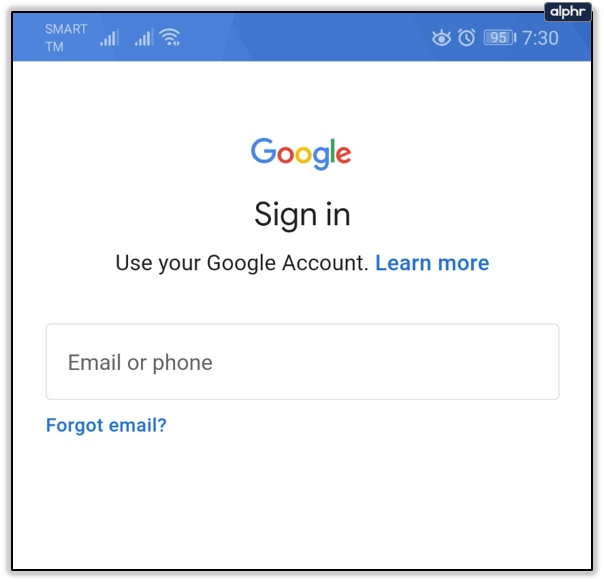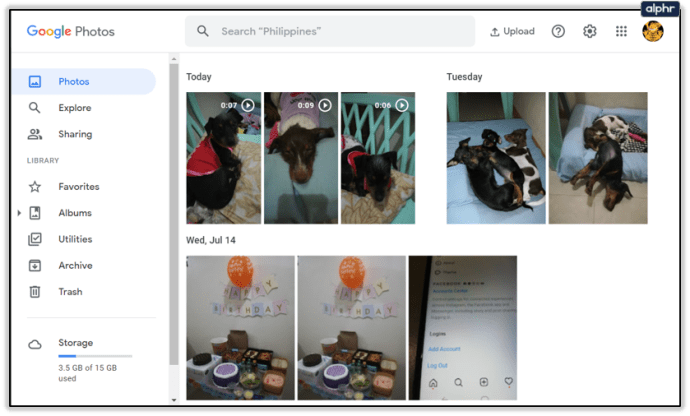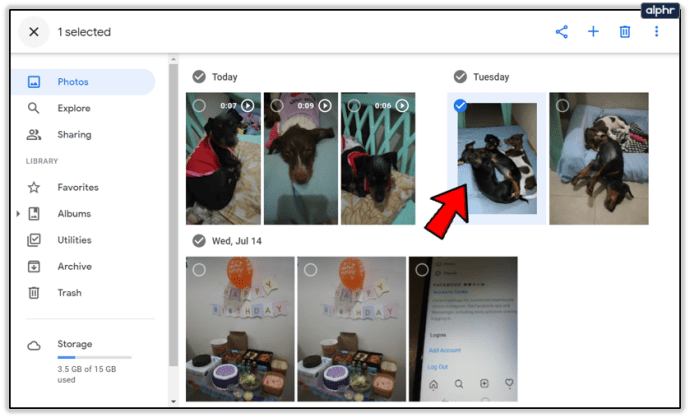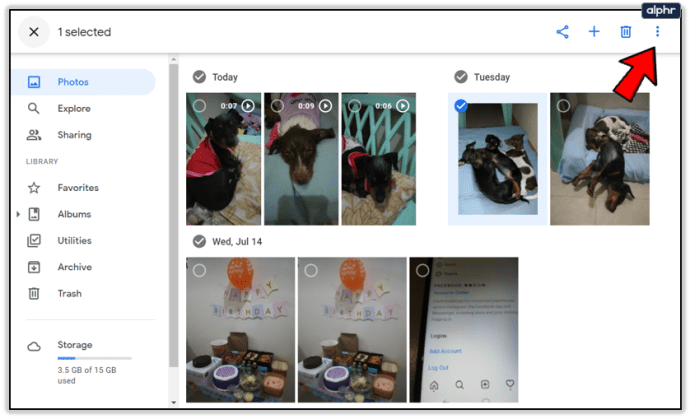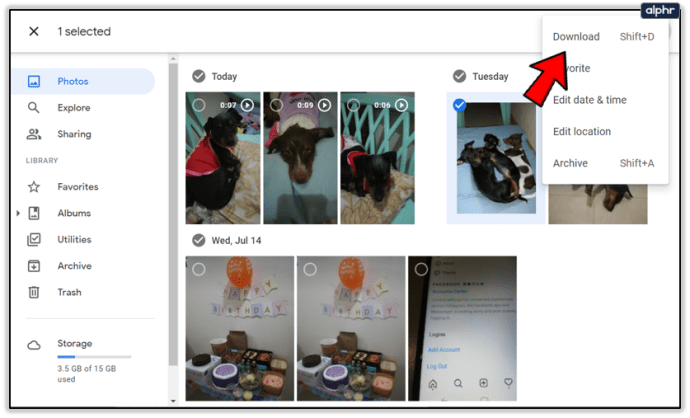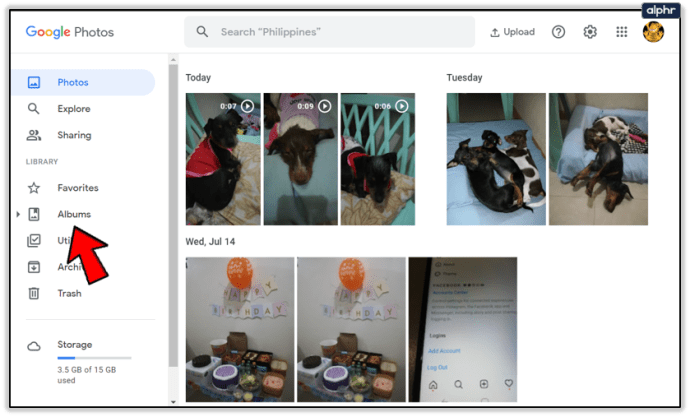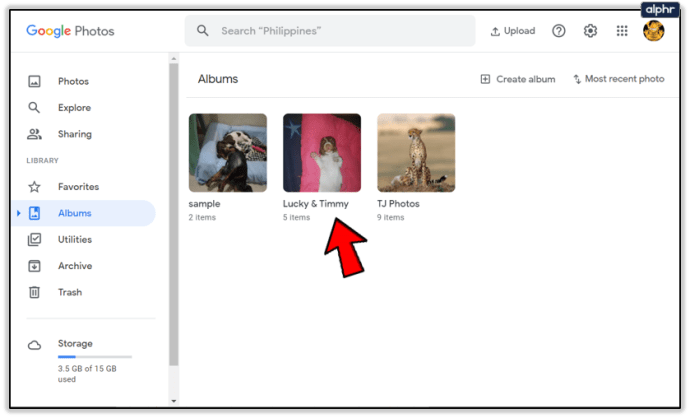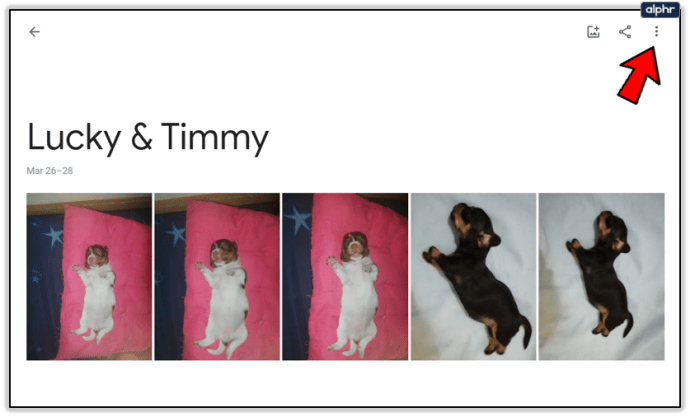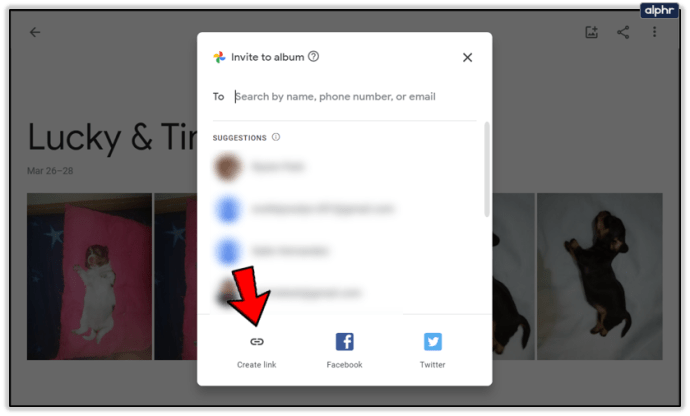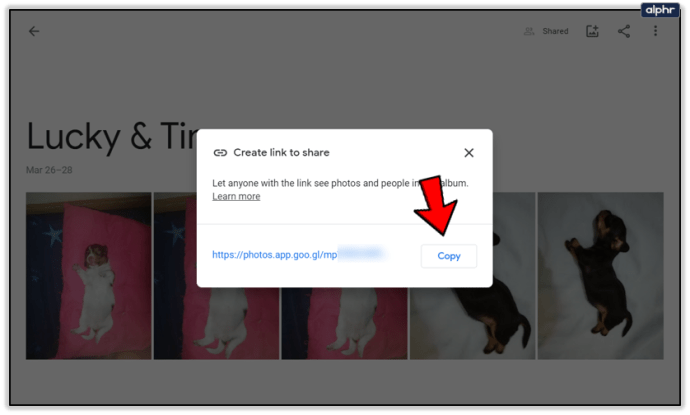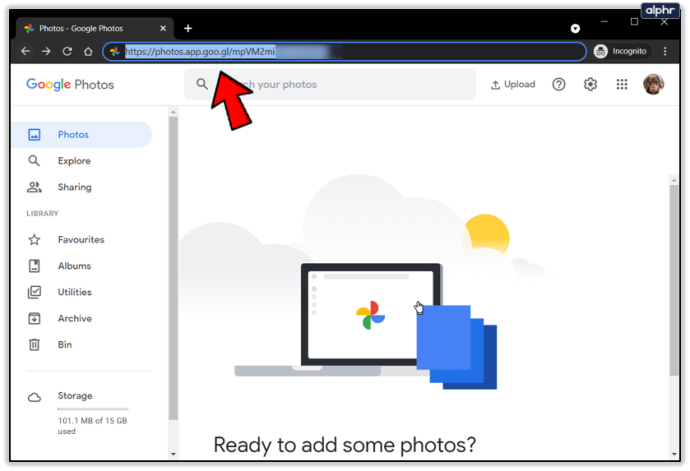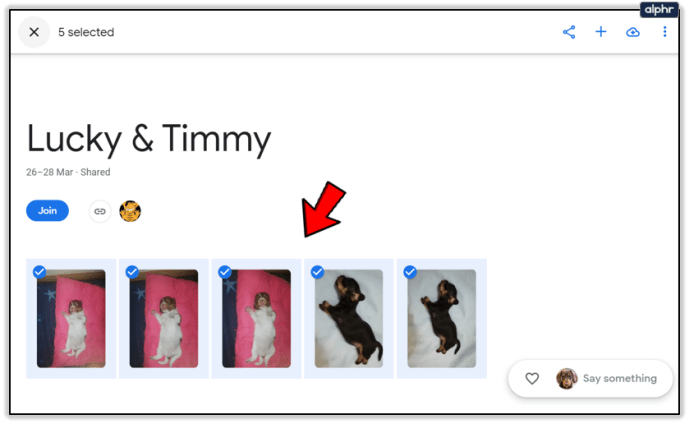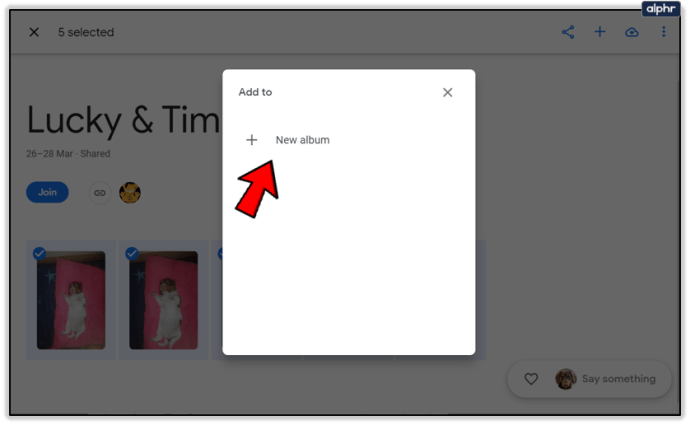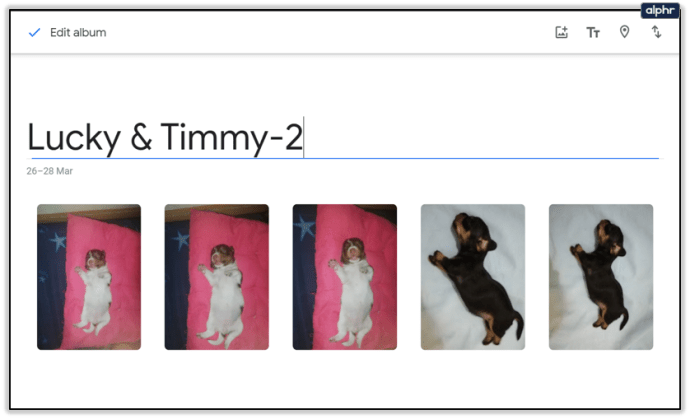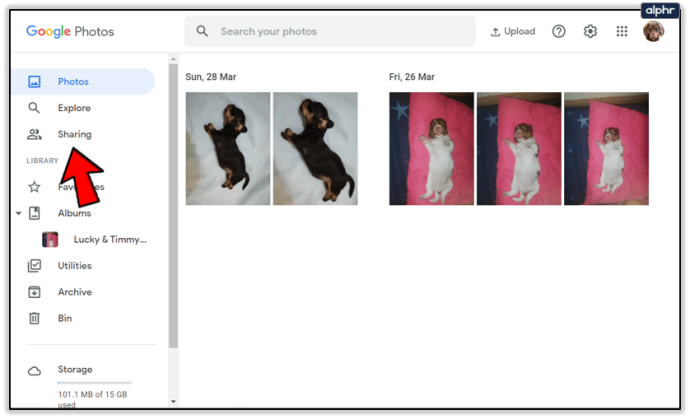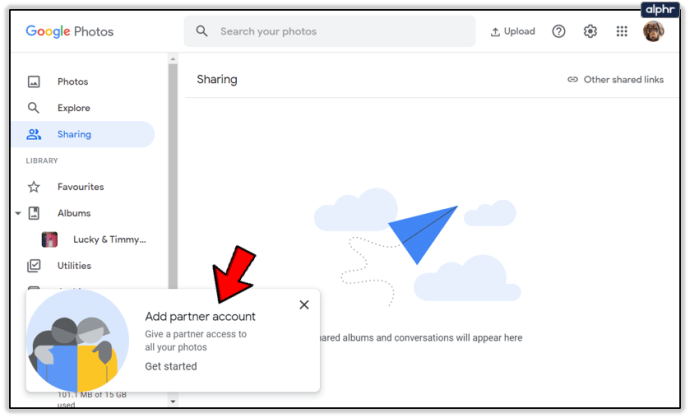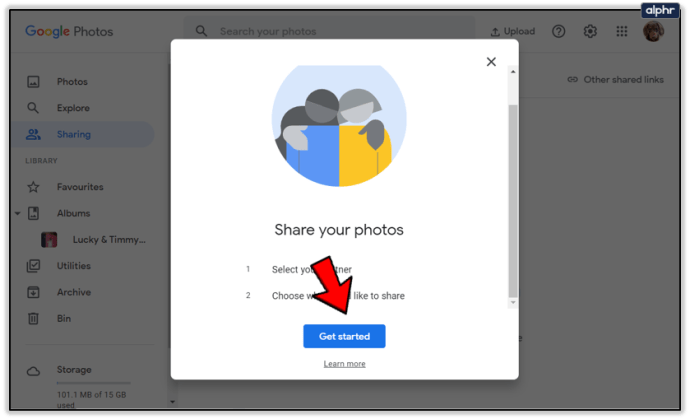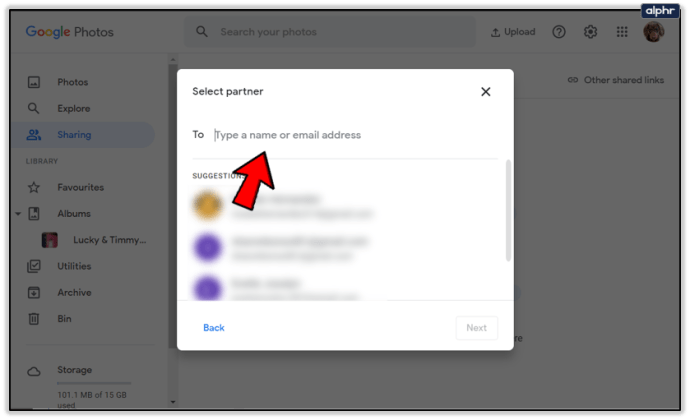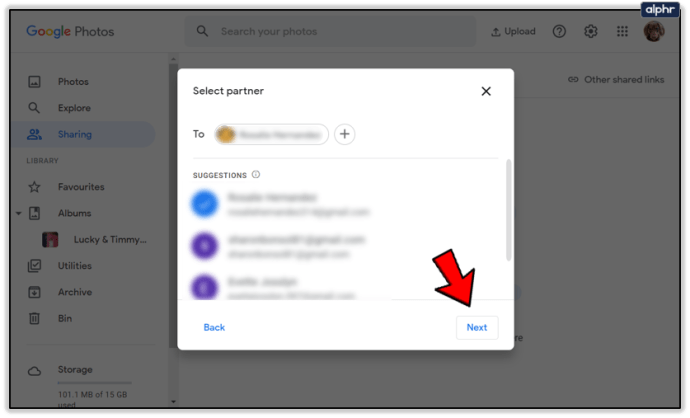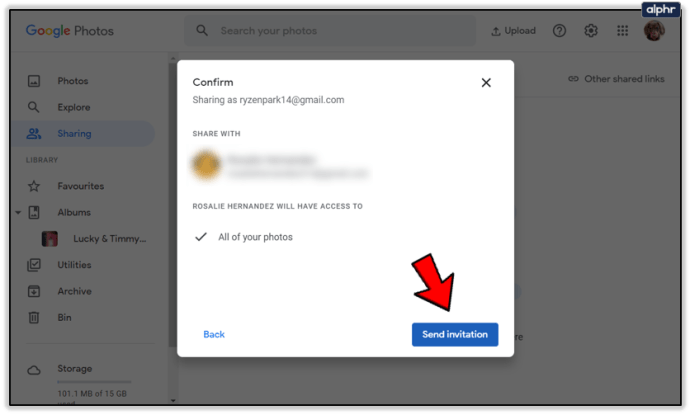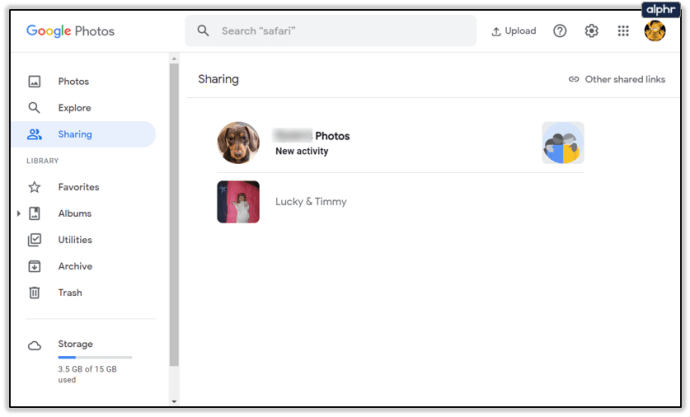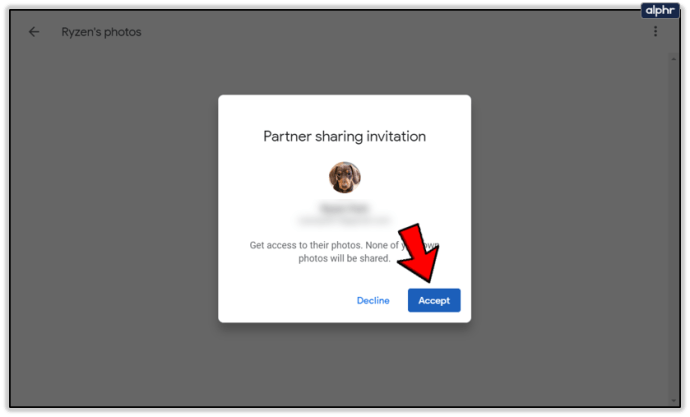متعدد گوگل اکاؤنٹس رکھنے کے بے شمار فوائد ہیں۔ آپ انہیں اپنی ذاتی اور نجی زندگی کو الگ کرنے کے لیے استعمال کر سکتے ہیں۔ اس کے علاوہ، آپ مختلف مشاغل اور دلچسپیوں کے لیے مختلف اکاؤنٹس استعمال کر سکتے ہیں۔

تاہم، اگر آپ ان اکاؤنٹس میں سے ہر ایک پر گوگل فوٹوز استعمال کرتے ہیں، تو اس بات کا امکان ہے کہ آپ کو بعض اوقات ان کے درمیان سوئچ کرنے کی ضرورت ہوگی۔ یا ہوسکتا ہے کہ ایک اکاؤنٹ سے دوسرے اکاؤنٹ میں تصاویر منتقل کریں۔
گوگل فوٹو اکاؤنٹس کے درمیان سوئچ کرنے کے لیے صرف چند ٹیپس یا کلکس کی ضرورت ہوتی ہے۔ قدرے مختلف نوٹ پر، تصاویر کی منتقلی قدرے زیادہ پیچیدہ ہو سکتی ہے۔ یہ مضمون دونوں کا احاطہ کرے گا۔
متعدد گوگل فوٹو اکاؤنٹس کے درمیان سوئچ کرنا
اگر آپ صرف ایک گوگل فوٹو اکاؤنٹ سے سائن آؤٹ کرنا چاہتے ہیں اور دوسرے اکاؤنٹ میں لاگ ان کرنا چاہتے ہیں تو یہ عمل کافی آسان ہے۔ ان اقدامات پر عمل:
- 'فوٹو' ایپ لانچ کریں۔
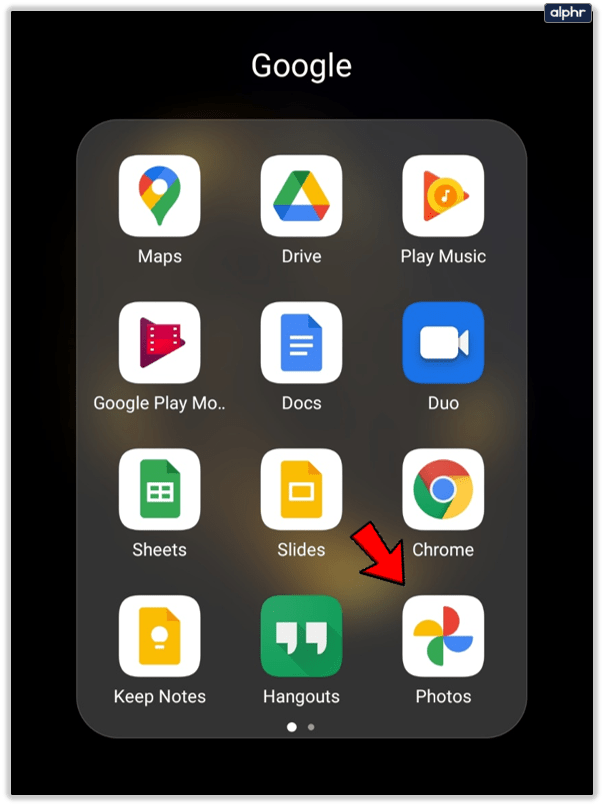
- اوپر دائیں کونے میں اپنے پروفائل آئیکن پر ٹیپ کریں۔
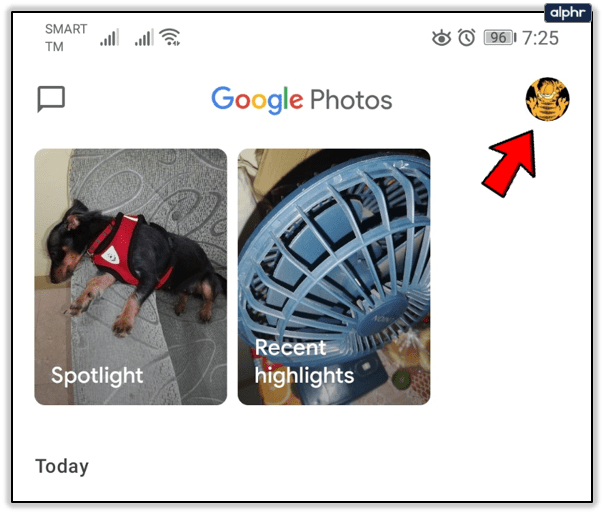
- اپنے اکاؤنٹ کا نام تھپتھپائیں پھر 'دوسرا اکاؤنٹ شامل کریں' کو منتخب کریں۔
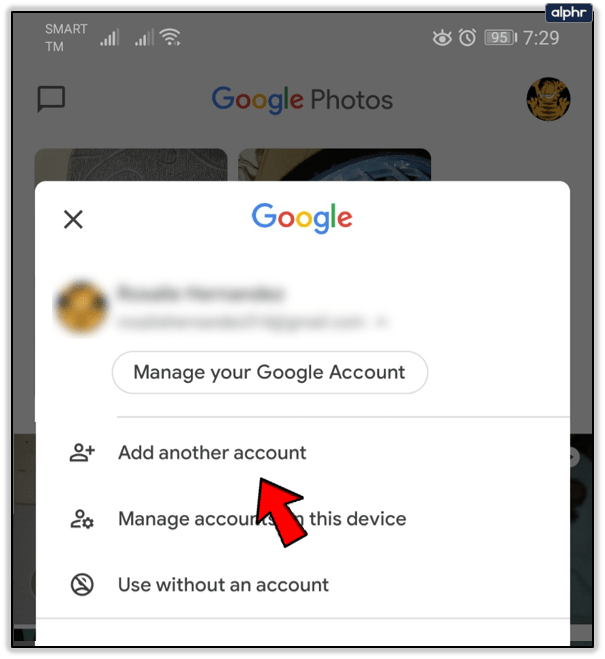
- اپنی اسناد درج کریں اور اس اکاؤنٹ میں سائن ان کریں۔
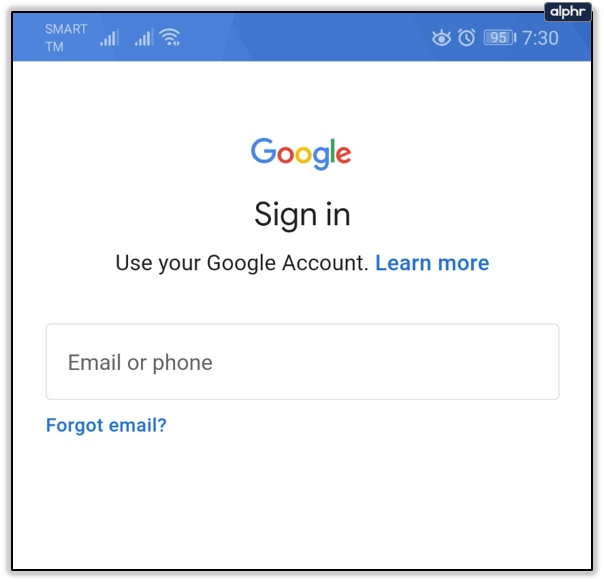
گوگل فوٹوز آپ کا اکاؤنٹ یاد رکھے گا اور اسے سائڈبار میں اکاؤنٹس کی فہرست میں شامل کر دیا جائے گا۔ اگر آپ اکاؤنٹس کے درمیان دوبارہ سوئچ کرنا چاہتے ہیں تو آپ پہلے دو مراحل پر عمل کر سکتے ہیں اور صرف اس اکاؤنٹ پر ٹیپ کر سکتے ہیں جس میں آپ سوئچ کرنا چاہتے ہیں۔ بلاشبہ، آپ کو ہر بار اپنا پاس ورڈ ٹائپ کرنے کی ضرورت ہوگی۔
دوسری طرف، ہر اکاؤنٹ کو دوسری Google Drive سے منسلک کیا جائے گا، اس لیے یقینی بنائیں کہ آپ کو معلوم ہے کہ کون سی تصاویر کس اکاؤنٹ پر ہیں، کیونکہ یہ کافی آسانی سے الجھ سکتا ہے۔
اکاؤنٹس کے درمیان امیجز کو منتقل کرنے کے طریقے
اگر آپ کے متعدد اکاؤنٹس ہیں، لیکن آپ ہر ایک کے درمیان تصاویر منتقل کرنا چاہتے ہیں، تو آپ کو مختلف طریقوں پر عمل کرنا ہوگا۔ بدقسمتی سے، گوگل فوٹوز میں اب بھی ایسی خصوصیت نہیں ہے جو اکاؤنٹس کے درمیان تصاویر کی آسانی سے منتقلی کو قابل بناتی ہے۔
تاہم، اگر آپ کچھ تصاویر کو ایک اکاؤنٹ سے دوسرے اکاؤنٹ میں منتقل کرنا چاہتے ہیں تو آپ کئی طریقے استعمال کر سکتے ہیں۔
پہلا طریقہ: ہارڈ ڈرائیو پر ڈاؤن لوڈ کریں اور اکاؤنٹ میں اپ لوڈ کریں۔
آپ کی تصاویر کو اکاؤنٹس کے درمیان منتقل کرنے کا سب سے واضح طریقہ ڈاؤن لوڈ اپ لوڈ کا طریقہ ہے۔ اگر آپ کی مطلوبہ تصویر صرف ایک Google Photos اکاؤنٹ پر موجود ہے، تو آپ کو پہلے اسے ڈاؤن لوڈ کرنا ہوگا۔
گوگل فوٹوز سے تصاویر ڈاؤن لوڈ کرنے کے متعدد طریقے ہیں۔ یہاں سب سے آسان ہے:
- گوگل فوٹو لائبریری کھولیں۔
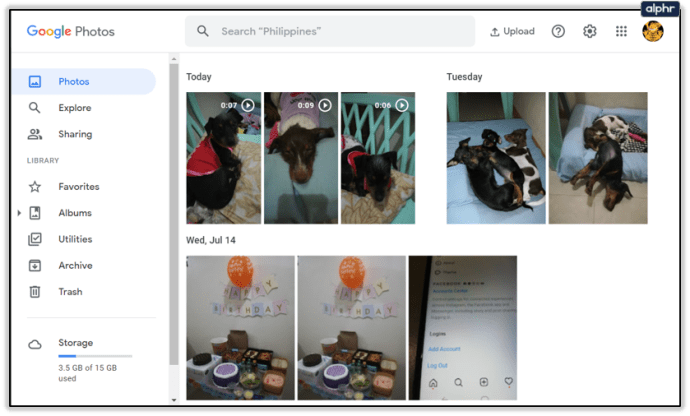
- وہ تصویر منتخب کریں جسے آپ ڈاؤن لوڈ کرنا چاہتے ہیں۔
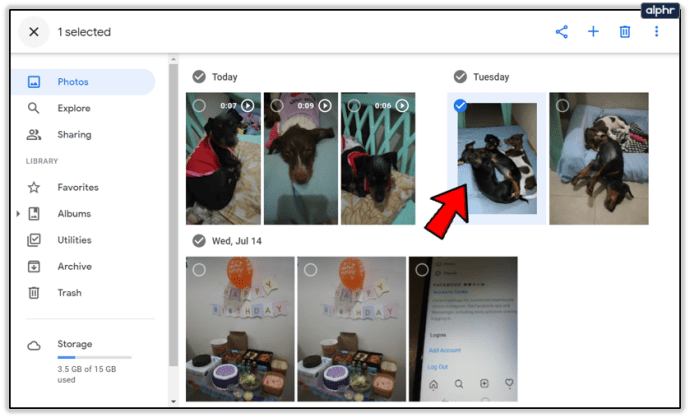
- اوپری دائیں جانب 'مزید' آئیکن پر کلک کریں (تین عمودی نقطے)۔
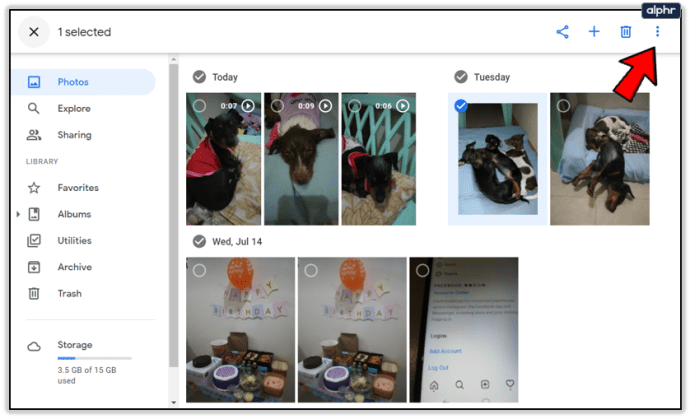
- 'ڈاؤن لوڈ' کو منتخب کریں۔
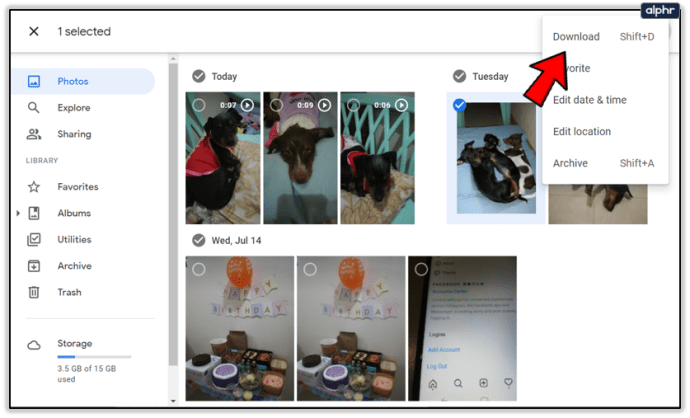
متبادل طور پر، آپ تصویر کو منتخب کر سکتے ہیں اور مرحلہ 3 اور 4 کی بجائے 'Shift' + 'D' دبا سکتے ہیں۔ اس کے علاوہ، آپ تصویر کو براہ راست براؤزر سے اپنے فائل ایکسپلورر فولڈرز میں سے کسی ایک میں گھسیٹ کر چھوڑ سکتے ہیں۔
ایک بار جب آپ تصویر ڈاؤن لوڈ کر لیں، اوپر والے حصے سے دی گئی ہدایات کا استعمال کرتے ہوئے اکاؤنٹس کو سوئچ کریں، اور بس وہی تصویر دوسرے اکاؤنٹ میں اپ لوڈ کریں۔ اس طرح، آپ کی تصویر دونوں اکاؤنٹس پر ہوگی، یا آپ اسے اصل اکاؤنٹ سے حذف کر سکتے ہیں۔
دوسرا طریقہ: ایک اکاؤنٹ سے دوسرے اکاؤنٹ میں پورا البم شیئر کریں۔
اگر آپ متعدد تصاویر کو منتقل کرنا چاہتے ہیں، تو آپ ڈاؤن لوڈ کے حصے کو چھوڑ سکتے ہیں اور اشتراک کے قابل لنک کا استعمال کرتے ہوئے انہیں دوسرے اکاؤنٹ میں شامل کر سکتے ہیں۔ ان ہدایات پر عمل کریں:
- اپنی گوگل فوٹو ہوم اسکرین کھولیں۔
- بائیں جانب سائڈبار پر 'البمز' ٹیب پر کلک کریں۔
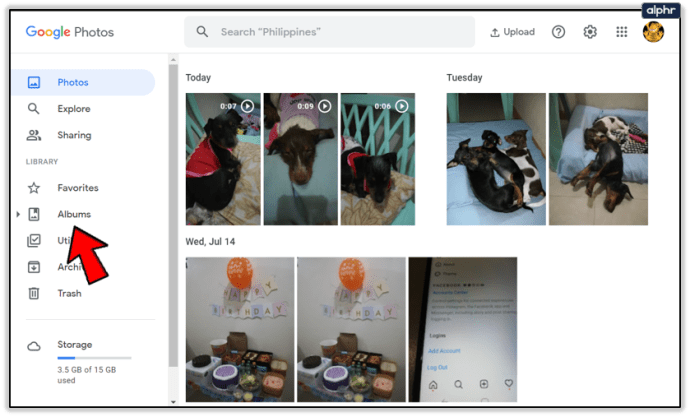
- ایک البم منتخب کریں یا ایک نیا بنائیں (اسکرین کے نیچے 'البم بنائیں' پر کلک کریں)
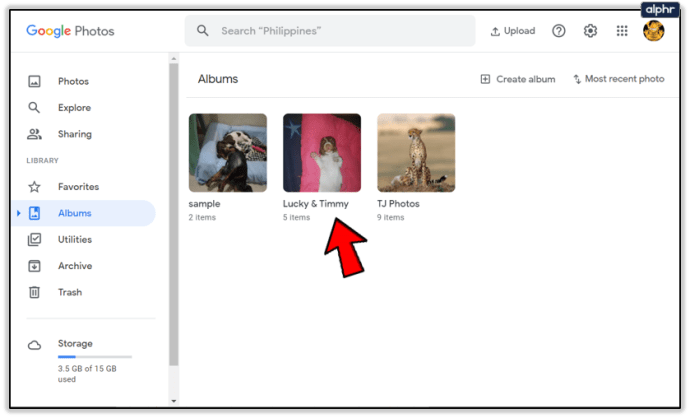
- اسکرین کے اوپری دائیں جانب 'شیئر' بٹن پر کلک کریں۔
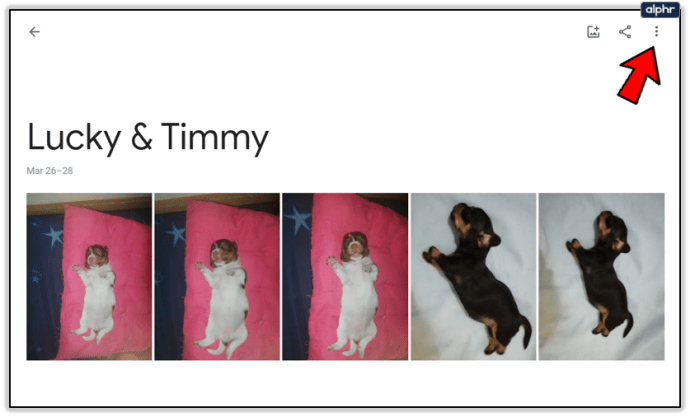
- 'لنک بنائیں' کا اختیار منتخب کریں۔
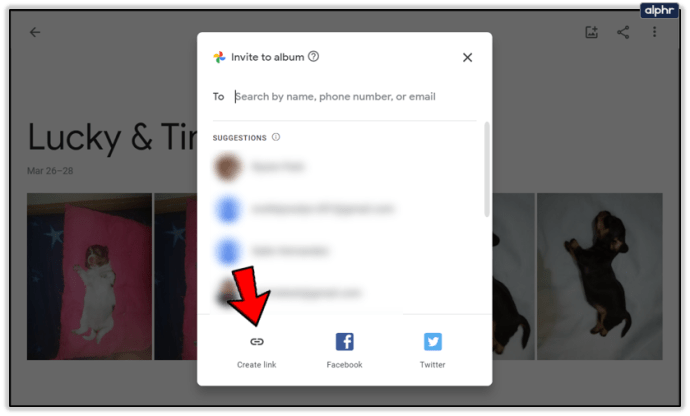
- لنک کاپی کریں۔
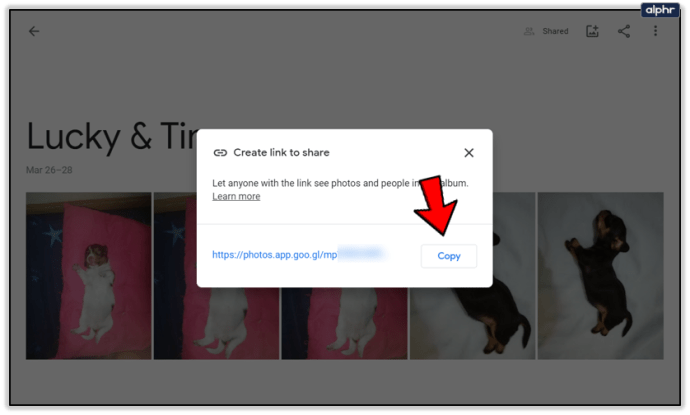
- دوسرے گوگل اکاؤنٹ پر جائیں (آپ پہلے سیکشن سے طریقہ استعمال کر سکتے ہیں)۔
- دوسرے اکاؤنٹ کا استعمال کرکے کاپی شدہ لنک کھولیں۔
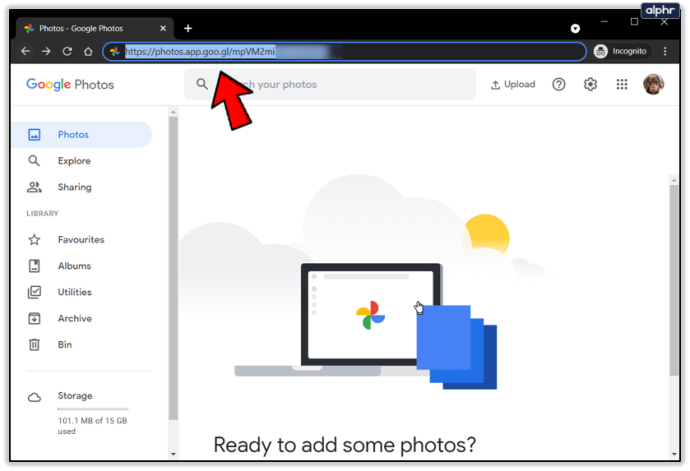
- البم سے تمام تصاویر منتخب کریں۔
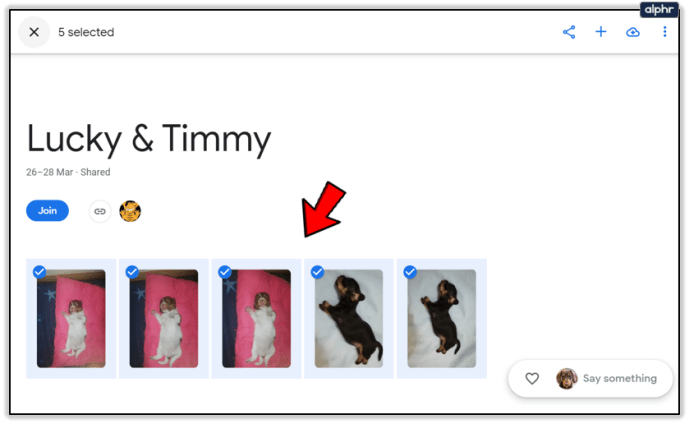
- '+' آئیکن پر کلک کریں پھر اسکرین کے اوپری دائیں جانب 'البم' کو منتخب کریں۔
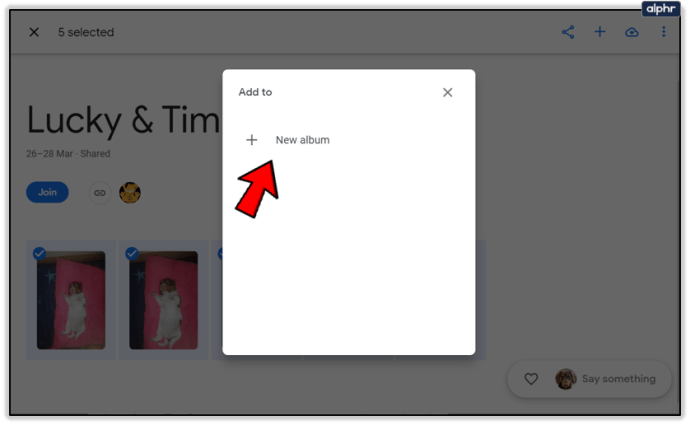
- مطلوبہ البم کا انتخاب کریں یا ایک بنائیں اور تصاویر کے شامل ہونے کا انتظار کریں۔
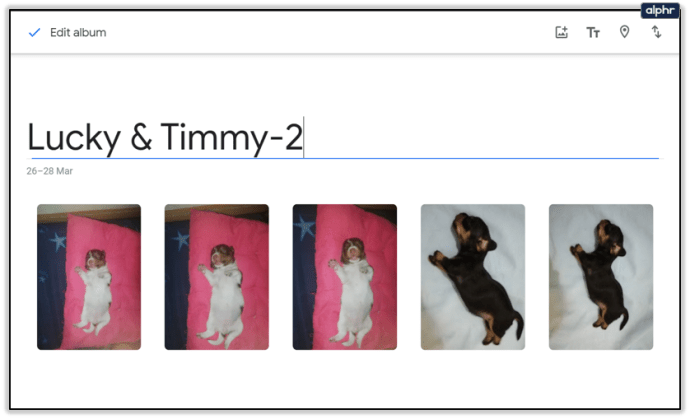
تیسرا طریقہ: پوری لائبریری کو شیئر کریں۔
آپ اکاؤنٹس کے درمیان پوری لائبریری کو ترتیب اور اشتراک کر سکتے ہیں۔
- بائیں سائڈبار پر 'شیئرنگ' ٹیب پر کلک کریں۔
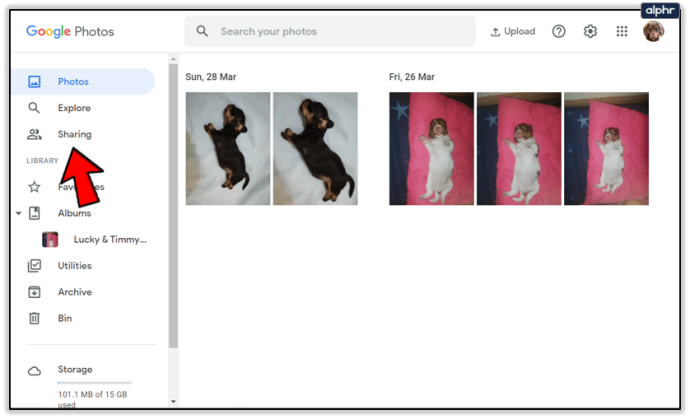
- نیچے پاپ اپ سے ’’پارٹنر اکاؤنٹ شامل کریں‘‘ کو دبائیں۔ آپ سیٹنگز مینو (کوگ آئیکن) سے بھی اس آپشن تک رسائی حاصل کر سکتے ہیں اور پارٹنر شیئرنگ کو منتخب کر سکتے ہیں۔
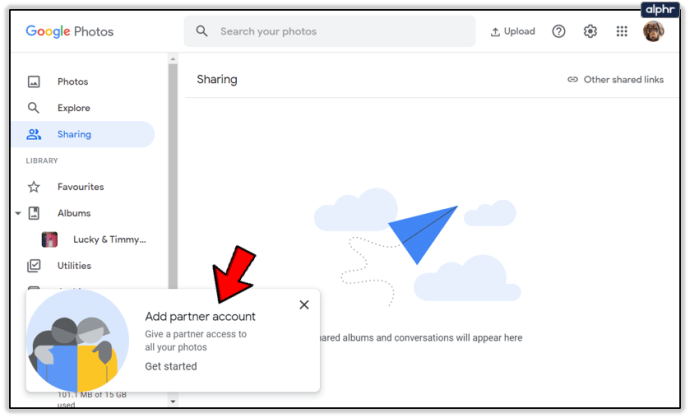
- نئی ونڈو سے 'شروع کریں' کو منتخب کریں۔
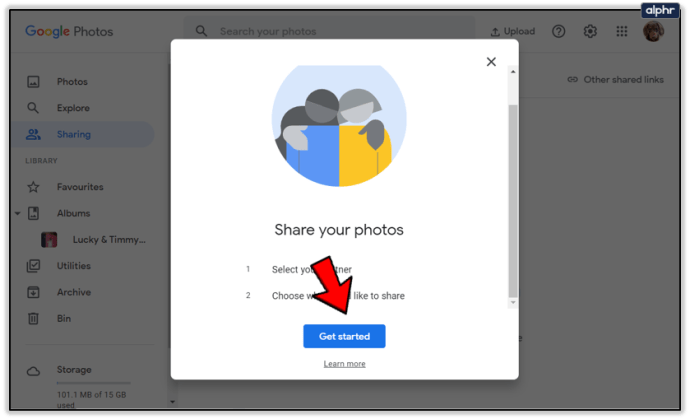
- اپنے دوسرے اکاؤنٹ (پارٹنر) کا ای میل ٹائپ کریں۔
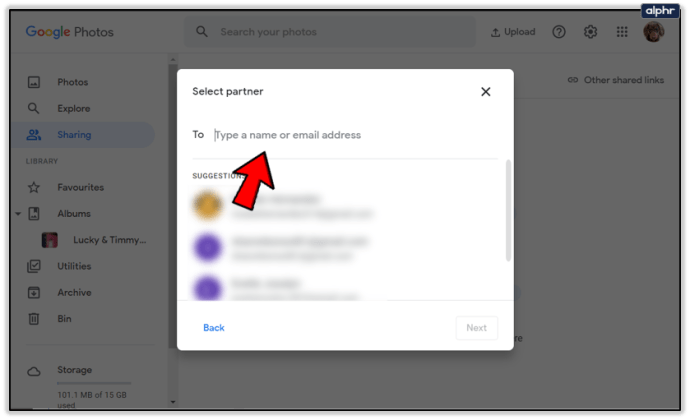
- 'اگلا' دبائیں۔
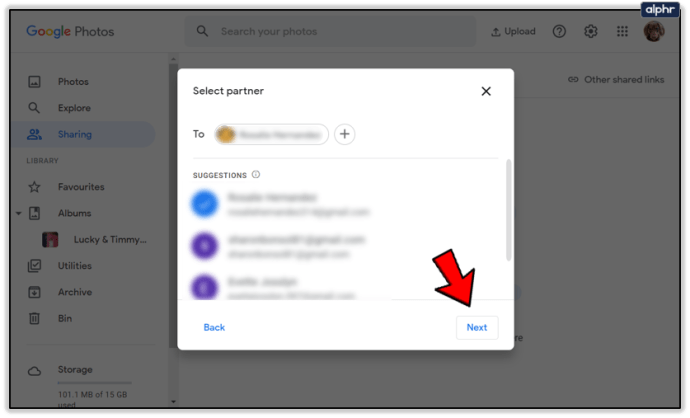
- اپنی ترتیبات کا انتخاب کریں پھر 'دعوت نامہ بھیجیں'۔
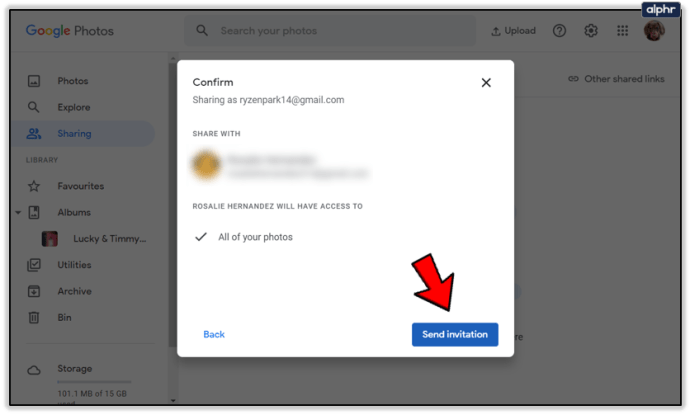
- دوسرے اکاؤنٹ پر جائیں۔
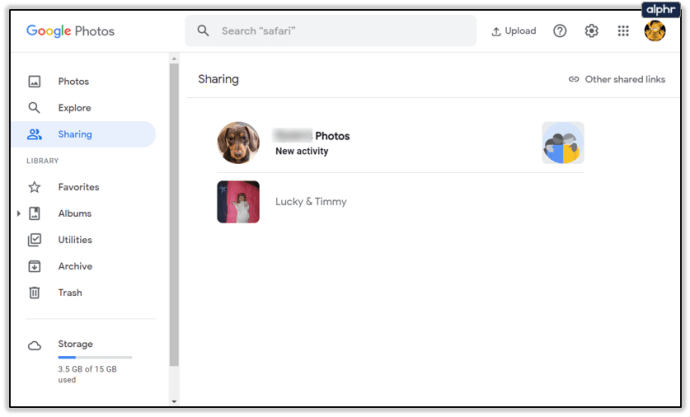
- دعوت نامہ قبول کریں اور 'لائبریری میں شامل کریں' کو فعال کریں۔
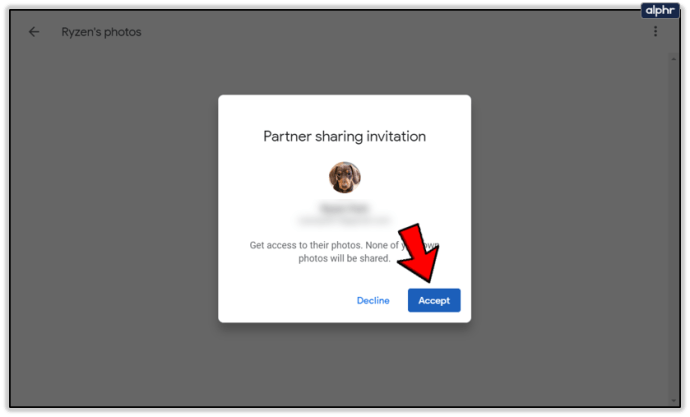
پہلے اکاؤنٹ کی تمام تصاویر دوسرے اکاؤنٹ میں کاپی کی جائیں گی۔ اگر آپ پہلے اکاؤنٹ سے تصاویر کو حذف کرتے ہیں، تو وہ دوسرے اکاؤنٹ پر رہیں گی اور اس کے برعکس۔ نیز، تمام وضاحتیں اور کیپشنز بھی دوسرے اکاؤنٹ میں منتقل کر دیے جائیں گے۔
یقینی بنائیں کہ آپ کے پاس دونوں اکاؤنٹس پر کافی جگہ ہے، ورنہ فائلوں کا ایک حصہ منتقل نہیں ہو سکے گا۔ جب تک آپ مزید اسٹوریج کی جگہ کے لیے ادائیگی نہیں کرتے، تمام مفت Google اکاؤنٹس میں صرف 15GB کی جگہ ہوتی ہے۔
نوٹ کریں کہ البمز میں تصاویر شیئر نہیں ہوں گی، اور آپ کو بعد میں انہیں منتقل کرنے کے لیے دوسرا طریقہ استعمال کرنا ہوگا۔
ہمیشہ اپنی فائلوں کا بیک اپ لیں۔
اب آپ جانتے ہیں کہ اکاؤنٹس کو کیسے تبدیل کرنا ہے اور ان کے درمیان تصاویر کیسے تبدیل کی جاتی ہیں، لیکن آپ کو آگے بڑھنے سے پہلے محتاط رہنا چاہیے۔ خاص طور پر چونکہ کچھ مواقع پر ان کی تصویر کے معیار کو کم کرنے کی اطلاعات موصول ہوئی ہیں۔
منتقلی تک پہنچنے کا بہترین طریقہ یہ ہے کہ منتقلی کے دوسرے طریقوں کے ساتھ آگے بڑھنے سے پہلے پہلا طریقہ استعمال کریں اور اپنی لائبریری اور/یا البم کو اپنی ہارڈ ڈرائیو پر ڈاؤن لوڈ کریں۔ بلاشبہ، یہ بہت زیادہ وقت اور صبر کی ضرورت ہے.
کیا آپ اپنی گوگل فوٹو فائلز کو دوسرے اکاؤنٹ میں منتقل کرنے کے لیے کسی اور طریقے کے بارے میں جانتے ہیں؟ ذیل میں تبصرے کے سیکشن میں ان کا اشتراک کیوں نہیں کرتے؟