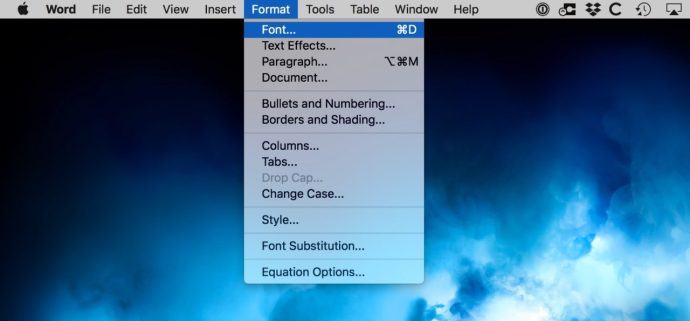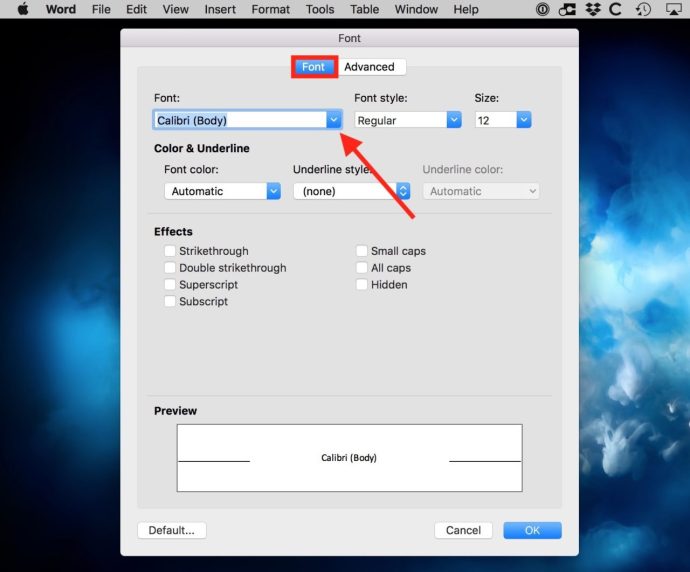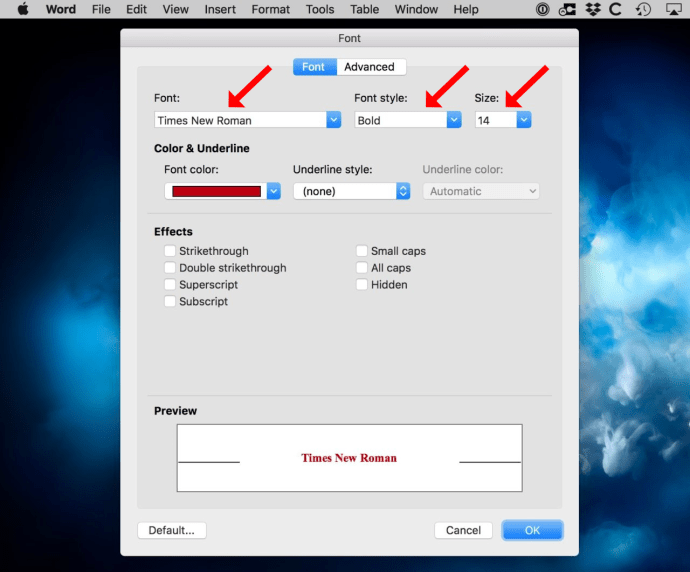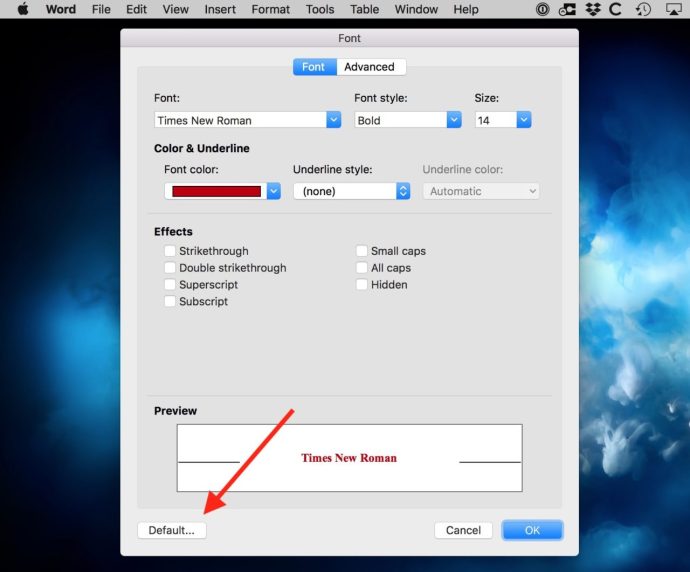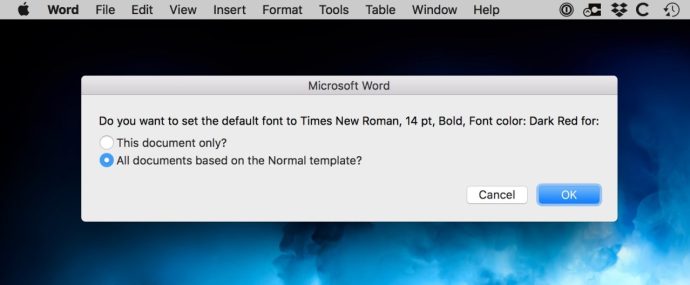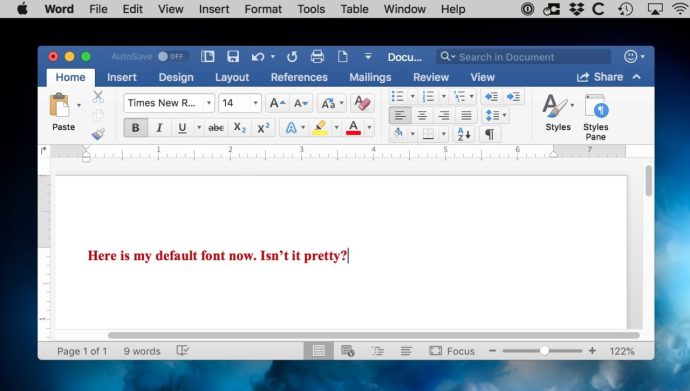مائیکروسافٹ ورڈ فار میک میں درجنوں فونٹس شامل ہیں، لیکن صرف ایک ڈیفالٹ فونٹ ہے۔ جب آپ کوئی نئی دستاویز بناتے ہیں تو یہ فونٹ آپ کے لیے خود بخود منتخب ہو جاتا ہے۔ Word for Mac کے حالیہ ورژن میں، وہ فونٹ Calibri ہے، جو MS Windows سے ملتا ہے۔

اب، Calibri کے ساتھ کچھ بھی غلط نہیں ہے؛ یہ واقعی ایک خوبصورت فونٹ ہے، لیکن یہ سب کے لیے نہیں ہو سکتا۔ اگر آپ اپنی دستاویزات کے لیے ایک مختلف ڈیفالٹ فونٹ استعمال کرنے کو ترجیح دیتے ہیں، تو آپ Word for Mac کو اپنے منتخب کردہ کسی دوسرے انسٹال شدہ فونٹ میں تبدیل کرنے کے لیے ترتیب دے سکتے ہیں۔ اسے کرنے کا طریقہ یہاں ہے!

- ورڈ فار میک لانچ کریں اور منتخب کریں۔ "فارمیٹ> فونٹ" اوپر والے مینو بار سے۔ متبادل طور پر، آپ کی بورڈ شارٹ کٹ استعمال کر سکتے ہیں۔ "کمانڈ ڈی۔"
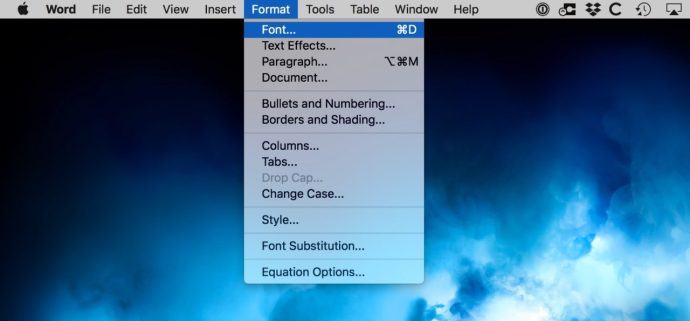
- ایک نئی "فونٹ" ونڈو ظاہر ہوگی۔ یقینی بنائیں کہ آپ اس پر ہیں۔ "فونٹ" ٹیب کریں اور ونڈو کے اوپری بائیں حصے کے قریب فونٹ ڈراپ ڈاؤن مینو کو تلاش کریں۔
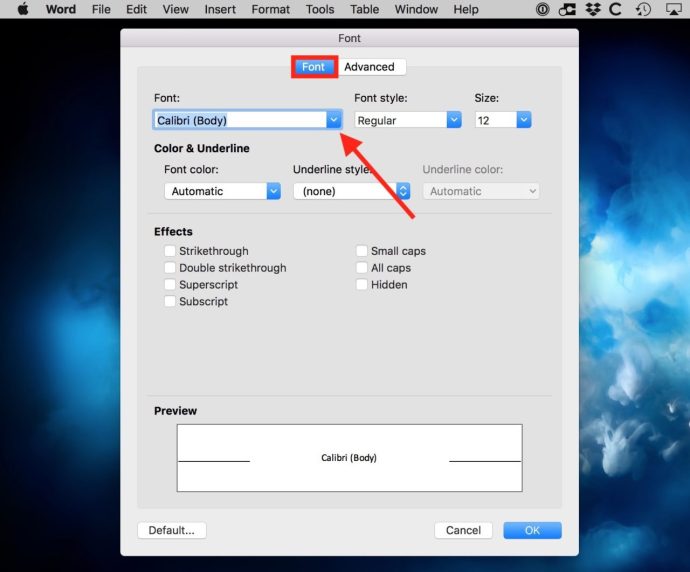
- مینو کو کھولنے کے لیے ڈراپ ڈاؤن اندراج پر کلک کریں اور ایک نیا ڈیفالٹ فونٹ منتخب کریں، جیسے Times New Roman۔ آپ پہلے سے طے شدہ فونٹ کے انداز اور سائز کو بھی ترتیب دے سکتے ہیں۔
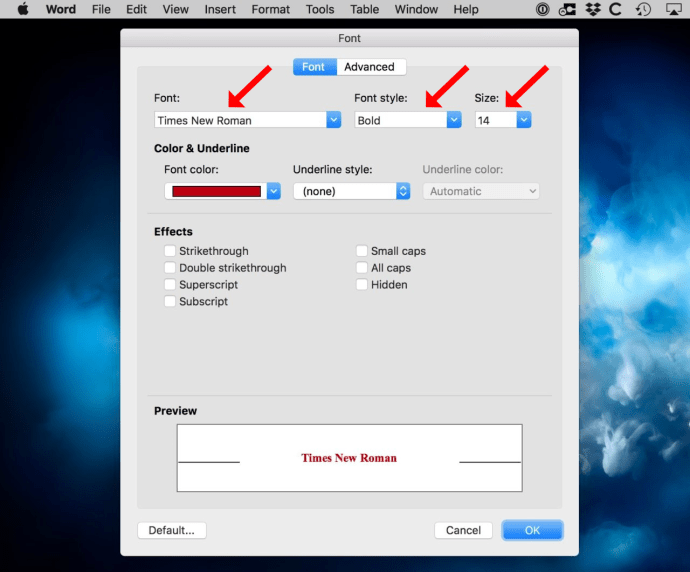
- نئے فونٹ کی سیٹنگز کو بطور ڈیفالٹ محفوظ کرنے کے لیے، ونڈو کے نیچے بائیں کونے میں "ڈیفالٹ" بٹن پر کلک کریں۔
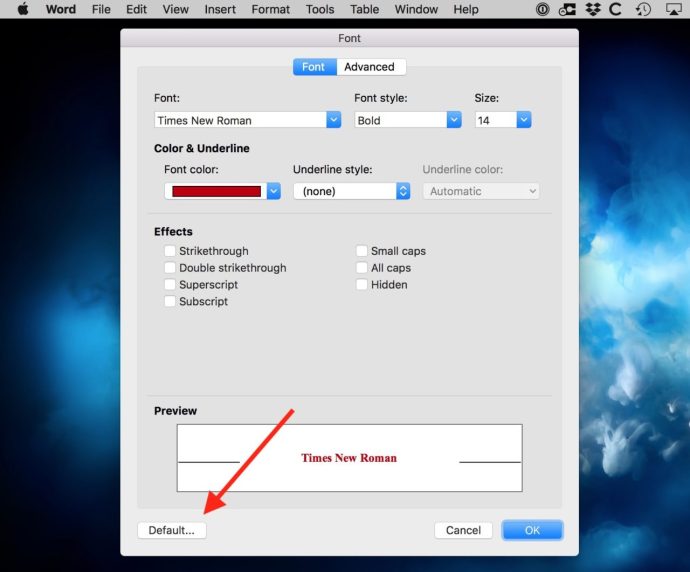
- Word آپ سے اس بات کی تصدیق کرنے کے لیے کہے گا کہ آیا آپ چاہتے ہیں کہ آپ کی موجودہ دستاویز یا آپ کی تخلیق کردہ تمام دستاویزات پر اس ترتیب کا اطلاق ہو۔ "نارمل ٹیمپلیٹ پر مبنی تمام دستاویزات" کے ساتھ والے ریڈیو بٹن کو منتخب کریں، پھر نئے ڈیفالٹ فونٹ کو محفوظ کرنے کے لیے "OK" پر کلک کریں۔
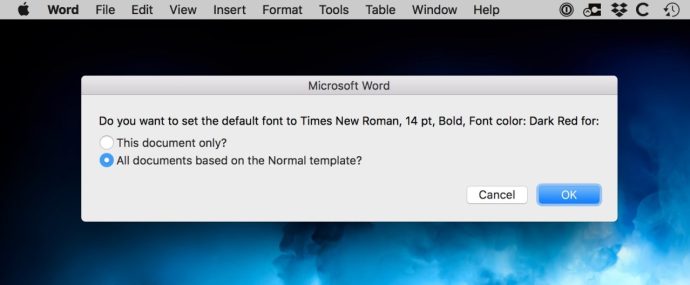
- دستاویز سے باہر نکل کر اور ایک نیا کھول کر تبدیلیوں کی تصدیق کریں — نئی فائل میں کچھ ٹائپ کریں تاکہ یہ تصدیق ہو سکے کہ آپ کا نیا ڈیفالٹ فونٹ کام کر رہا ہے۔
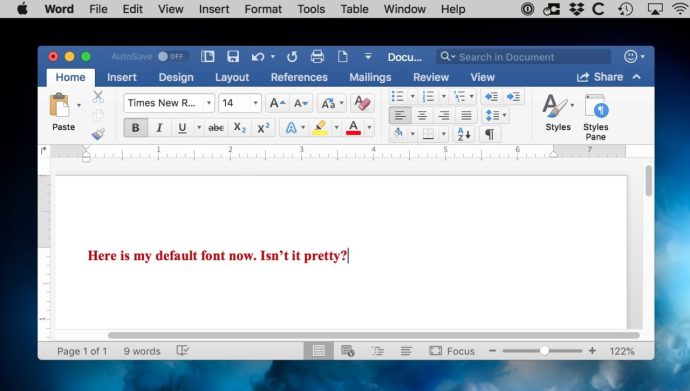
اب، آپ کی تخلیق کردہ تمام نئی دستاویزات ان فونٹ کے انتخاب سے شروع ہوں گی جو آپ نے پہلے کیے تھے۔ بلکل، یہ موجودہ فائلوں کو تبدیل نہیں کرے گا۔، اور یہ بھی آپ کی تخلیق کردہ کسی بھی Word for Mac دستاویزات پر اثر نہیں پڑے گا جو ٹیمپلیٹس سے شروع ہوتے ہیں۔.