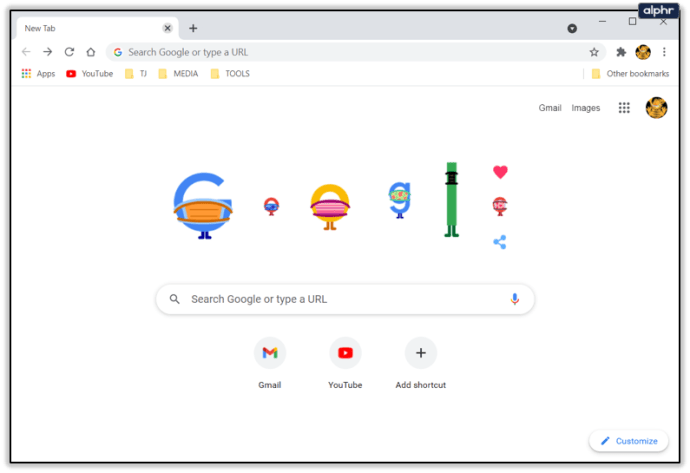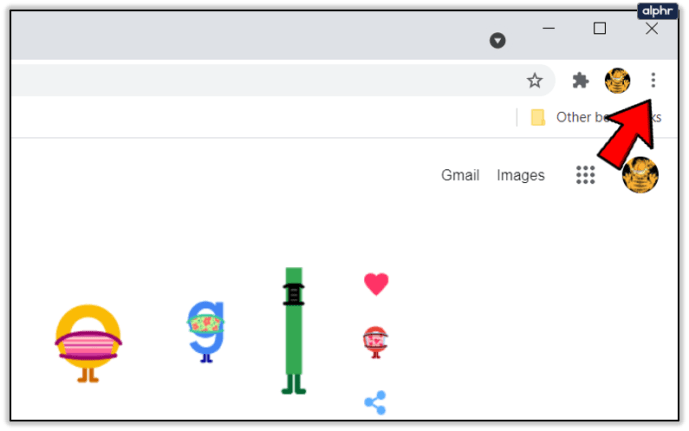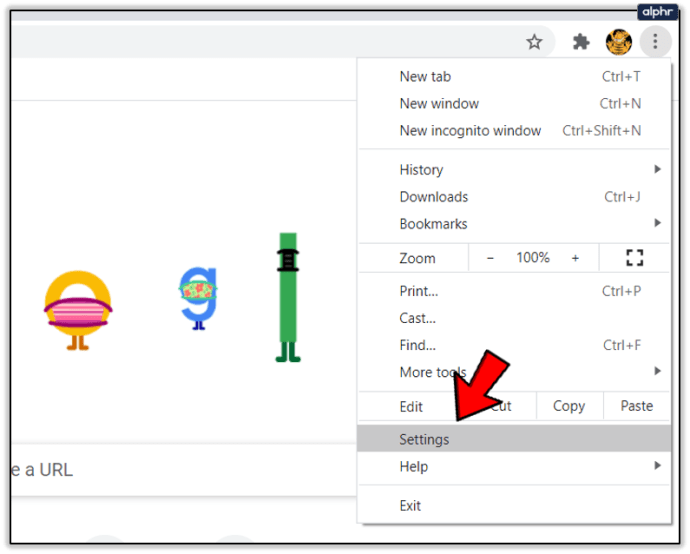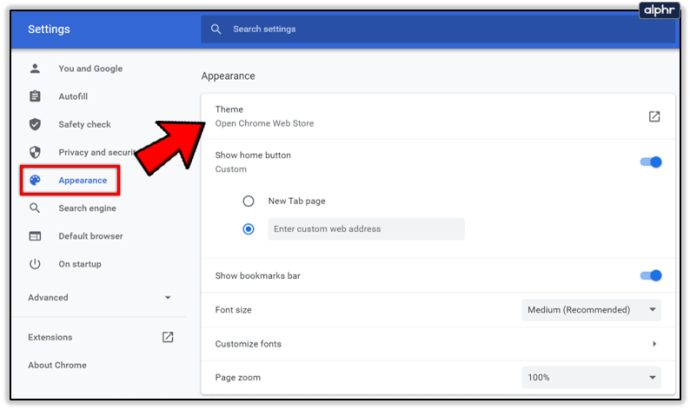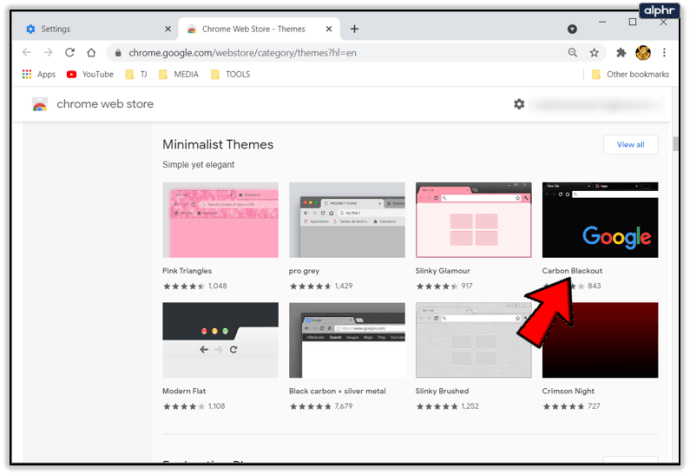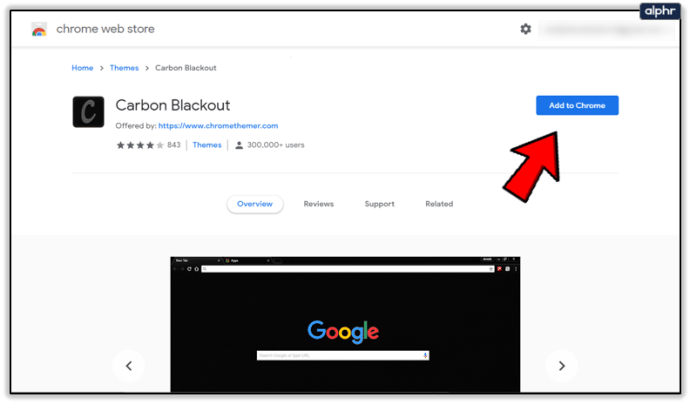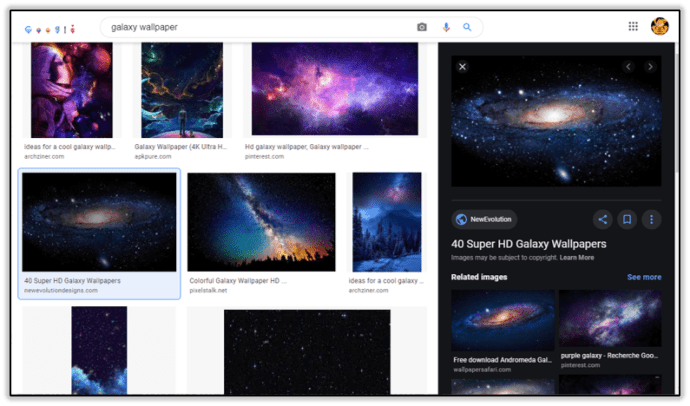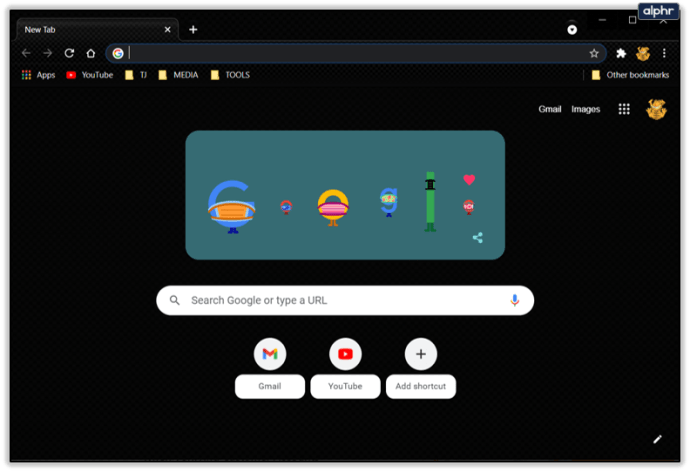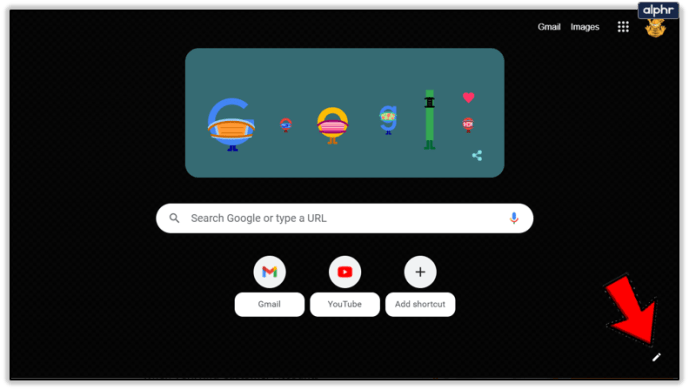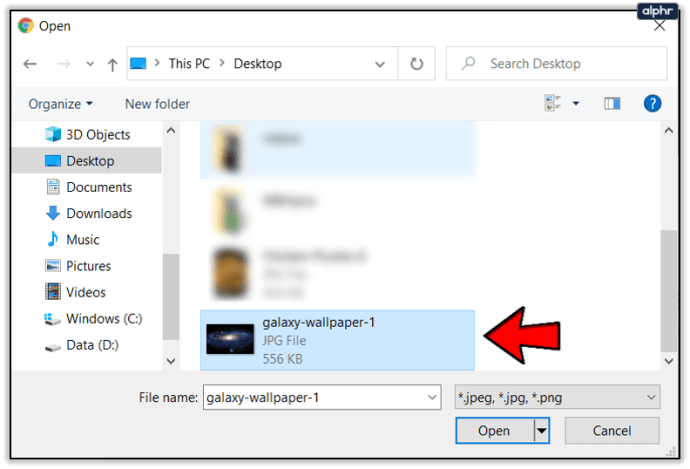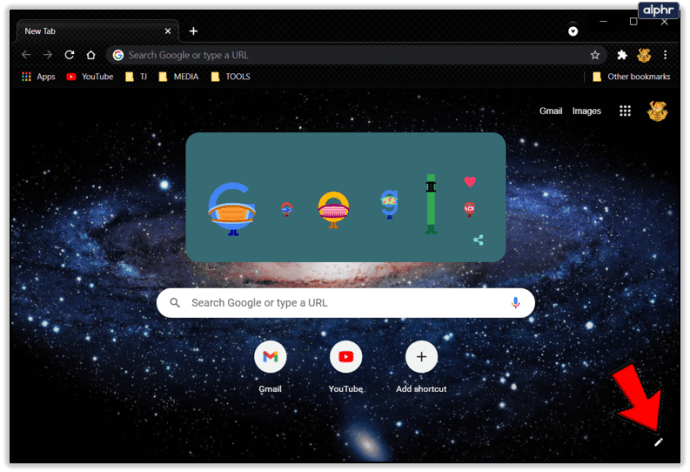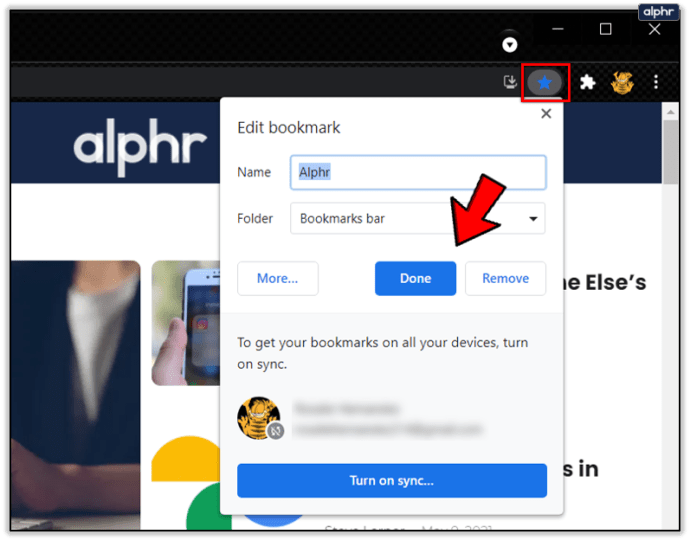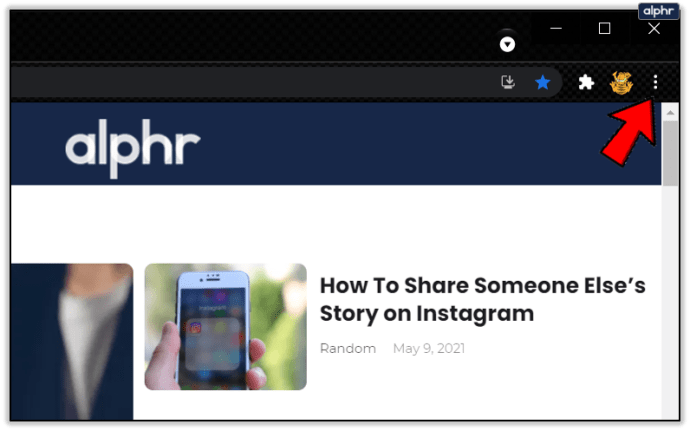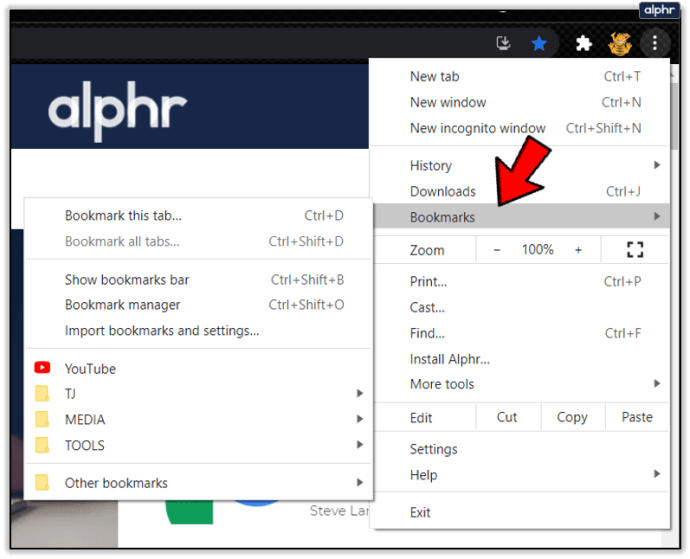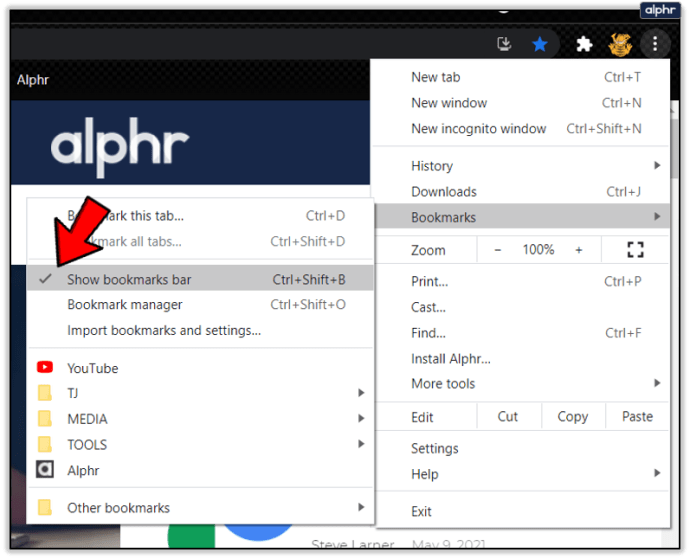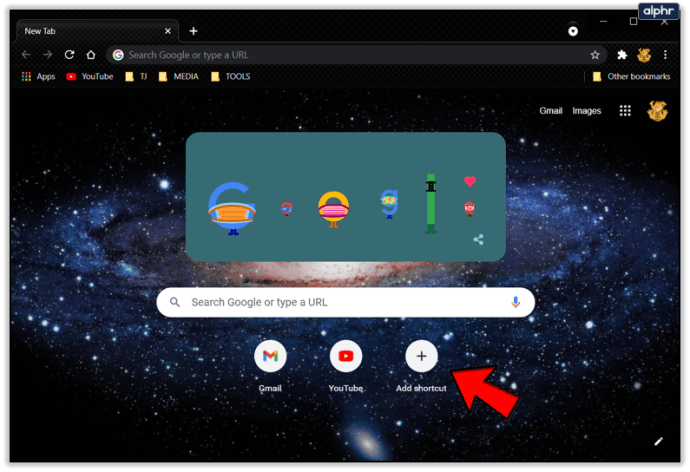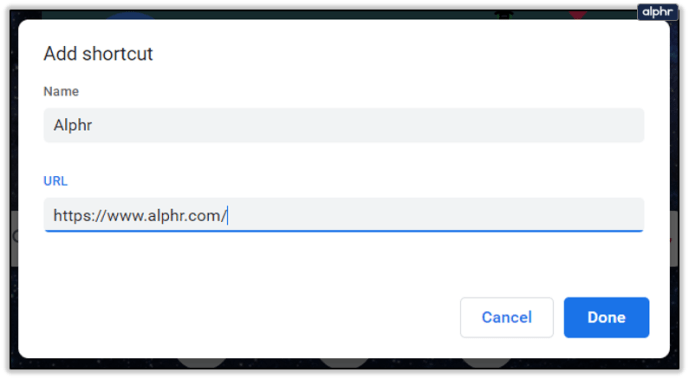اس سے کوئی فرق نہیں پڑتا ہے کہ آپ کون ہیں، اگر آپ آن لائن وقت گزار رہے ہیں تو آپ شاید کسی بھی چیز کو تلاش کرنے کے لیے گوگل کا استعمال کر رہے ہیں جس میں آپ کی دلچسپی ہو سکتی ہے۔ گوگل کے ہوم پیج کا ڈیزائن صرف لوگو اور ٹھوس رنگ کے پس منظر کے ساتھ بہت سادہ ہے۔ لیکن چونکہ ہم سب اپنی زندگی کا بہت زیادہ وقت گوگلنگ میں صرف کرتے ہیں، تو کیوں نہ گوگل پیج کو دیکھنے کے لیے زیادہ پرلطف بنائیں؟ گوگل کا استعمال کرتے ہوئے اپنے لطف کو اپ گریڈ کرنے کا طریقہ یہاں ہے۔

اپنی ظاہری شکل کی ترتیبات میں جائیں۔
اپنا گوگل بیک گراؤنڈ تبدیل کرنا Microsoft Edge یا Firefox کے ساتھ کام نہیں کرے گا، اس لیے یقینی بنائیں کہ آپ گوگل کروم براؤزر چلا رہے ہیں۔
- اپنا کروم براؤزر کھولیں۔
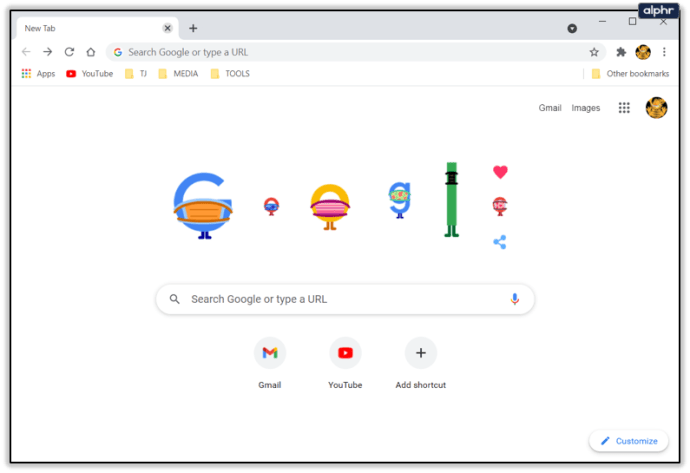
- براؤزر کے اوپری دائیں جانب تین نقطوں پر کلک کریں۔ ایک ڈراپ ڈاؤن مینو ظاہر ہوگا۔
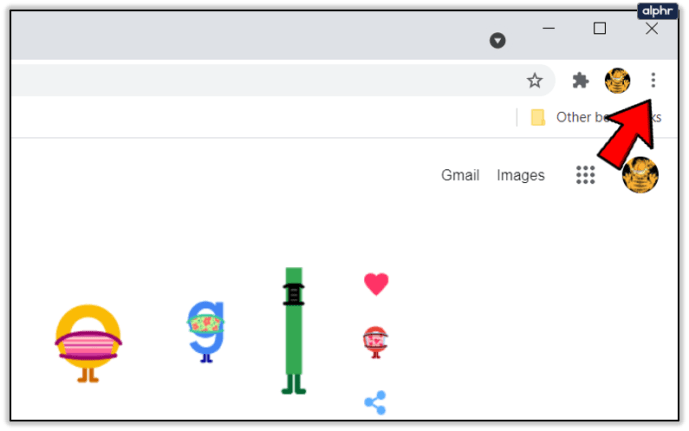
- آخر میں آپ کو Settings نامی ایک آپشن نظر آئے گا، اس لیے اس پر کلک کریں۔
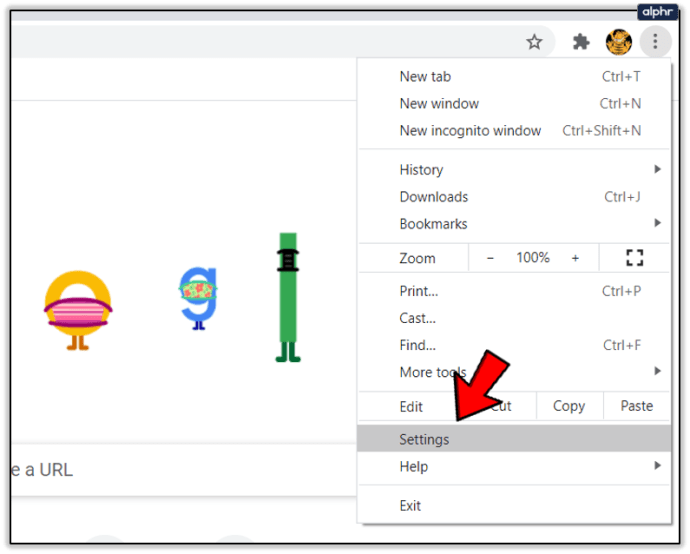
- ظاہری شکل نامی سیکشن تلاش کریں اور تھیم پر کلک کریں۔ ایک نیا ٹیب کھلے گا جو آپ کو کروم ویب اسٹور پر لے جائے گا۔
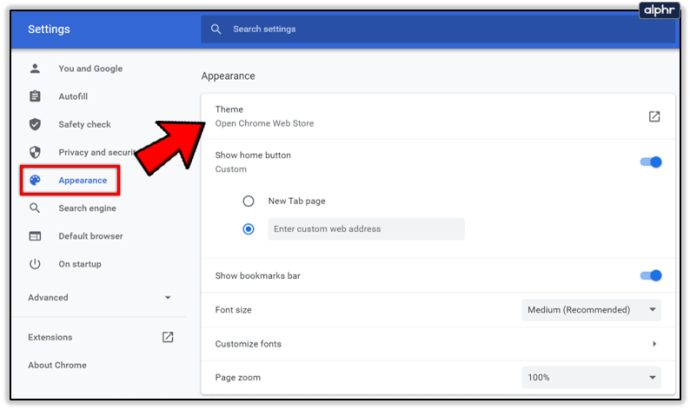
اپنا پسندیدہ تھیم چنیں۔
ویب اسٹور کھلے گا اور تھیمز کا سیکشن دکھائے گا۔ اس کے بعد آپ بہت سے دستیاب تھیمز کو براؤز کر سکتے ہیں جب تک کہ آپ کو وہ تھیم نہ مل جائے جو آپ کے لیے موزوں ہو۔ تھیمز کو براؤز کرتے وقت آپ جو تصویر دیکھتے ہیں وہ عام طور پر وہی ہوتی ہے جسے پس منظر کے طور پر لاگو کیا جائے گا، لہذا اسے ذہن میں رکھیں۔ ہر سیکشن صرف مقبول ترین تھیمز کو بھی دکھاتا ہے، لہذا اگر آپ مزید دریافت کرنا چاہتے ہیں تو آپ سیکشن کے اوپری دائیں جانب تمام دیکھیں بٹن پر کلک کر سکتے ہیں۔

اگر آپ کے ذہن میں پہلے سے ہی کوئی خاص بات ہے کہ آپ اپنا پس منظر کیسا دیکھنا چاہتے ہیں، تو آپ اسے "Search the Store" بار میں ٹائپ کر سکتے ہیں۔
- اپنی پسند کے تھیم پر کلک کریں۔
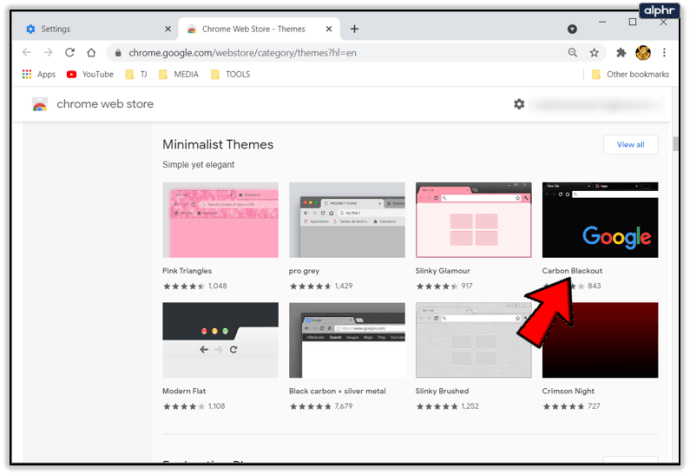
- پھر اوپر دائیں جانب Add to Chrome پر کلک کریں۔
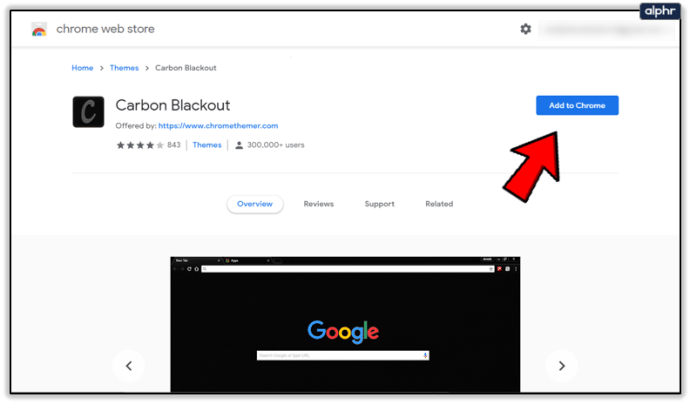
یہ تھیم خود بخود لاگو ہو جائے گا اور آپ کو ایک نوٹیفکیشن پاپ اپ نظر آئے گا جس میں آپ کو بتایا جائے گا کہ تھیم انسٹال ہو گئی ہے۔ اگر آپ کو تھیم پسند نہیں ہے اور آپ اصل پر واپس جانا چاہتے ہیں تو ایک Undo آپشن ہوگا۔ اگر آپ تھیم کو پسند نہ کرنے کی صورت میں واپس تبدیل کرنا چاہتے ہیں تو آپ ہمیشہ سیٹنگز مینو میں ظاہری شکل میں واپس جا سکتے ہیں۔
حسب ضرورت تصویر کا استعمال
اگرچہ منتخب کرنے کے لیے بہت سارے تھیمز موجود ہیں، ہو سکتا ہے کہ آپ کو وہ کامل نہ مل سکے یا آپ صرف کچھ ٹھنڈی تصویر استعمال کرنا چاہتے ہیں جو آپ کے پاس پہلے سے موجود ہے۔ خوش قسمتی سے آپ کے Google پس منظر کو حسب ضرورت بنانے کا ایک طریقہ موجود ہے۔ پس منظر کو اس طرح تبدیل کرنے سے گوگل کروم کے ٹیبز کے رنگ یا انداز پر کوئی اثر نہیں پڑے گا۔

- یقینی بنائیں کہ کروم کو تازہ ترین ورژن میں اپ ڈیٹ کیا گیا ہے کیونکہ یہ آپشن کروم کے پرانے ورژن پر دستیاب نہیں ہوگا۔
- وہ تصویر تلاش کریں جسے آپ اپنے کمپیوٹر سے استعمال کرنا چاہتے ہیں یا آپ اسے ڈاؤن لوڈ کر سکتے ہیں۔ پس منظر کے لیے اعلیٰ کوالٹی کی تصاویر استعمال کرنے کی سفارش کی جاتی ہے کیونکہ نچلی کوالٹی کی تصاویر کھینچی جائیں گی اور وہ اچھی نہیں لگیں گی۔
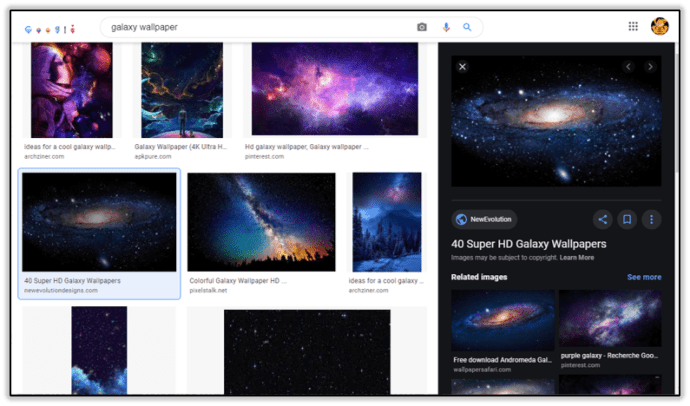
- گوگل کروم پر ایک نیا ٹیب کھولیں۔
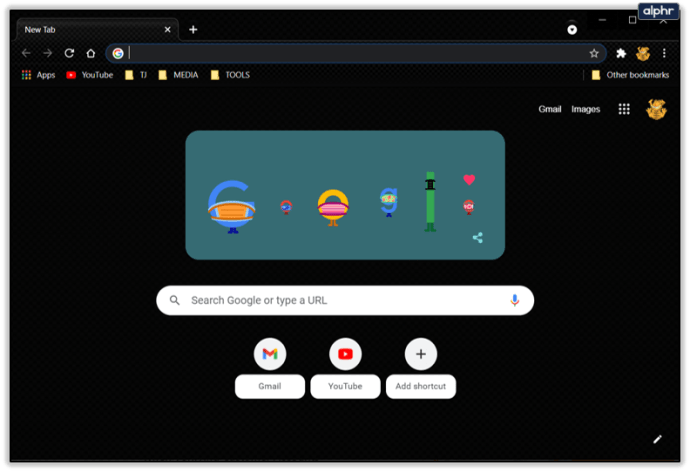
- نیچے دائیں جانب آپ کو قلم کا آئیکن نظر آئے گا، اس لیے اس پر کلک کریں۔ اس سے حسب ضرورت مینو کھل جائے گا۔
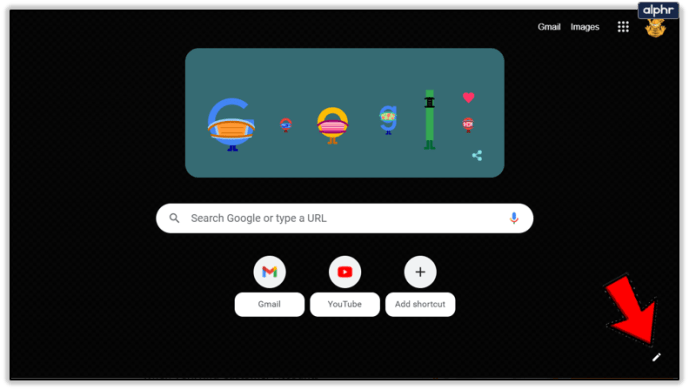
- اپنے کمپیوٹر سے ایک کو منتخب کرنے کے لیے ڈیوائس سے اپ لوڈ کو منتخب کریں، یا کروم بیک گراؤنڈز پر کلک کریں اور وہاں سے ایک کو منتخب کریں۔

- اپنی مطلوبہ تصویر تلاش کریں اور اسے اپ لوڈ کریں۔ یہ تصویر کو لاگو کرے گا اور جب بھی آپ کروم میں نیا ٹیب کھولیں گے آپ اسے دیکھیں گے۔
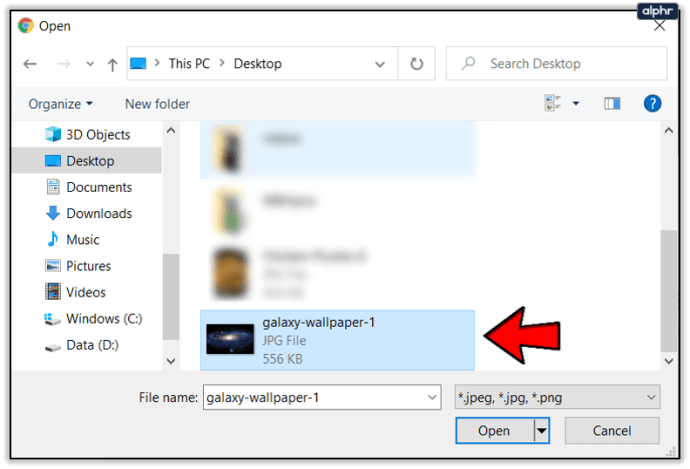
- اگر آپ تصویر کو ہٹانا چاہتے ہیں تو، قلم کے آئیکن پر دوبارہ کلک کریں اور پھر کوئی پس منظر نہیں منتخب کریں۔
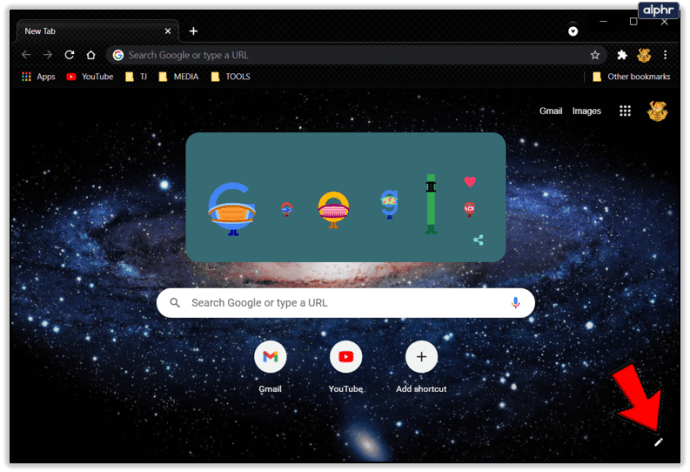
گوگل کو حسب ضرورت بنانے کے دوسرے طریقے
اگر آپ اپنے Chrome براؤزر کو کچھ اور حسب ضرورت بنانا چاہتے ہیں، تو آپ یہ کر سکتے ہیں:
1. بک مارکس شامل کریں۔
آپ اپنے گوگل کروم میں بُک مارکس شامل کر سکتے ہیں تاکہ آپ اپنی سب سے زیادہ استعمال ہونے والی ویب سائٹس کو تلاش کیے بغیر ایک کلک کے ساتھ تلاش کر سکیں۔
- اگر آپ کسی صفحہ کو بک مارک کرنا چاہتے ہیں تو سرچ بار میں اسٹار آئیکن پر کلک کریں اور ہو گیا پر کلک کریں۔
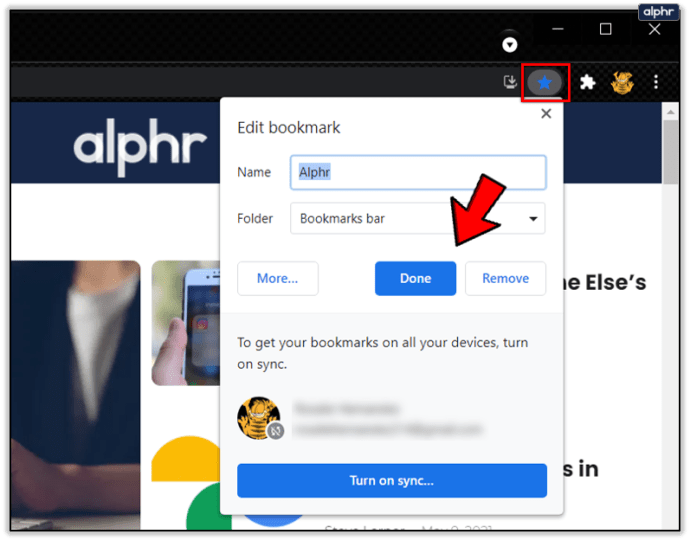
- اگر آپ اپنے بُک مارکس نہیں دیکھ سکتے تو تین نقطوں پر کلک کریں۔
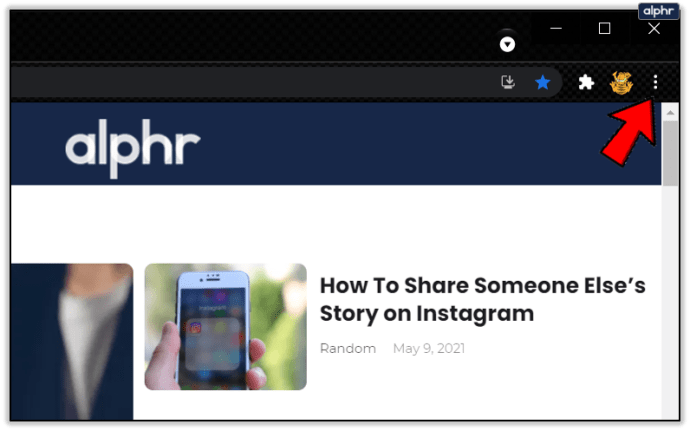
- بُک مارکس پر ہوور کریں جب تک کہ دوسرا مینو نہ کھل جائے۔
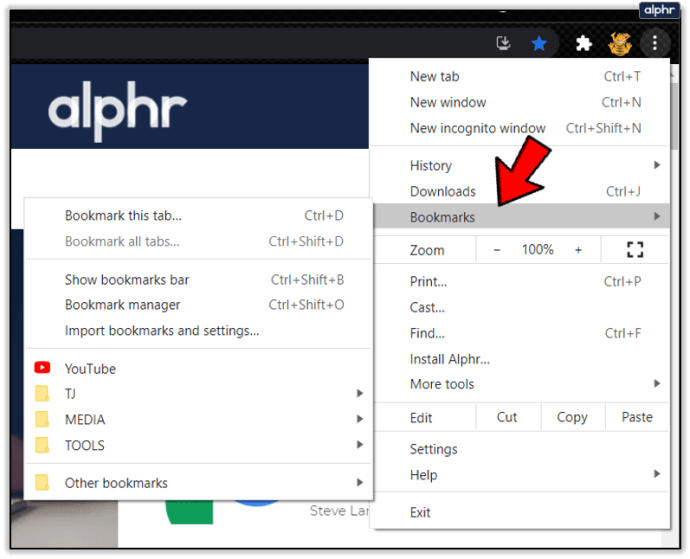
- بُک مارکس بار کو چیک کریں۔
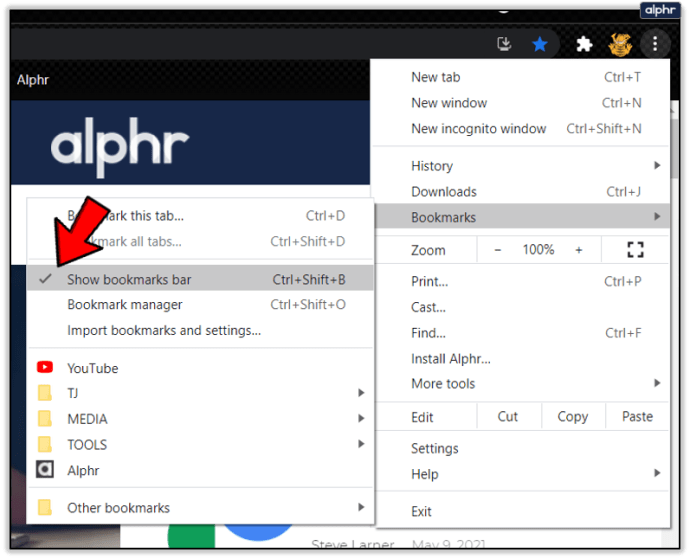
2. شارٹ کٹس شامل کریں۔
آپ ان ویب سائٹس کو تیزی سے کھولنے کے لیے نئے ٹیبز میں شارٹ کٹس بھی شامل کر سکتے ہیں جنہیں آپ اکثر استعمال کرتے ہیں۔
- شارٹ کٹ شامل کرنے کے لیے، شارٹ کٹ شامل کریں پر کلک کریں۔
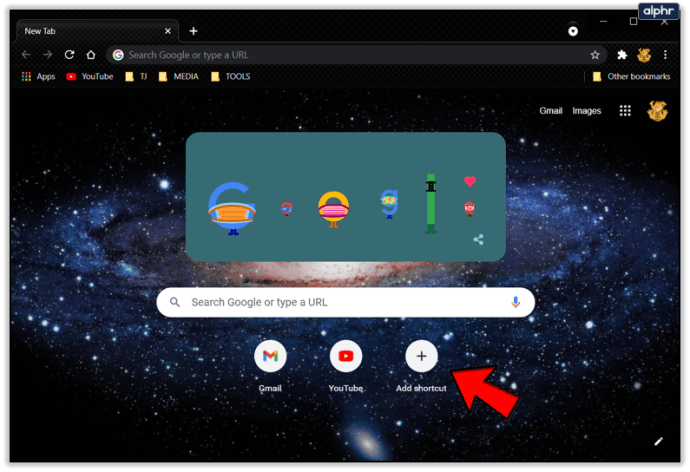
- جس ویب سائٹ کو آپ استعمال کرنا چاہتے ہیں اس کا URL چسپاں کریں، اور شارٹ کٹ کو جو چاہیں نام دیں۔
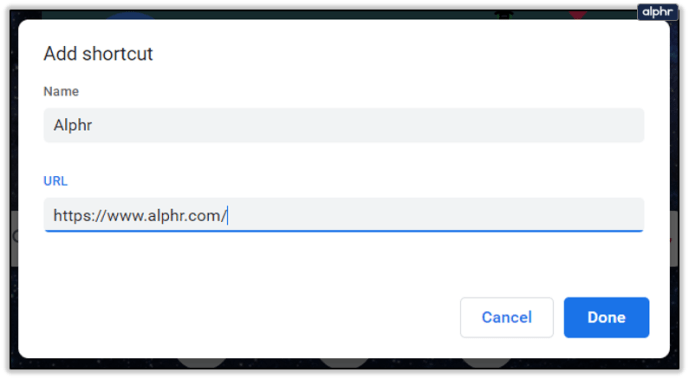
اب آپ نے گوگل کو اپنا بنا لیا ہے۔
یہاں تک کہ اگر آپ کو پہلے گوگلنگ کا مزہ آتا تھا، اب آپ اس سے اور بھی لطف اندوز ہوسکتے ہیں، کیونکہ تلاش کرتے وقت آپ کے پاس کچھ ٹھنڈا نظر آتا ہے اور آپ شارٹ کٹس اور بک مارکس کا استعمال کرکے اسے زیادہ تیزی سے کرسکتے ہیں۔ سب سے اچھی بات یہ ہے کہ جب آپ پس منظر سے بور ہو جائیں تو آپ اسے جب چاہیں تبدیل کر سکتے ہیں۔