کسی بھی اسپریڈشیٹ پروگرام میں کالم شامل کرنا ایک بنیادی مہارت ہے جو آپ کو ایپلیکیشن کے ساتھ زیادہ مؤثر طریقے سے کام کرنے کے قابل بناتی ہے۔ گوگل شیٹس اس سے مستثنیٰ نہیں ہے۔ اگر آپ گوگل شیٹس میں کوئی اہم کام کرنے جا رہے ہیں تو آپ کو یہ سمجھنا ہوگا کہ اس کام کو کیسے انجام دیا جائے۔ کالموں کو تقسیم کرنے اور قطاروں اور سیلز کو شامل کرنے کے ساتھ ساتھ، Google Sheets میں کالم شامل کرنا سیکھنا ایک بنیادی مہارت ہے جو مفید اسپریڈشیٹ بنانا بہت آسان بناتی ہے۔
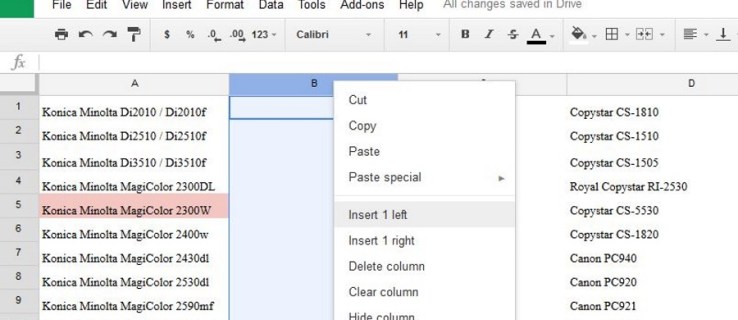
خالی شیٹ میں ہر چیز یکساں سائز کی ہوتی ہے لیکن جیسے ہی آپ ڈیٹا داخل کرنا شروع کرتے ہیں، یہ سب کچھ بدل جاتا ہے۔ کالموں، قطاروں اور سیلوں کو منتقل کرنے، شامل کرنے، تقسیم کرنے اور حذف کرنے کے قابل ہونا Google Sheets کے ساتھ آپ کی زندگی کو بہت آسان بنا دے گا۔ یہاں ہے کیسے۔
گوگل شیٹس میں کالم شامل کریں۔
بہت سی چیزیں ہیں جو گوگل شیٹس ایکسل سے بہتر کرتی ہیں اور ایک آپ کو یہ انتخاب دے رہی ہے کہ آپ کا کالم کہاں شامل کرنا ہے۔ گوگل شیٹس آپ کو یہ انتخاب کرنے دیتی ہے کہ اندراج پوائنٹ کے بائیں یا دائیں شامل کرنا ہے۔ یہ باصلاحیت ہے، پھر بھی بہت آسان ہے۔
- اپنی گوگل شیٹ کھولیں۔

- موجودہ کالم کی سرخی کو نمایاں کریں اور دائیں کلک کریں۔

- 1 بائیں داخل کریں یا 1 دائیں داخل کریں کو منتخب کریں۔

اس کے بعد آپ کے منتخب کردہ سائیڈ پر نیا کالم شامل کیا جائے گا۔ آپ کالم شامل کرنے کے لیے سب سے اوپر Insert مینو کا بھی استعمال کر سکتے ہیں لیکن جیسا کہ آپ کو اس کالم کو نمایاں کرنے کی ضرورت ہے جسے آپ آگے ڈالنا چاہتے ہیں، عام طور پر صرف دائیں کلک کرنا آسان ہوتا ہے۔

گوگل شیٹس میں کالم تقسیم کریں۔
کالم کو تقسیم کرنا مختلف مقاصد کے لیے مفید ہے، لیکن سب سے زیادہ عام اس وقت ہوتا ہے جب آپ درآمد شدہ ڈیٹا کو دوبارہ فارمیٹ کر رہے ہوں۔ مثال کے طور پر، کہتے ہیں کہ آپ نے ایک ہی کالم میں پہلے اور آخری ناموں کے ساتھ ایک ملازم ڈیٹا بیس درآمد کیا ہے اور دو ناموں کو دو کالموں میں تقسیم کرنے کی ضرورت ہے۔ یہاں ہے کہ آپ اسے کیسے کرتے ہیں۔
- اپنی گوگل شیٹ کھولیں۔

- جس کالم کو آپ تقسیم کرنا چاہتے ہیں اس کے ہیڈر پر دائیں کلک کریں۔

- ڈیٹا ڈپازٹ کرنے کے لیے اسپلٹ دینے کے لیے 1 بائیں داخل کریں یا 1 دائیں داخل کریں کو منتخب کریں۔

- جس کالم کو آپ تقسیم کرنا چاہتے ہیں اسے نمایاں کریں۔

- اوپر والے مینو سے ڈیٹا کو منتخب کریں اور متن کو کالموں میں تقسیم کریں۔

- اسکرین کے نیچے کے قریب ظاہر ہونے والے باکس میں جگہ کو منتخب کریں۔

یہ اس کالم میں موجود ڈیٹا کو تقسیم کرتا ہے جو اسپیس سے الگ ہوتا ہے۔ ڈیٹا کو کس طرح فارمیٹ کیا گیا ہے اس پر منحصر ہے کہ آپ کوما، سیمیکولن، پیریڈ یا حسب ضرورت کریکٹر بھی منتخب کر سکتے ہیں۔ مثال کے طور پر، اگر آپ کے پاس مشترکہ زمرہ اور پارٹ نمبرز کا کالم تھا جہاں فارمیٹ '123-299193' تھا، تو آپ ڈیش کریکٹر کو الگ کرنے والے کے طور پر بتا سکتے ہیں اور کالم کو زمرہ اور پارٹ نمبر میں تقسیم کر سکتے ہیں۔
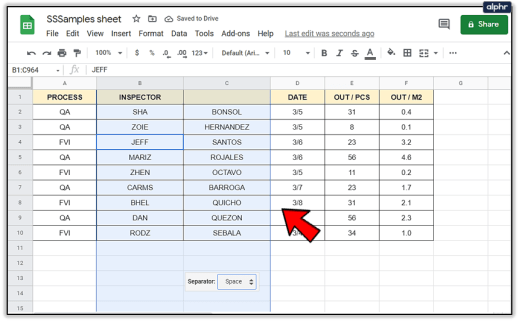
گوگل شیٹس میں قطاریں شامل کریں۔
قطاریں شامل کرنا اتنا ہی سیدھا ہے جتنا کہ گوگل شیٹس میں کالم شامل کرنا۔ یہ بالکل وہی کمانڈ استعمال کرتا ہے، لیکن عمودی کے بجائے افقی طور پر کام کرتا ہے۔
- اپنی گوگل شیٹ کھولیں۔

- بائیں طرف موجود قطار کی سرخی پر دائیں کلک کریں۔

- اوپر 1 داخل کریں یا نیچے 1 داخل کریں کو منتخب کریں۔

اس کے بعد نئی قطار آپ کی بتائی ہوئی پوزیشن میں ظاہر ہوگی۔ آپ قطاریں شامل کرنے کے لیے سب سے اوپر Insert مینو کا بھی استعمال کر سکتے ہیں لیکن جیسا کہ آپ کو اس قطار کو نمایاں کرنے کی ضرورت ہے جسے آپ آگے ڈالنا چاہتے ہیں، عام طور پر صرف دائیں کلک کرنا آسان ہوتا ہے۔
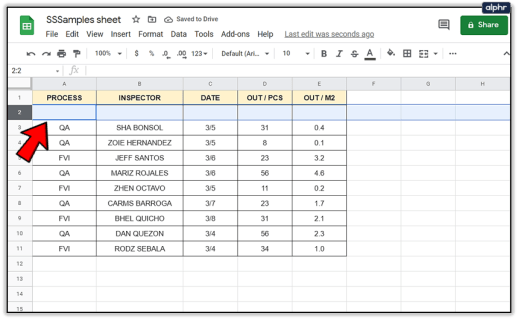
گوگل شیٹس میں قطار یا کالم منتقل کریں۔
اگر آپ کو اسپریڈشیٹ پر کسی قطار یا کالم کو کسی نئی جگہ پر منتقل کرنے کی ضرورت ہے، تو یہ آسانی سے مکمل ہو جاتا ہے۔
- وہ کالم یا قطار منتخب کریں جسے آپ منتقل کرنا چاہتے ہیں اور ہیڈر پر ہوور کریں۔ کرسر کو ہاتھ میں بدلنا چاہیے۔

- قطار یا کالم کو اپنی مطلوبہ پوزیشن پر گھسیٹیں اور جانے دیں۔

- شیٹس اس کی موجودہ شکل میں ڈیٹا کو نئی پوزیشن پر لے جائیں گی۔

گوگل شیٹس میں قطار یا کالم کا سائز تبدیل کریں۔
بعض اوقات، سیل کے اندر موجود ڈیٹا اتنا بڑا ہوتا ہے کہ اسے مکمل طور پر نہیں دیکھا جا سکتا۔ آپ یا تو اس کا سائز تبدیل کر سکتے ہیں یا ان سیلز کے اندر موجود تمام متن کو ظاہر کرنے کے لیے لپیٹ کر استعمال کر سکتے ہیں۔ یہاں ہے کیسے۔
قطار یا کالم کا سائز تبدیل کرنے کے لیے:
- قطار یا کالم کو تقسیم کرنے والی لائن پر کرسر کو ہوور کریں۔ اسے ڈبل تیر میں تبدیل ہونا چاہئے۔

- کرسر کو اس وقت تک گھسیٹیں جب تک کہ قطار یا کالم مطلوبہ سائز کا نہ ہو یا ڈیٹا کو واضح طور پر ظاہر نہ کرے۔

- کرسر کو جانے دیں اور قطار یا کالم اپنا سائز برقرار رکھے گا۔

کبھی کبھی سائز تبدیل کرنا مناسب نہیں ہوتا ہے یا شیٹ ڈیزائن کے اندر کام نہیں کرتا ہے۔ اس صورت میں، آپ سیل میں تھوڑی زیادہ مرئیت کو نچوڑنے کے لیے لپیٹے ہوئے متن کا استعمال کر سکتے ہیں۔
- اس قطار، کالم یا سیل کو نمایاں کریں جسے آپ لپیٹنا چاہتے ہیں۔

- مینو سے ٹیکسٹ ریپنگ آئیکن کو منتخب کریں۔

- لپیٹ کو منتخب کریں۔ متن کو اب سیل کے سائز میں بہتر طور پر فٹ ہونے اور پڑھنے کے لیے واضح ہونے کے لیے فارمیٹ کیا جانا چاہیے۔

آپ فارمیٹ مینو کا استعمال بھی کر سکتے ہیں اور اسی مقصد کو حاصل کرنے کے لیے ٹیکسٹ ریپنگ کو منتخب کر سکتے ہیں، یا قطار یا کالم ہیڈر پر دائیں کلک کر کے "سائز کریں" کو منتخب کر سکتے ہیں۔
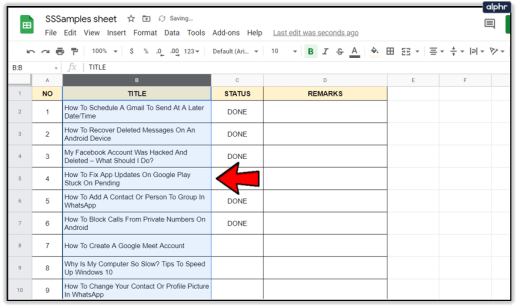
گوگل شیٹس میں ایک قطار یا کالم کو حذف کریں۔
آخر میں، گوگل شیٹس یا کسی بھی اسپریڈشیٹ میں سب سے عام کاموں میں سے ایک کالم یا قطار کو حذف کرنا ہے۔ اسے کرنے کا طریقہ یہاں ہے۔
- وہ کالم یا قطار ہیڈر منتخب کریں جسے آپ حذف کرنا چاہتے ہیں۔

- دائیں کلک کریں اور قطار کو حذف کریں یا کالم کو حذف کریں کو منتخب کریں۔

- شیٹس فارمیٹنگ کے لحاظ سے اسپریڈشیٹ ڈیٹا کو اوپر یا نیچے منتقل کر دے گی۔

حذف کرنے کے بجائے، آپ قطاروں اور کالموں کو بھی چھپا سکتے ہیں اگر یہ بہتر کام کرے گا۔ یہ قطار یا کالم ہیڈر کو منتخب کرکے اور "چھپائیں" کو منتخب کرکے کیا جا سکتا ہے۔ یہ فارمولہ یا دیگر ڈیٹا کو منظر سے چھپانے کے لیے کارآمد ہو سکتا ہے جب کہ اس سے اخذ کردہ ڈیٹا کو بھی ظاہر کرتا ہے۔
























