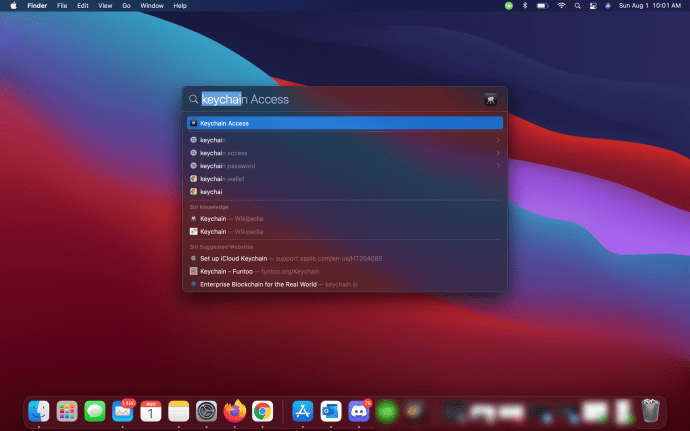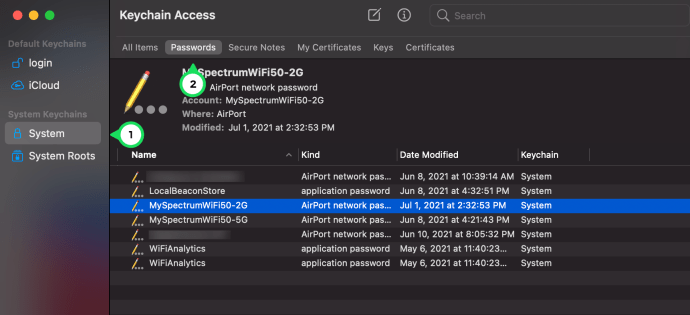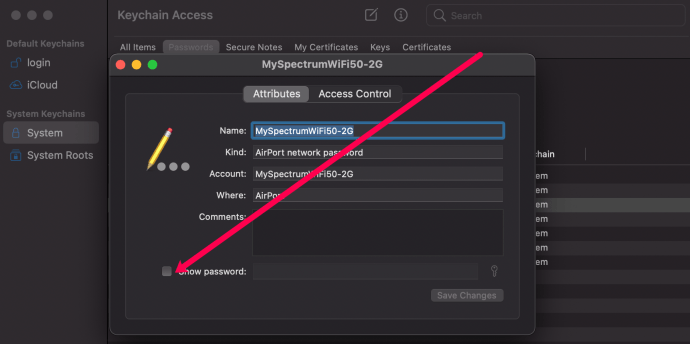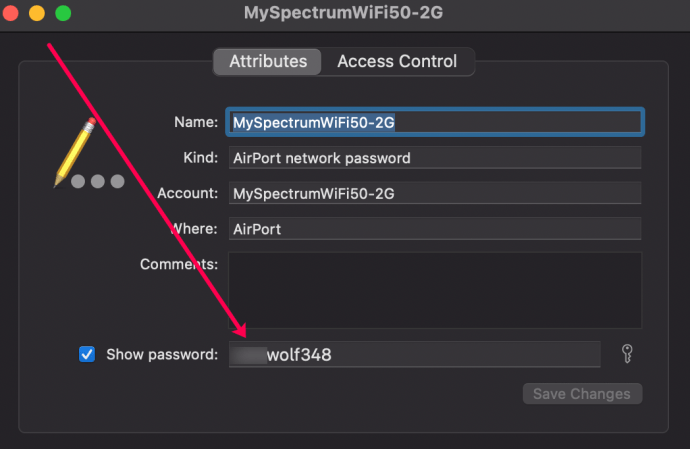ان تمام صارف ناموں اور پاس ورڈز میں سے جن کا آپ کو ٹریک رکھنے کی ضرورت ہے، آپ کے وائی فائی لاگ ان کی اسناد منفرد ہیں۔ سب سے پہلے، آپ اپنا صارف نام یا پاس ورڈ سیٹ نہیں کرتے ہیں۔ دوسرا، آپ کا صارف نام اور پاس ورڈ ہر نئے روٹر کے ساتھ تبدیل ہوتا ہے جو آپ کو ملتا ہے۔ آخر میں، آپ کو یہ بھی معلوم نہیں ہوگا کہ اپنا صارف نام یا پاس ورڈ تبدیل کرنے کے لیے کہاں جانا ہے۔

یہ مضمون آپ کو سکھائے گا کہ آپ اپنا وائی فائی صارف نام اور پاس ورڈ کیسے تلاش کریں۔ ہم آپ کو اپنے WiFi نیٹ ورک کا ماسٹر بنانے کے راستے میں آپ کو کچھ مددگار تجاویز اور چالیں بھی دیں گے۔
جاننے کی چیزیں
اس سے پہلے کہ ہم غور کریں، ہمیں کچھ امتیازات کرنے کی ضرورت ہے تاکہ یہ مضمون مزید معنی خیز ہو۔ اگر آپ ٹیک سیوی یا اپنے روٹر، وائی فائی نیٹ ورک وغیرہ سے واقف نہیں ہیں تو پہلے اس سیکشن کو پڑھیں۔ بصورت دیگر، بلا جھجھک آگے بڑھیں۔
سب سے پہلے، SSID (صارف کا نام) اور پاس ورڈ ہے جسے آپ اپنے وائی فائی نیٹ ورک سے کسی ڈیوائس کو جوڑنے کے لیے استعمال کریں گے۔ اگلا، ایک صارف نام اور پاس ورڈ ہے جو آپ کو اپنے وائی فائی نیٹ ورک میں تبدیلیاں کرنے کی ضرورت ہوگی۔ ہم ذیل میں ان دونوں کا جائزہ لیں گے۔
اس معلومات کو تلاش کرنے کے بہت سارے طریقے ہیں۔ اگر آپ پہلے ہی زیر بحث وائی فائی نیٹ ورک سے جڑے ہوئے ہیں، تو آپ کنیکٹڈ ڈیوائس پر صارف نام اور پاس ورڈ تلاش کر سکتے ہیں۔ اگر آپ جڑنے کی کوشش کر رہے ہیں، تو ہم آپ کو اگلے سیکشن میں صارف نام اور پاس ورڈ حاصل کرنے کا طریقہ دکھائیں گے۔
میرا وائی فائی صارف نام کیا ہے؟
جیسا کہ اوپر بتایا گیا ہے، آپ کو جس "صارف نام" کی ضرورت ہے اس کا انحصار اس بات پر ہے کہ آپ کون سے کام انجام دینے کی کوشش کر رہے ہیں۔ پہلا، سب سے عام، صارف نام دراصل آپ کا SSID (آپ کے روٹر کا نام) ہے۔ دوسرا صارف نام ہے جس کی آپ کو اپنے روٹر کی ترتیبات تک رسائی حاصل کرنے کی ضرورت ہوگی۔
اگر آپ کنیکٹ نہیں ہیں تو اپنا SSID اور پاس ورڈ کیسے تلاش کریں۔
اگر آپ اپنے وائی فائی نیٹ ورک سے کسی ڈیوائس کو جوڑنے کی کوشش کر رہے ہیں، تو آپ کو اپنے SSID (آپ کے WiFi نیٹ ورک کا نام) کی ضرورت ہوگی۔ اگر آپ کے پاس اپنا راؤٹر ہاتھ میں ہے تو یہ تلاش کرنا کافی آسان ہے۔ ہر روٹر پر اسٹیکر ہوتا ہے۔ عام طور پر پیچھے یا نیچے واقع ہوتا ہے، آپ یہاں اپنے WiFi نیٹ ورک کا نام تیزی سے تلاش کر سکتے ہیں۔

یہ اسٹیکر اکثر آپ کو دو SSID دکھائے گا۔ ایک 2.4Ghz بینڈ کے لیے اور دوسرا 5Ghz بینڈ کے لیے۔ یہ وہ نام ہے جسے آپ اپنے آلے کو انٹرنیٹ سے منسلک کرنے پر تلاش کریں گے۔
اگر آپ اسٹیکر پر نام نہیں دیکھ سکتے ہیں، تو آپ کی بہترین شرط یہ ہے کہ مضبوط ترین سگنل کے ساتھ وائی فائی نیٹ ورک سے جڑنے کی کوشش کریں۔ یہ نیٹ ورک عام طور پر وہ ہوتا ہے جو نیٹ ورک کی فہرست میں سب سے اوپر ظاہر ہوتا ہے اور اس میں سب سے زیادہ بارز ہوتے ہیں۔ اگر کنکشن کامیاب ہو جاتا ہے، تو اب آپ کے پاس اپنا SSID ہے۔
اپنا وائی فائی صارف نام کیسے تلاش کریں۔
شاید آپ کو اپنی وائی فائی کی ترتیبات کو موافقت کرنے، پاس ورڈ تبدیل کرنے، یا اپنے نیٹ ورک کی سیکیورٹی چیک کرنے کی ضرورت ہے۔ ان میں سے کوئی بھی کام کرنے کے لیے آپ کو اپنے WiFi صارف نام کی ضرورت ہوگی۔
زیادہ تر نیٹ ورک کے صارف نام صرف 'ایڈمن' ہوتے ہیں لہذا پہلے اسے آزمائیں۔ اگلا، اگر آپ جانتے ہیں کہ آپ کے پاس کون سا راؤٹر ہے (Netgear، Asus، وغیرہ) تو آپ '[Router manufacturer] username' کے لیے فوری گوگل سرچ کر سکتے ہیں اور یہ یقینی طور پر اوپر آجائے گا۔ آخر میں، صارف نام (پاس ورڈ کے ساتھ) روٹر اسٹیکر پر واقع ہونا چاہئے (جیسا کہ اوپر دکھایا گیا ہے)۔

نوٹ: اس صارف نام کو استعمال کرنے کے لیے آپ کو روٹر کا IP ایڈریس درکار ہوگا۔ اپنے پسندیدہ براؤزر کے ایڈریس بار میں IP ایڈریس ٹائپ کریں۔ یہاں، آپ اپنے وائی فائی کا صارف نام درج کر سکتے ہیں۔ اگر آپ کو اس میں مزید مدد کی ضرورت ہے، تو ہمارے پاس یہاں ایک مضمون ہے۔
اپنا وائی فائی پاس ورڈ کیسے تلاش کریں۔
اب جب کہ آپ اپنا SSID اور صارف نام جانتے ہیں، اب وقت آگیا ہے کہ آپ اپنے پاس ورڈ تلاش کریں۔ آپ کے روٹر کے ساتھ دو مختلف پاس ورڈز شامل ہیں۔ آپ کے SSID کے ساتھ جوڑا بنائے جانے پر آپ کے آلات کو جوڑنے کے لیے ایک کا استعمال کیا جاتا ہے۔ دوسرا آپ کے نیٹ ورک میں تبدیلیاں کرنے کے لیے استعمال ہوتا ہے۔
اپنا لاگ ان پاس ورڈ کیسے تلاش کریں۔
اگر آپ اپنے روٹر کی سیٹنگز میں لاگ ان کرنے اور تبدیلیاں کرنے کی کوشش کر رہے ہیں تو آپ کو صارف نام اور پاس ورڈ کی ضرورت ہوگی۔ جیسا کہ اوپر بحث کی گئی ہے، صارف کا نام ممکنہ طور پر 'ایڈمن' ہے، یہ زیادہ تر ڈیفالٹ لاگ ان پاس ورڈز کے لیے بھی ہوتا ہے۔ پہلے 'ایڈمن' اور دوسرا 'پاس ورڈ' آزمائیں۔ بصورت دیگر، ڈیفالٹ لاگ ان پاس ورڈ کے لیے آپ کے آلے کا میک اور ماڈل گوگل کریں۔
ڈیوائسز کو کنیکٹ کرنے کے لیے اپنا ڈیفالٹ پاس ورڈ کیسے تلاش کریں۔
اگر آپ اپنے وائی فائی نیٹ ورک سے منسلک نہیں ہیں، تو آپ اپنے راؤٹر کے پیچھے (یا نیچے) ڈیفالٹ پاس ورڈ تلاش کر سکتے ہیں۔ اپنا SSID تلاش کرنے کے لیے اسی اسٹیکر کا استعمال کرتے ہوئے، آپ کو WiFi کا پاس ورڈ بھی نظر آئے گا۔

اگر یہ پاس ورڈ کام نہیں کرتا ہے تو ہو سکتا ہے کسی نے اسے اپ ڈیٹ کر دیا ہو۔ زیادہ تر راؤٹرز پر آپ ڈیفالٹ SSID اور پاس ورڈ کے ساتھ جڑنے کے لیے دوبارہ ترتیب دے سکتے ہیں۔ بصورت دیگر، آپ کو پاس ورڈ ظاہر کرنے کے لیے صارف نام اور پاس ورڈ کا استعمال کرتے ہوئے اپنے روٹر کی سیٹنگز میں جانا ہوگا۔
اگر آپ ونڈوز پر جڑے ہوئے ہیں تو اپنا وائی فائی SSID اور پاس ورڈ کیسے تلاش کریں۔
ونڈوز میں وائی فائی SSID اور پاس ورڈ کی شناخت کا تیز ترین طریقہ کمانڈ پرامپٹ استعمال کرنا ہے۔
- ونڈوز ٹاسک بار پر خالی جگہ پر دائیں کلک کریں اور ٹاسک مینیجر کو منتخب کریں۔
- فائل کو منتخب کریں اور نیا کام چلائیں۔
- 'ایڈمنسٹریٹر کے استحقاق کے ساتھ یہ کام بنائیں' کے ساتھ والے باکس کو چیک کریں اور ونڈو میں 'سی ایم ڈی' ٹائپ کریں۔ ٹھیک ہے کو مارو۔
- 'netsh wlan show profile' ٹائپ کریں۔ یہ ہر وائی فائی نیٹ ورک کی فہرست لائے گا جس میں آپ نے کبھی شمولیت اختیار کی ہے۔ یہ آپ کو SSID دکھائے گا۔
- 'netsh wlan show profile "SSID" key=clear ٹائپ کریں۔ جہاں آپ SSID دیکھتے ہیں، مرحلہ 4 میں شناخت کردہ نیٹ ورک کا نام ٹائپ کریں۔ یہ آپ کو اس نیٹ ورک کا پاس ورڈ دے گا۔
یاد رکھیں، یہ صرف اس صورت میں کام کرتا ہے جب آپ پہلے ہی اس نیٹ ورک کے رکن رہ چکے ہوں۔ اگر آپ نے اسے کبھی استعمال نہیں کیا ہے تو یہ کام نہیں کرے گا۔
اگر آپ میک پر جڑے ہوئے ہیں تو اپنا WiFi SSID کیسے تلاش کریں۔
فرض کریں کہ آپ کا میک پہلے سے ہی آپ کے وائی فائی نیٹ ورک سے منسلک ہے، صارف نام اور پاس ورڈ حاصل کرنے کے لیے ان اقدامات پر عمل کریں:
- اپنے میک کی اسپاٹ لائٹ (اسپیس بار + کمانڈ) کھولیں۔ کیچین رسائی میں ٹائپ کریں۔
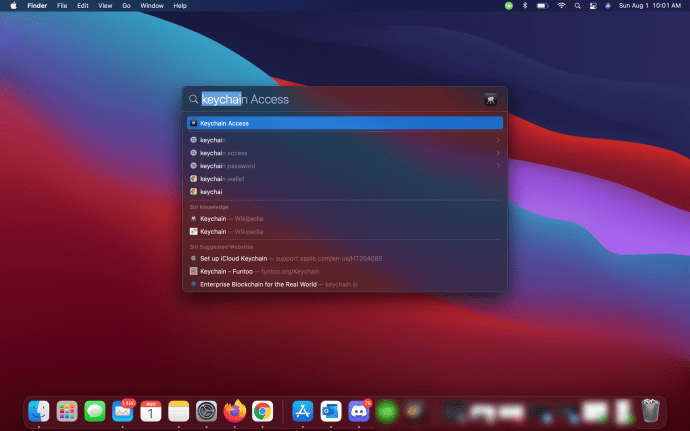
- بائیں جانب ’سسٹم‘ اور اوپر ’پاس ورڈز‘ کو منتخب کریں۔ آپ جس نیٹ ورک کو ظاہر کرنا چاہتے ہیں اس پر ڈبل کلک کریں۔
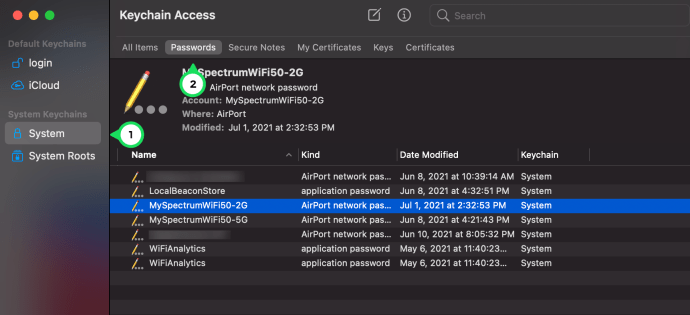
- 'پاس ورڈ دکھائیں' کے لیے باکس کو چیک کریں اور اپنے میک کا لاگ ان پاس ورڈ درج کریں۔
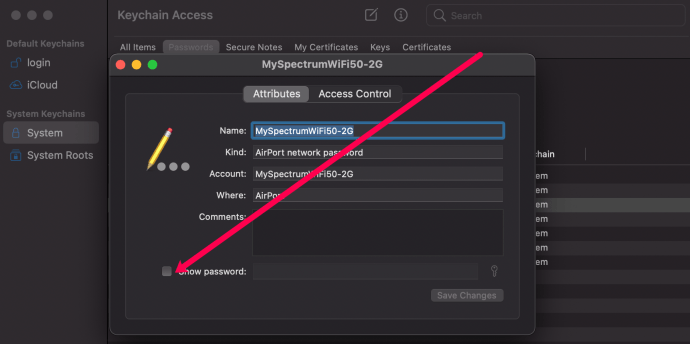
- پاس ورڈ اب پاپ اپ ونڈو کے نیچے ظاہر ہوا ہے۔
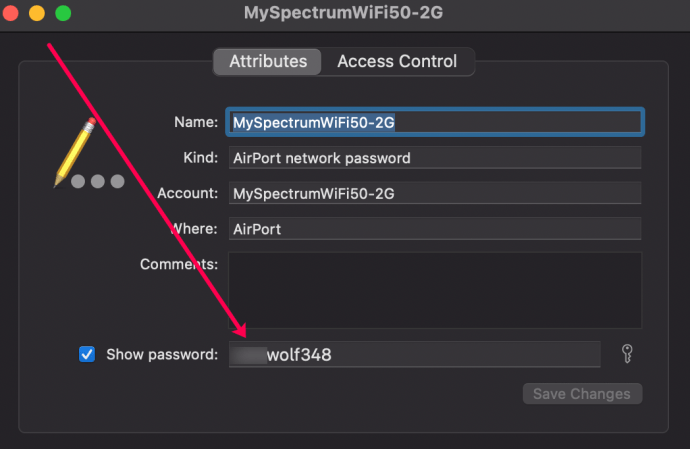
ایک راؤٹر کو ڈیفالٹ صارف نام اور پاس ورڈ کو کنیکٹ کرنے کے لیے ری سیٹ کریں۔
اگر آپ کبھی بھی کسی مخصوص وائی فائی نیٹ ورک کے رکن نہیں رہے ہیں اور اس میں شامل ہونے کی ضرورت ہے، تو آپ کے اختیارات محدود ہیں۔ آپ کے پاس واقعی صرف دو اختیارات ہیں، لاگ ان تفصیلات کے ساتھ اپنے موڈیم یا روٹر کے ساتھ آنے والا چھوٹا کارڈ تلاش کریں یا ڈیوائس کو دوبارہ ترتیب دیں۔ کبھی کبھی ڈیفالٹ لاگ ان ڈیوائس کے نیچے اسٹیکر پر ہوتا ہے۔ یہ آلہ اور آپ کے ISP پر منحصر ہے۔
تھرڈ پارٹی ٹولز ہیں جو وائی فائی پاس ورڈز کو اسکین اور ہیک کرسکتے ہیں لیکن ان کے لیے ماہر علم کی ضرورت ہے۔ اس کے علاوہ، WPA2 پاس ورڈ ہیک کرنا بہت مشکل ہو سکتا ہے۔
اگر آپ کو روٹر یا موڈیم کو دوبارہ ترتیب دینے کی ضرورت ہے، تو یہ طریقہ ہے۔ یہ آپ کی نیٹ ورک کی کسی بھی تبدیلی یا کنفیگریشن کو دوبارہ ترتیب دے گا لیکن آپ کو ڈیوائس تک رسائی حاصل کرنے اور آپ کے نیٹ ورک کا صارف نام اور پاس ورڈ ڈیفالٹ پر واپس کر دے گا۔ وہ ڈیفالٹس عام طور پر صارف نام کے لیے 'ایڈمن' اور پاس ورڈ کے لیے 'پاس ورڈ' ہوتے ہیں۔
- ڈیوائس کے پیچھے یا سائیڈ پر ری سیٹ بٹن کا پتہ لگائیں۔ اس پر اکثر مددگار طور پر 'ری سیٹ' کا لیبل لگایا جاتا ہے لیکن ہمیشہ نہیں۔
- اس بٹن کو چند سیکنڈ کے لیے دبائے رکھیں۔ کچھ راؤٹرز آپ کو بتانے کے لیے اپنی لائٹس چمکائیں گے کہ اس نے کام کیا، کچھ نہیں کریں گے۔
- روٹر کو ریبوٹ کرنے اور ڈیفالٹ کنفیگریشن کو دوبارہ لوڈ کرنے کی اجازت دیں۔
- 'ایڈمن' اور 'پاس ورڈ' استعمال کرکے لاگ ان کریں
- پاس ورڈ دوبارہ ترتیب دیں کیونکہ زیادہ تر صارف نام سخت کوڈ شدہ ہیں۔
- اس پاس ورڈ کو کہیں محفوظ رکھیں!
صارف ناموں اور پاس ورڈز کو لکھے بغیر کھو دینا بہت آسان ہے۔ کم از کم اب آپ جانتے ہیں کہ ان کی بازیافت کیسے کی جائے اگر آپ کو ضرورت ہو۔
روٹر کو ری سیٹ کیے بغیر وائی فائی صارف نام اور پاس ورڈ تلاش کرنے کے کسی اور طریقے کے بارے میں جانتے ہیں؟ اگر آپ کرتے ہیں تو ہمیں ذیل میں ان کے بارے میں بتائیں!