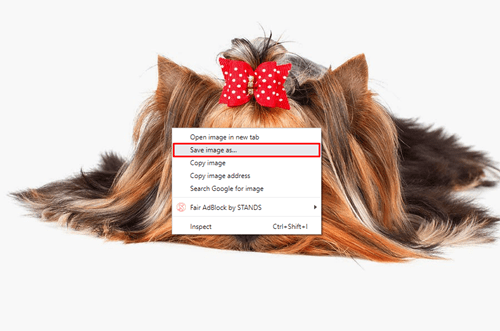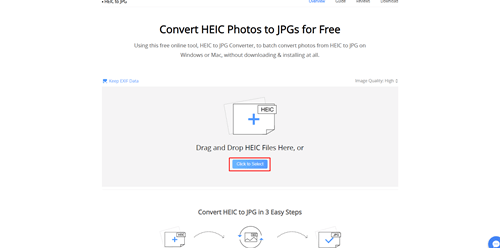گوگل فوٹو اینڈرائیڈ اور آئی فونز سمیت تمام آلات کو سپورٹ کرتا ہے۔ اگر آپ کے پاس آئی فون ہے، تو آپ جانتے ہیں کہ HEIC تمام محفوظ کردہ تصاویر کا بنیادی فارمیٹ ہے۔ چونکہ فارمیٹ صرف ایپل ڈیوائسز کے ذریعے استعمال ہوتا ہے، اس لیے آپ ان تصاویر کو پی سی یا اینڈرائیڈ ڈیوائسز پر نہیں کھول سکیں گے جب تک کہ آپ انہیں JPG میں تبدیل نہیں کر دیتے۔

خوش قسمتی سے، گوگل نے ایک ایسا حل نکالا ہے جو آپ کو اپنی HEIC تصاویر کو JPG میں تبدیل کرنے دیتا ہے۔ اسے کرنے کا طریقہ سیکھنے کے لیے پڑھتے رہیں۔
گوگل فوٹوز میں HEIC تصاویر کو JPG کے بطور ڈاؤن لوڈ کرنا
آپ اپنی گوگل فوٹو گیلری کو براؤز کرتے ہوئے عام طور پر تمام HEIC فائلوں کو کھول اور ڈسپلے کر سکتے ہیں، لیکن جب آپ انہیں پی سی پر ڈاؤن لوڈ کریں گے تو آپ ان تک رسائی حاصل نہیں کر پائیں گے۔ بلاشبہ، اگر آپ کے پاس میک کمپیوٹر ہے، تو آپ کو یہ مسئلہ نہیں ہوگا۔ اچھی خبر یہ ہے کہ آپ چند آسان کلکس کے ساتھ پی سی کے مسئلے کو مکمل طور پر نظرانداز کر سکتے ہیں۔
پہلا طریقہ سرکاری نہیں ہے، لیکن اس کے باوجود یہ کام کرتا ہے۔ اس کے لیے آپ سے ان تصاویر کو منتخب کرنے کی ضرورت ہے جنہیں آپ ڈاؤن لوڈ کرنا چاہتے ہیں اور انہیں ڈاؤن لوڈ کرنے کا طریقہ تبدیل کریں۔ یہاں آپ کو کیا کرنا ہے:
- پی سی پر اپنا براؤزر کھولیں اور گوگل فوٹو ویب سائٹ لوڈ کریں۔ اپنی تصاویر پر جانے کے لیے اپنے اکاؤنٹ میں لاگ ان کریں۔
- تصاویر کے ذریعے براؤز کریں اور اپنی پسند کی تلاش کریں۔ تصاویر کو پیش نظارہ موڈ میں کھولیں۔
- جب آپ اسکرین پر پیش نظارہ دیکھیں تو تصویر پر کہیں بھی دائیں کلک کریں اور اسے اپنے کمپیوٹر پر محفوظ کرنے کے لیے "تصویر کو بطور محفوظ کریں…" کو منتخب کریں۔
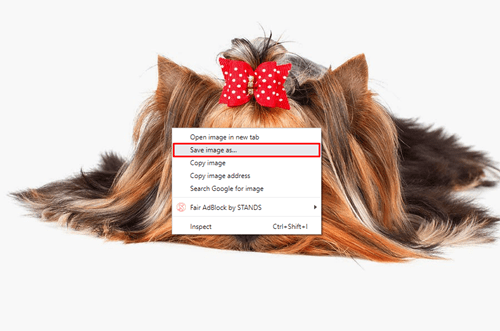
- جب اگلی ونڈو پاپ اپ ہوگی، وہ مقام منتخب کریں جہاں آپ تصویر کو محفوظ کرنا چاہتے ہیں اور یہ JPG فارمیٹ میں ڈاؤن لوڈ ہوجائے گی۔
اب آپ تصویر کو کسی بھی سافٹ ویئر سے کھول سکتے ہیں، اور یہ JPG فارمیٹ میں رہے گی۔ تاہم، ایک نمایاں فرق ہے۔ آپ نے JPG کے طور پر جو HEIC تصویر ڈاؤن لوڈ کی ہے اس کی ریزولیوشن اصل جیسی نہیں ہے۔ ایسا اس لیے ہوتا ہے کہ آپ نے صرف پیش نظارہ تصویر ڈاؤن لوڈ کی ہے، پوری اصل فائل کو نہیں۔
بہتر ریزولوشن حاصل کرنے کے لیے آپ ڈاؤن لوڈ کرنے سے پہلے فائل کا سائز تبدیل کر سکتے ہیں۔ ایسا کرنے کا طریقہ یہاں ہے:
- گوگل فوٹوز میں HEIC امیج کا پیش نظارہ کھولیں اور + کی کو دباتے ہوئے Ctrl کی کو دبائے رکھیں۔
- اس کے بعد پیش نظارہ تصویر بڑی ہو جائے گی۔
- جب آپ اس کے سائز سے خوش ہوں تو زوم ان امیج پر دائیں کلک کریں اور اسے JPG فائل کے طور پر محفوظ کرنے کے لیے "Save Image As…" کو منتخب کریں۔
- آپ کی HEIC تصویر کو اصل ریزولوشن کے ساتھ JPG فائل کے طور پر تبدیل اور ڈاؤن لوڈ کیا جائے گا۔
AnyGet HEIC کنورٹر کا استعمال کرتے ہوئے HEIC تصاویر کو JPG فائلوں کے طور پر ڈاؤن لوڈ کریں۔
آپ کے لیے صحیح ریزولیوشن میں زوم ان اور ڈاؤن لوڈ کرنے کے لیے کچھ HEIC تصاویر بہت بڑی ہو سکتی ہیں۔ اگر ایسا ہے تو، آپ آن لائن کنورٹر استعمال کر سکتے ہیں۔ یہ اصل تصویر کا سائز برقرار رکھے گا، چاہے وہ کتنی ہی بڑی کیوں نہ ہو۔
AnyGet HEIC کنورٹر استعمال کرنے کے لیے مفت ہے، اور یہ چند کلکس کے ساتھ HEIC فائلوں کو JPG میں تبدیل کرتا ہے۔ JPG فائلیں ڈاؤن لوڈ کرنے کے بعد، آپ انہیں اپنے Google Photos اکاؤنٹ میں دوبارہ اپ لوڈ کر سکتے ہیں اور پلیٹ فارم کے اندر ہی ریزولوشن کا انتخاب کر سکتے ہیں۔ یہ عمل سیدھا ہے اور اسے مکمل ہونے میں صرف چند سیکنڈ لگتے ہیں۔ یہاں آپ کو کیا کرنا ہے:
- Google تصاویر کھولیں، لاگ ان کریں، اور HEIC تصاویر تلاش کریں جنہیں آپ ڈاؤن لوڈ کرنا چاہتے ہیں۔
- تصویر کے پیش نظارہ میں تین نقطوں کے آئیکون پر کلک کریں اور اپنے کمپیوٹر پر تصویر کھینچنے کے لیے "ڈاؤن لوڈ" کو منتخب کریں۔
- براؤزر میں ایک اور ٹیب کھولیں اور AnyGet HEIC Converter ویب سائٹ پر جائیں۔ اسکرین کے بیچ میں نیلے بٹن پر کلک کریں جو کہتا ہے "منتخب کرنے کے لیے کلک کریں"۔
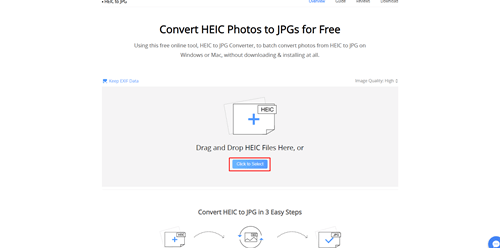
- آپ نے جو HEIC فائل ڈاؤن لوڈ کی ہے اسے تلاش کریں اور اسے کنورٹر ویب سائٹ پر اپ لوڈ کریں۔ آپ اپنی مطلوبہ تصاویر کو فولڈر سے مخصوص جگہ تک گھسیٹ سکتے ہیں۔
- "کیپ EXIF ڈیٹا" پر نشان لگا کر منتخب کریں کہ کیا آپ اصل تصویری ڈیٹا رکھنا چاہتے ہیں۔
- امیج کوالٹی منتخب کریں اور اپنی JPG فائل کا ریزولوشن منتخب کریں۔
- تبدیل شدہ JPG تصویر کو اپنے کمپیوٹر پر ڈاؤن لوڈ کریں۔
- اس کے بعد آپ ٹیبز کو واپس گوگل فوٹوز میں تبدیل کر سکتے ہیں اور تبدیل شدہ تصویر کو JPG کے طور پر دوبارہ اپ لوڈ کر سکتے ہیں۔ تبدیل شدہ فائلوں کو اپنی گوگل فوٹوز میں شامل کرنے کے لیے "اپ لوڈ" اور پھر "کمپیوٹر" پر کلک کریں۔ اب آپ کو وہی تصویر ملے گی لیکن JPG فارمیٹ میں جو تمام ڈیوائسز پر کھولی جا سکتی ہے۔
اپنی HEIC تصاویر کو کسی بھی ڈیوائس سے قابل رسائی بنائیں
اگر آپ کا آئی فون گوگل فوٹوز سے جڑا ہوا ہے تو آپ کی لی گئی تمام تصاویر خود بخود پلیٹ فارم پر محفوظ ہو جائیں گی۔ آپ اپنی پسندیدہ HEIC تصاویر کو AnyGet HEIC کنورٹر کے ساتھ سیکنڈوں میں تبدیل کر سکتے ہیں اور پھر انہیں JPG فائلوں کے طور پر دوبارہ اپ لوڈ کر سکتے ہیں۔ اس طرح آپ معیار کو کھونے کے بغیر کسی بھی ڈیوائس پر تصاویر تک رسائی حاصل کر سکیں گے۔
آپ HEIC فائلوں کو JPG میں کیسے تبدیل کرتے ہیں؟ کیا آپ کوئی دوسرا کنورٹر استعمال کرتے ہیں، یا کیا آپ گوگل فوٹوز میں مقامی آپشن کو ترجیح دیتے ہیں؟ ذیل میں تبصرہ سیکشن میں ہمیں مزید بتائیں۔