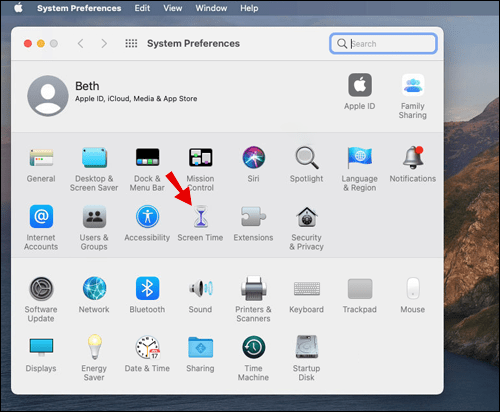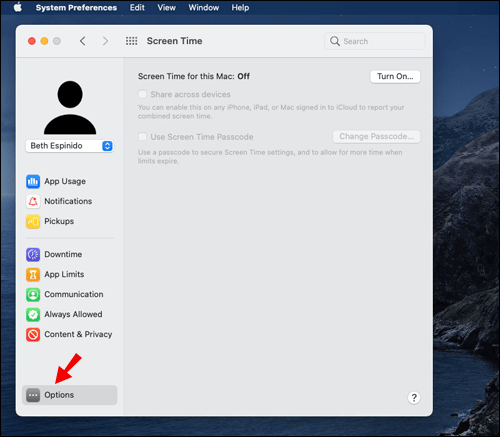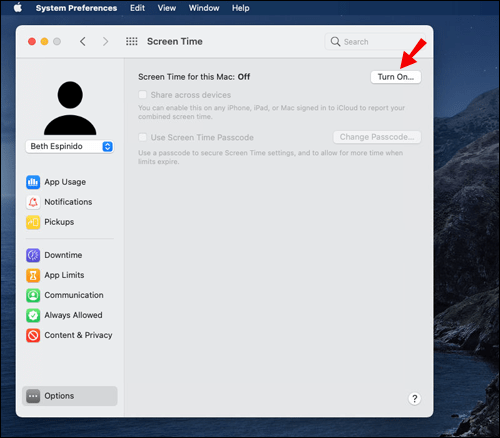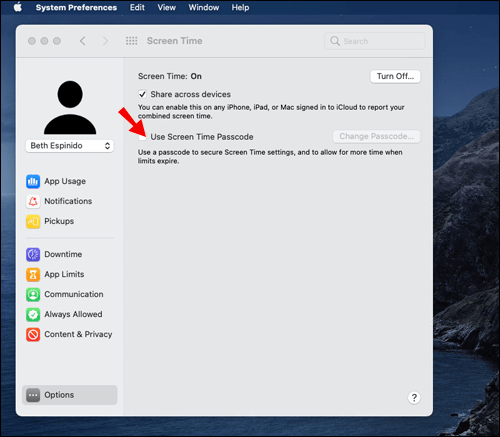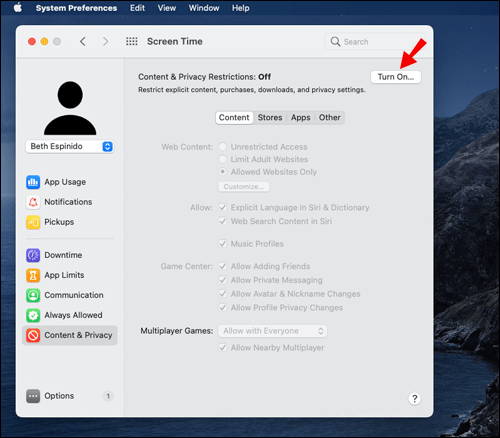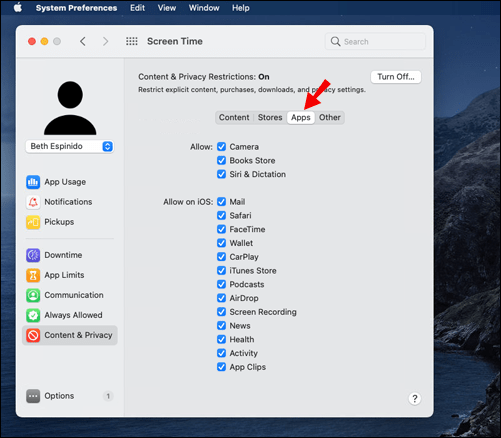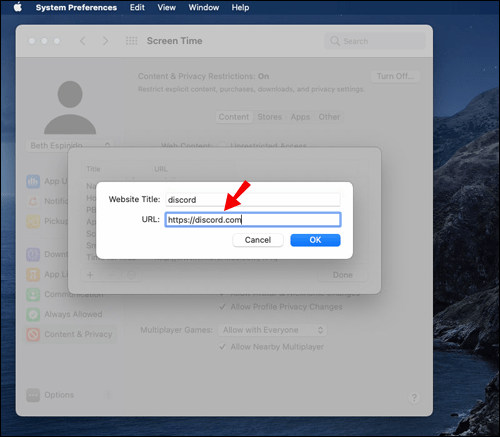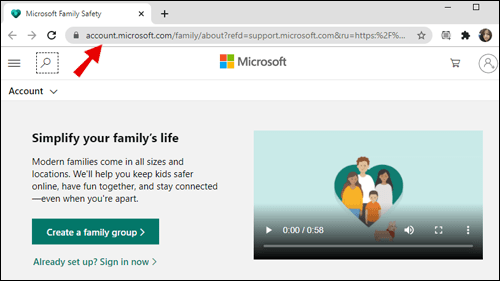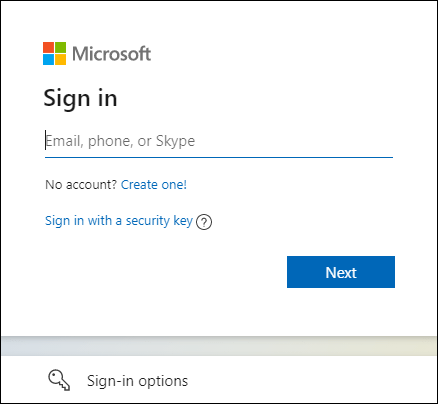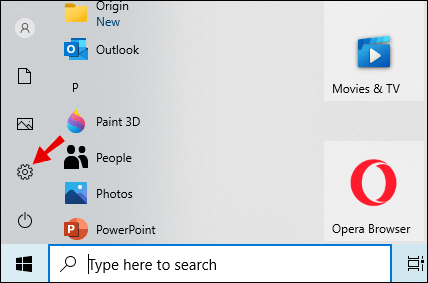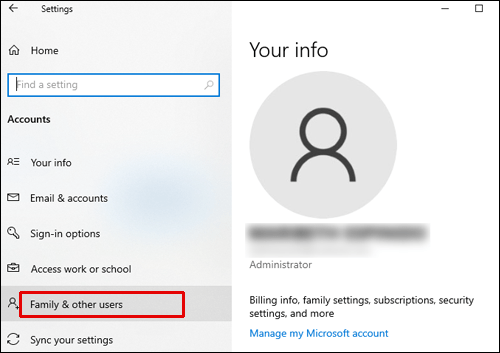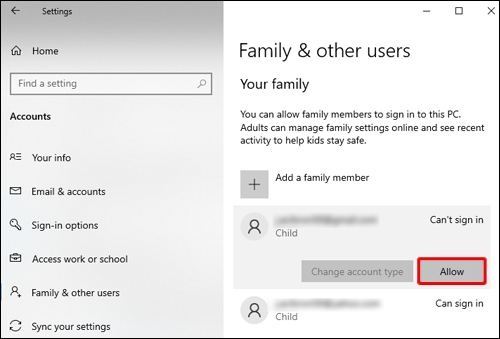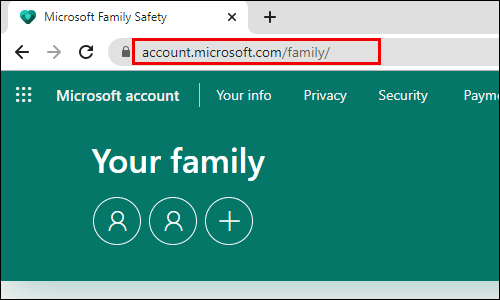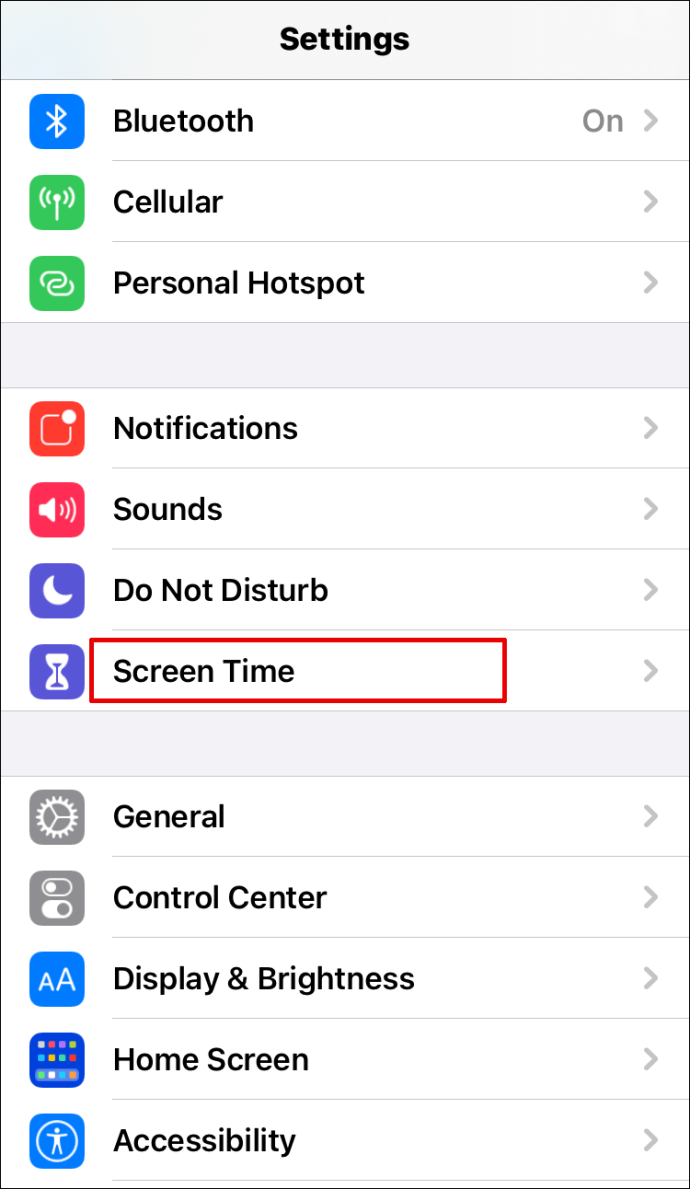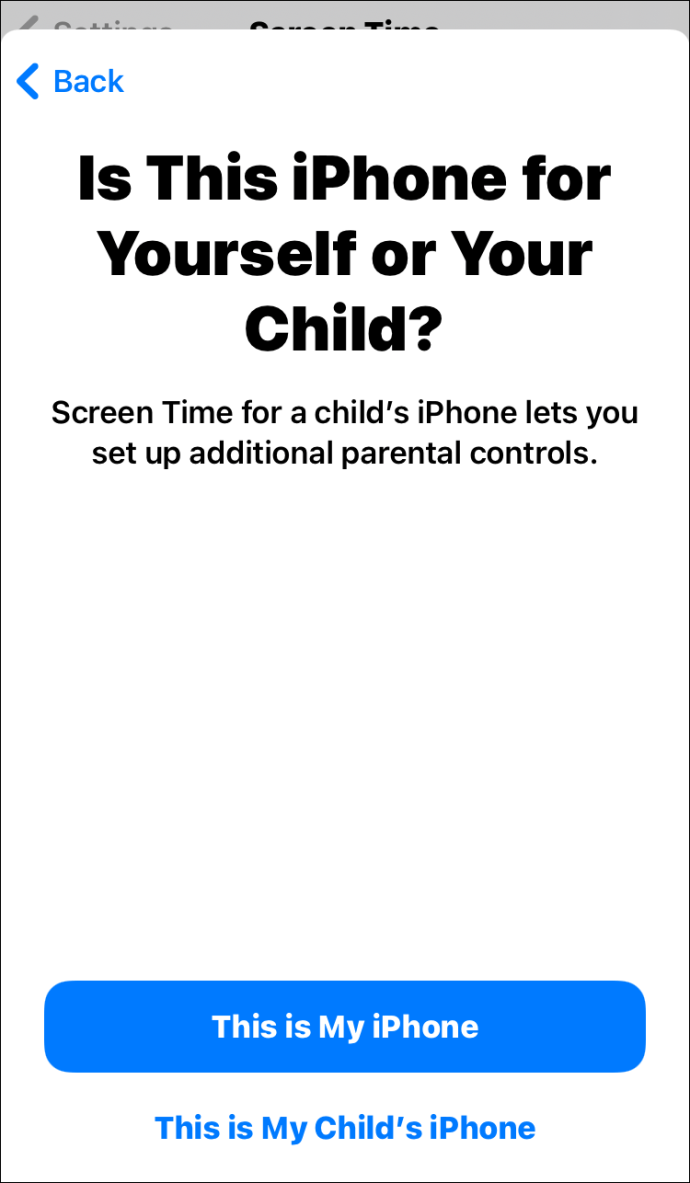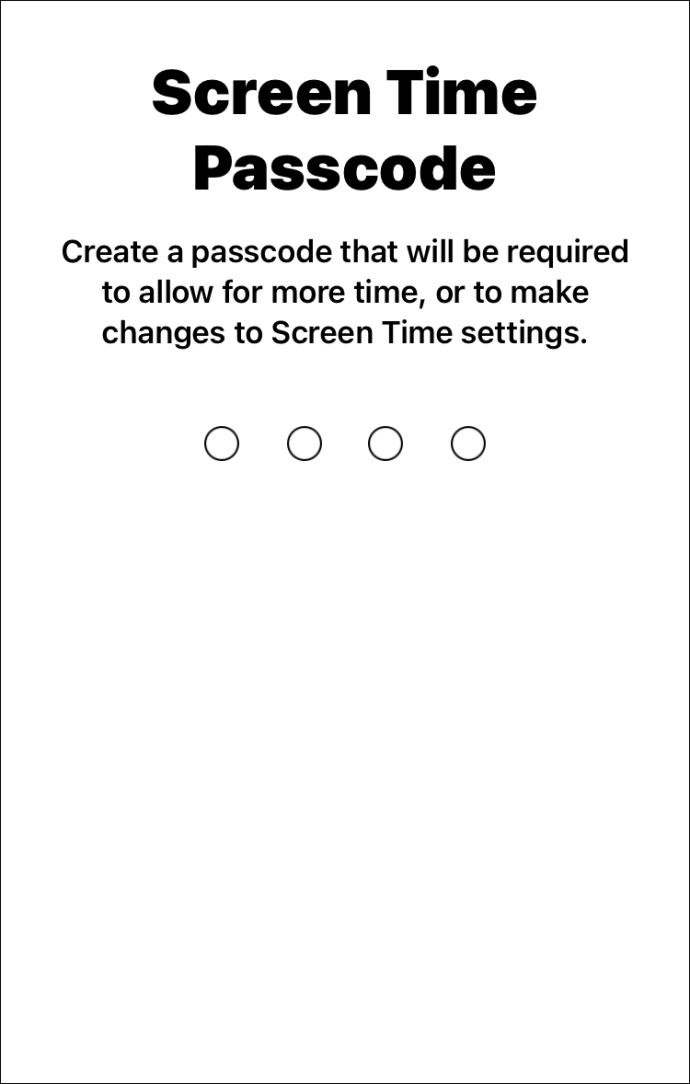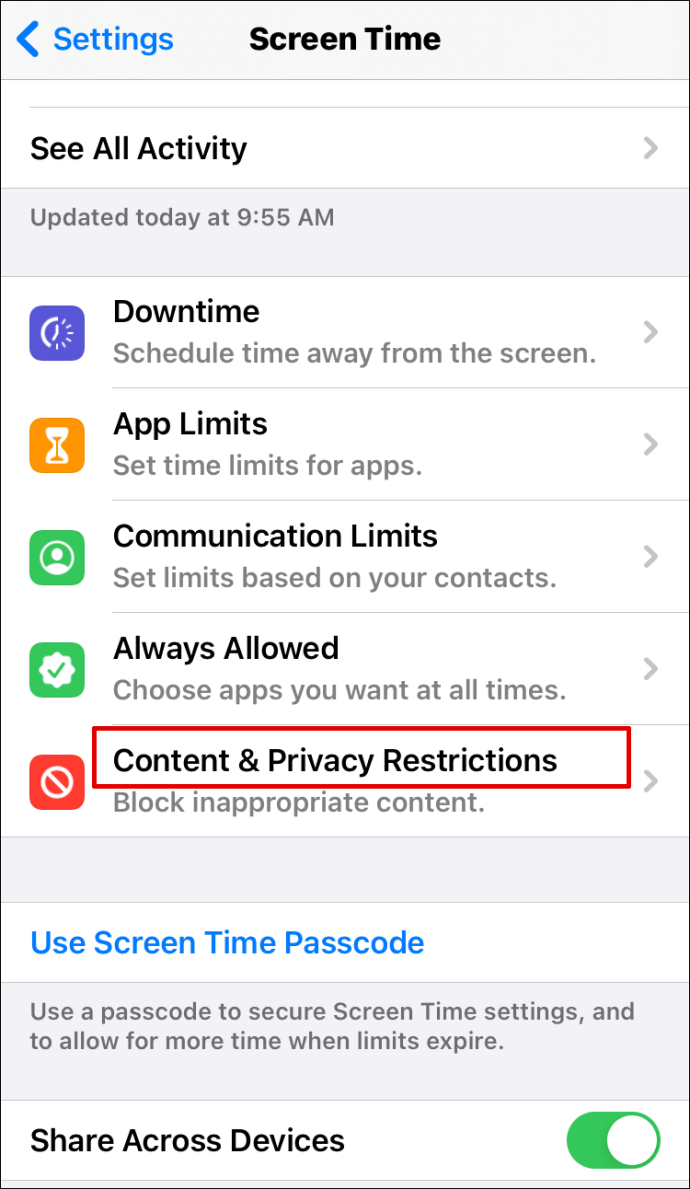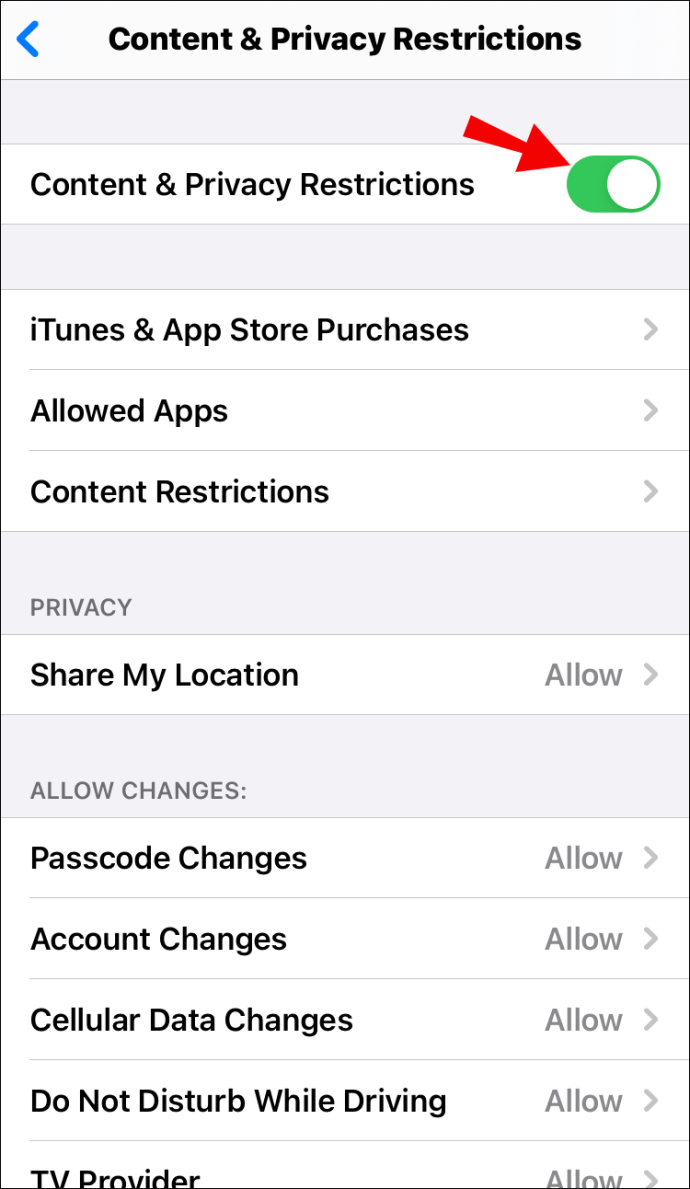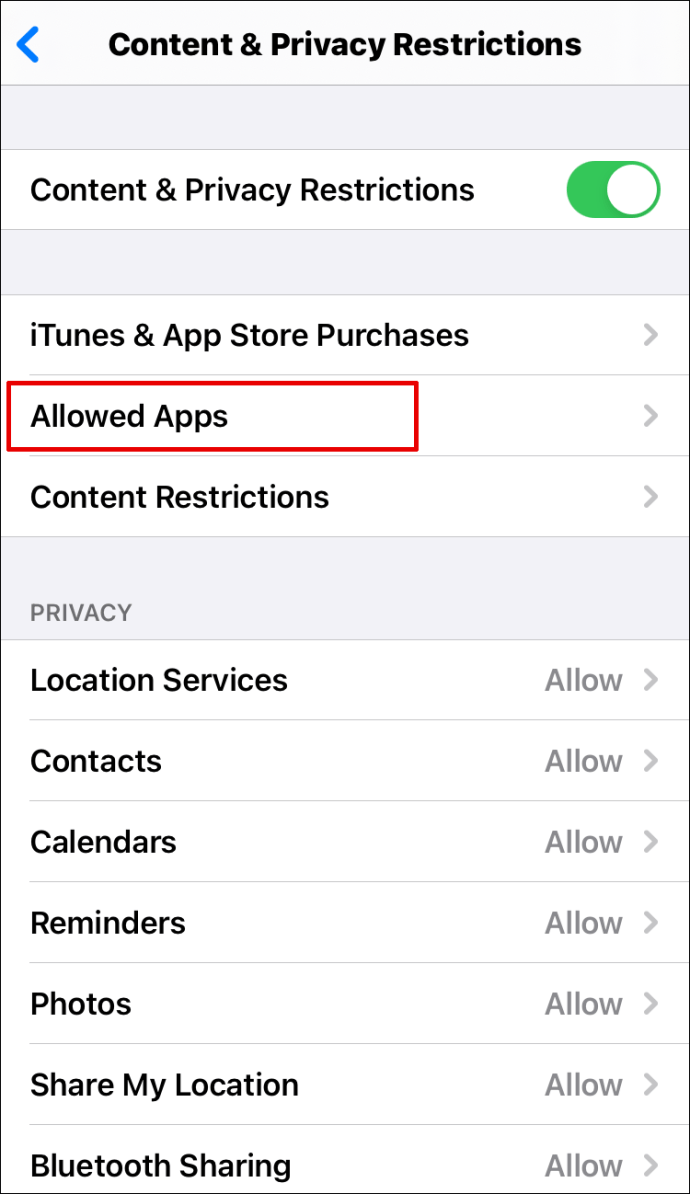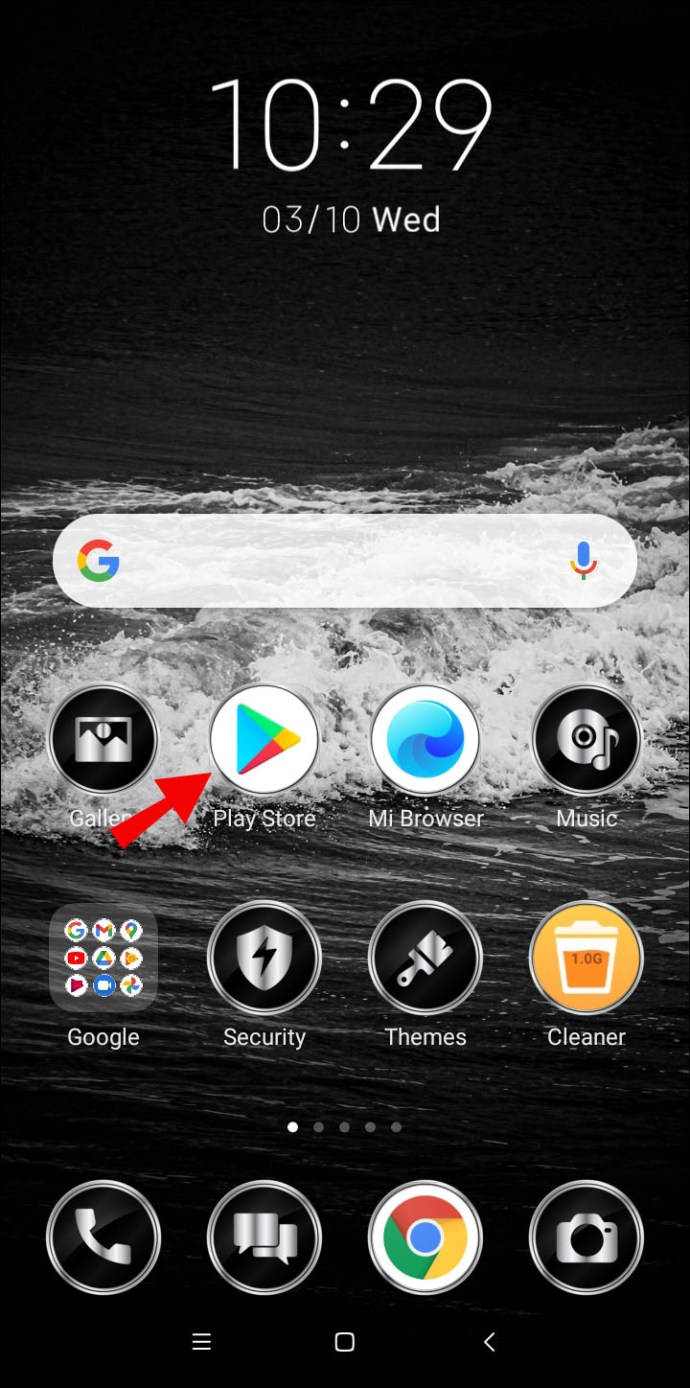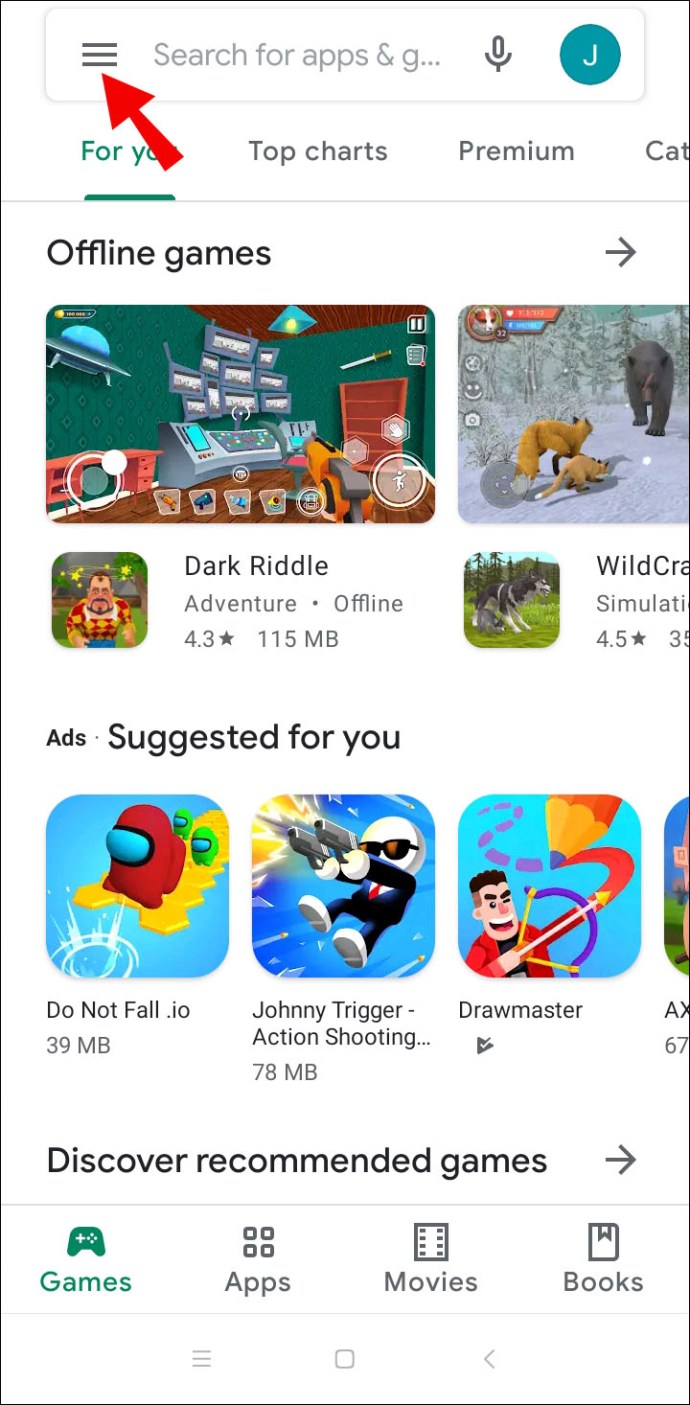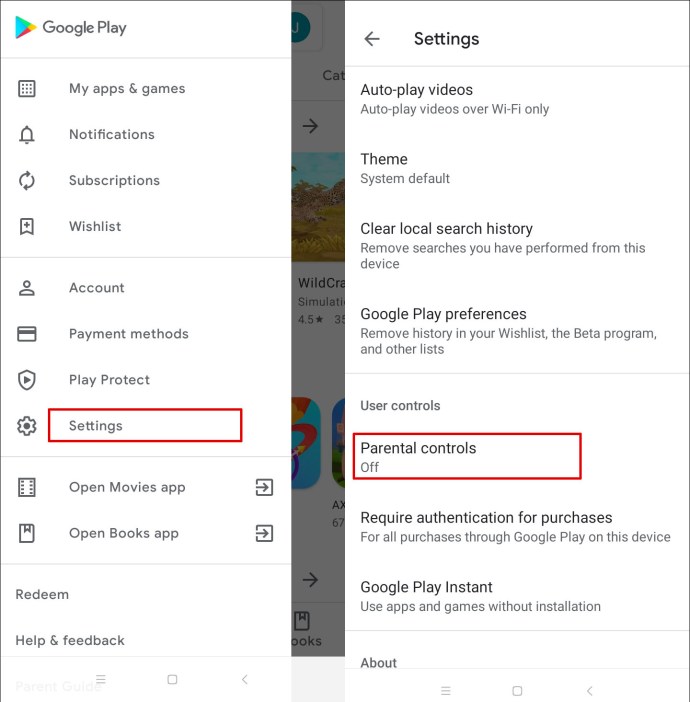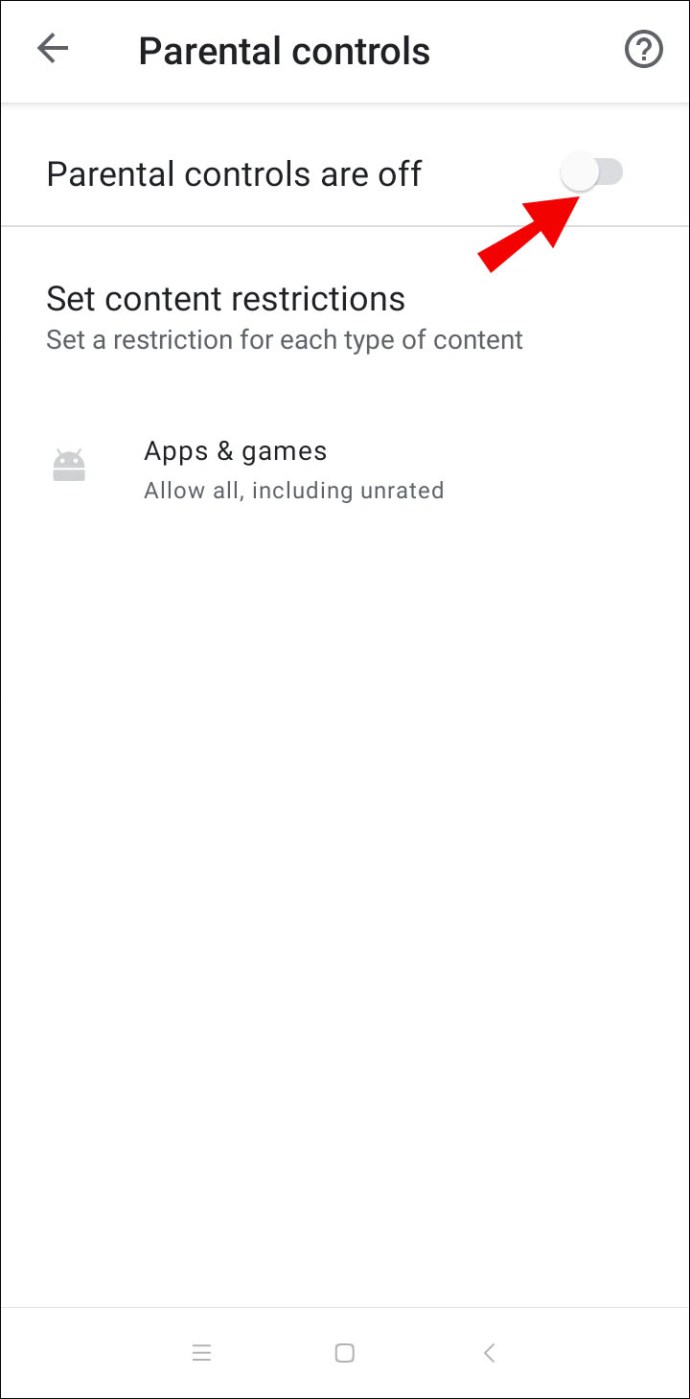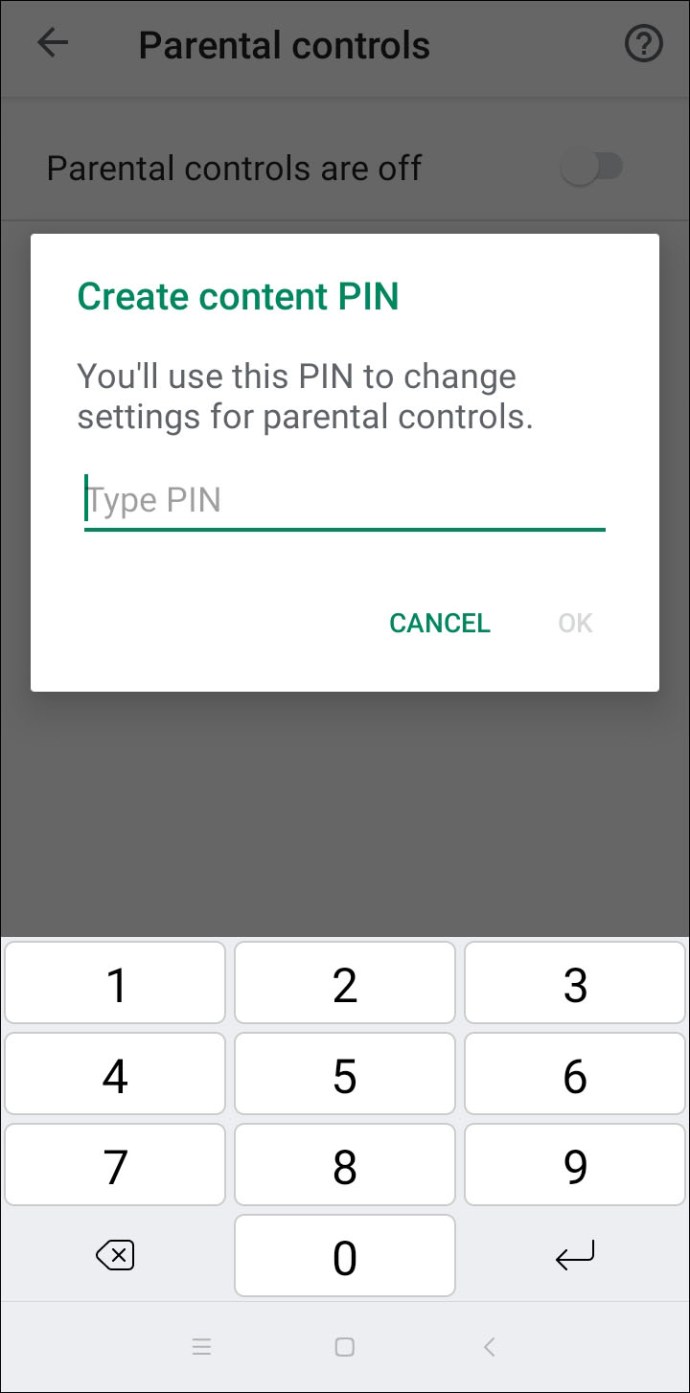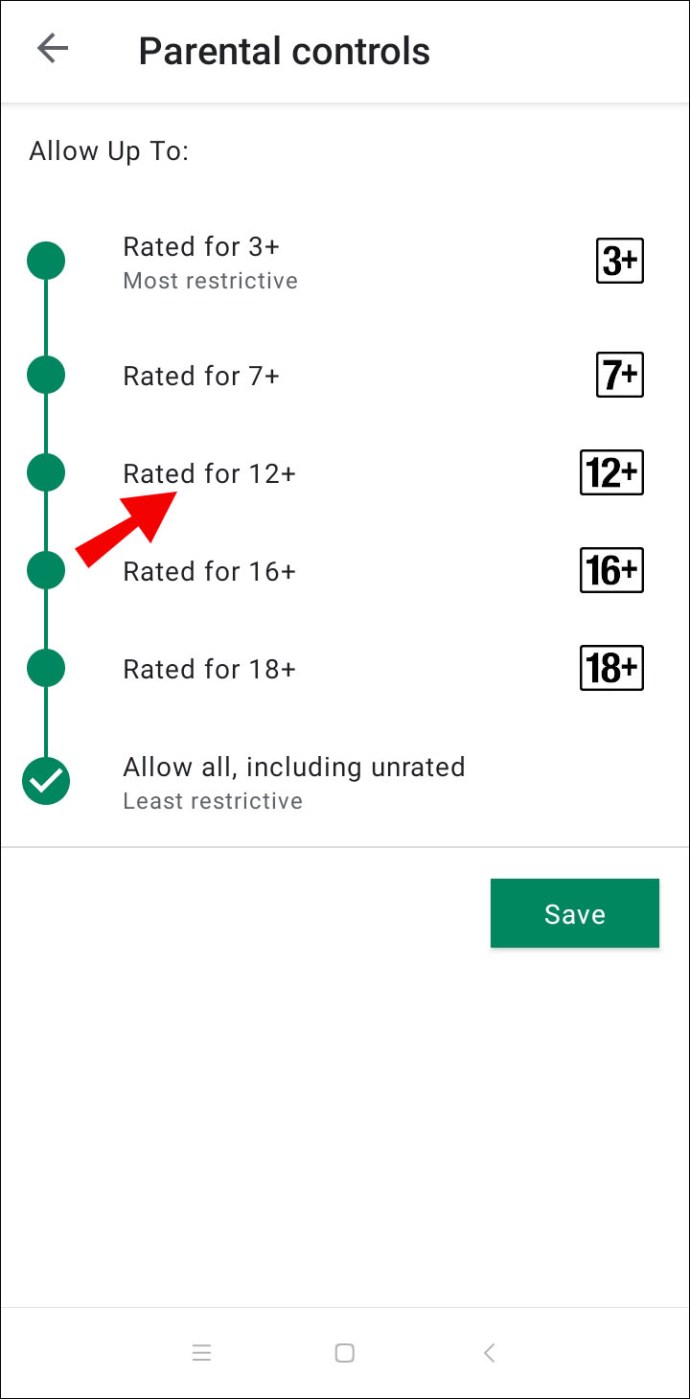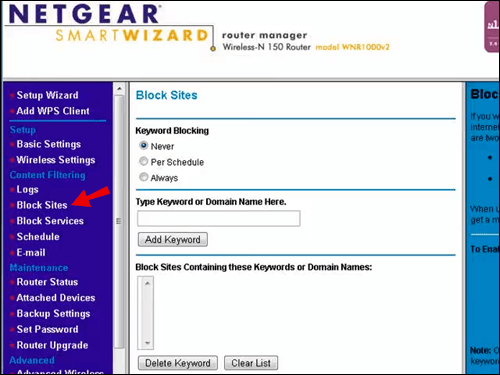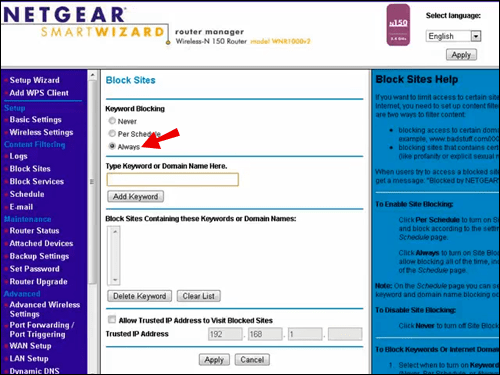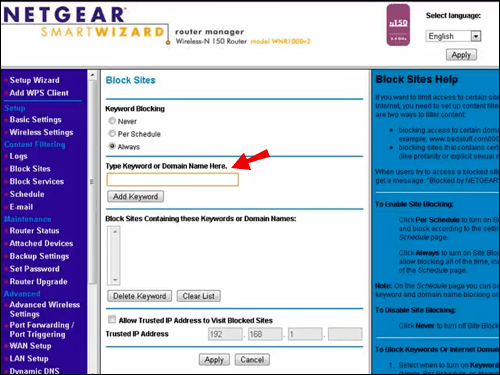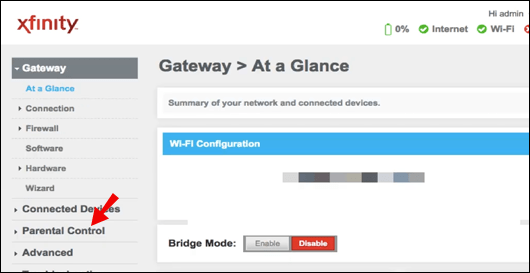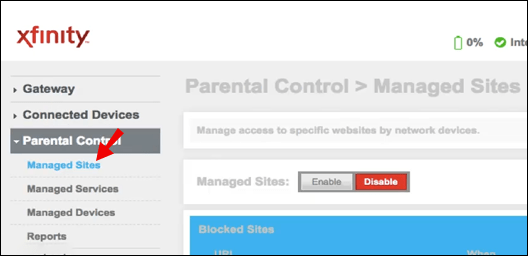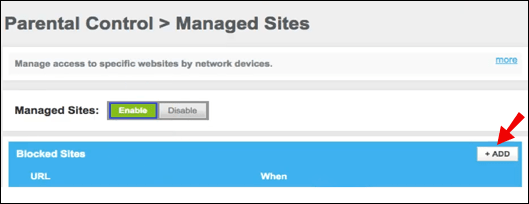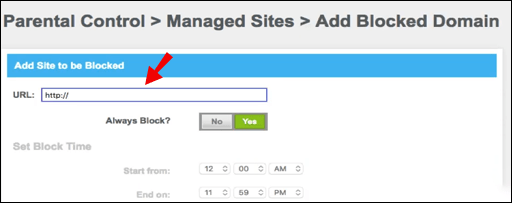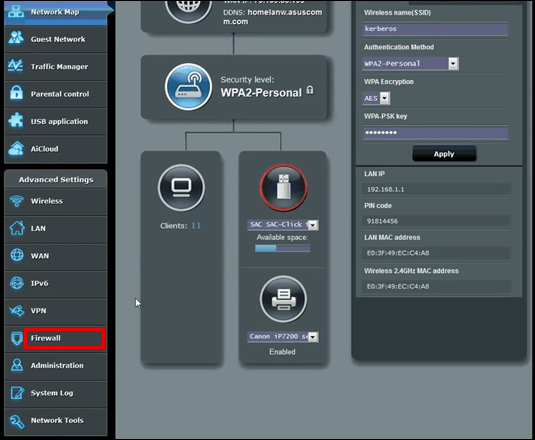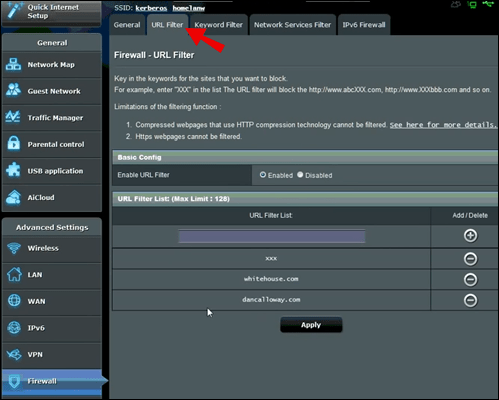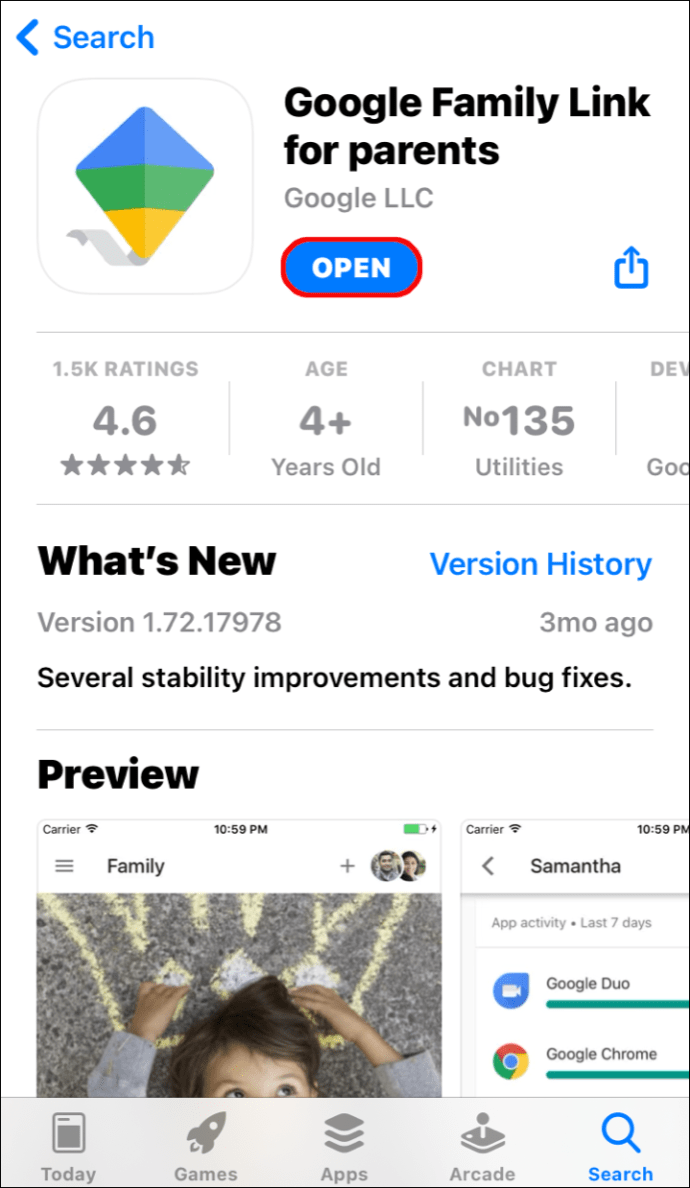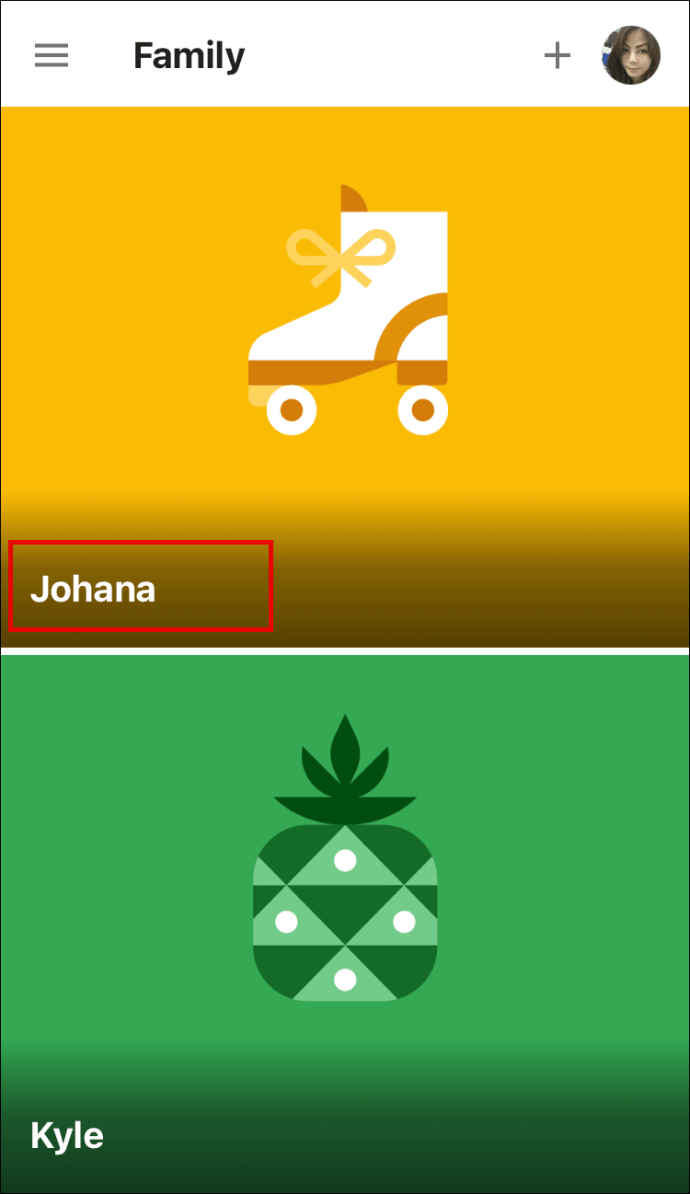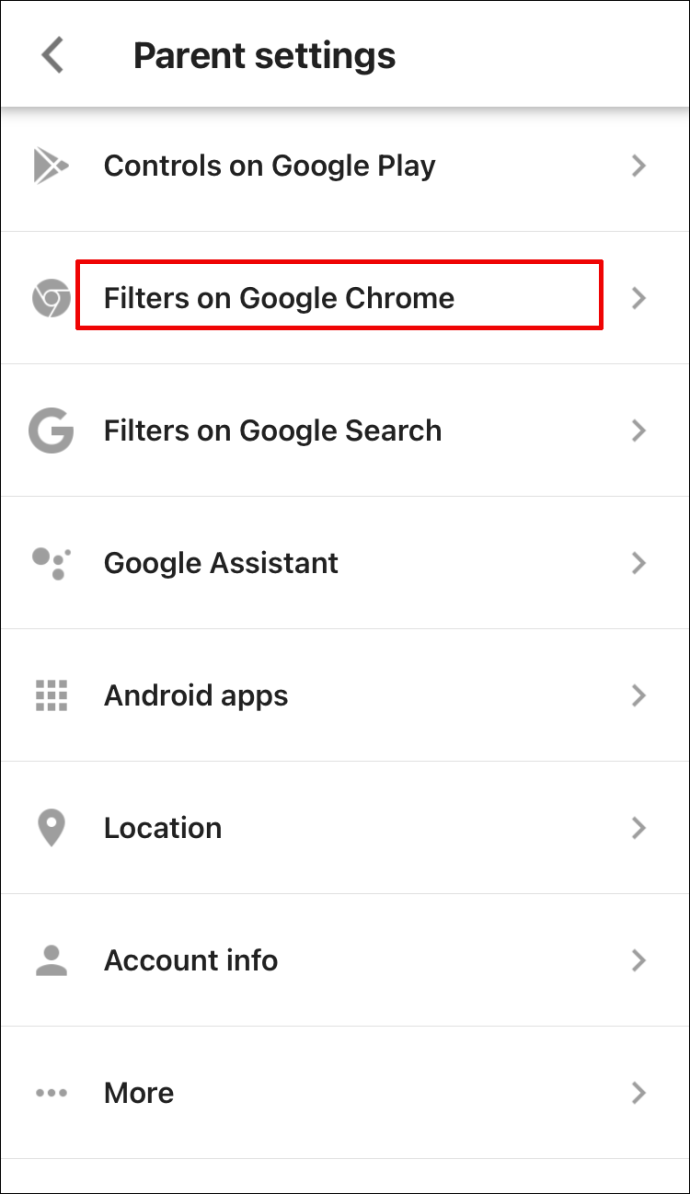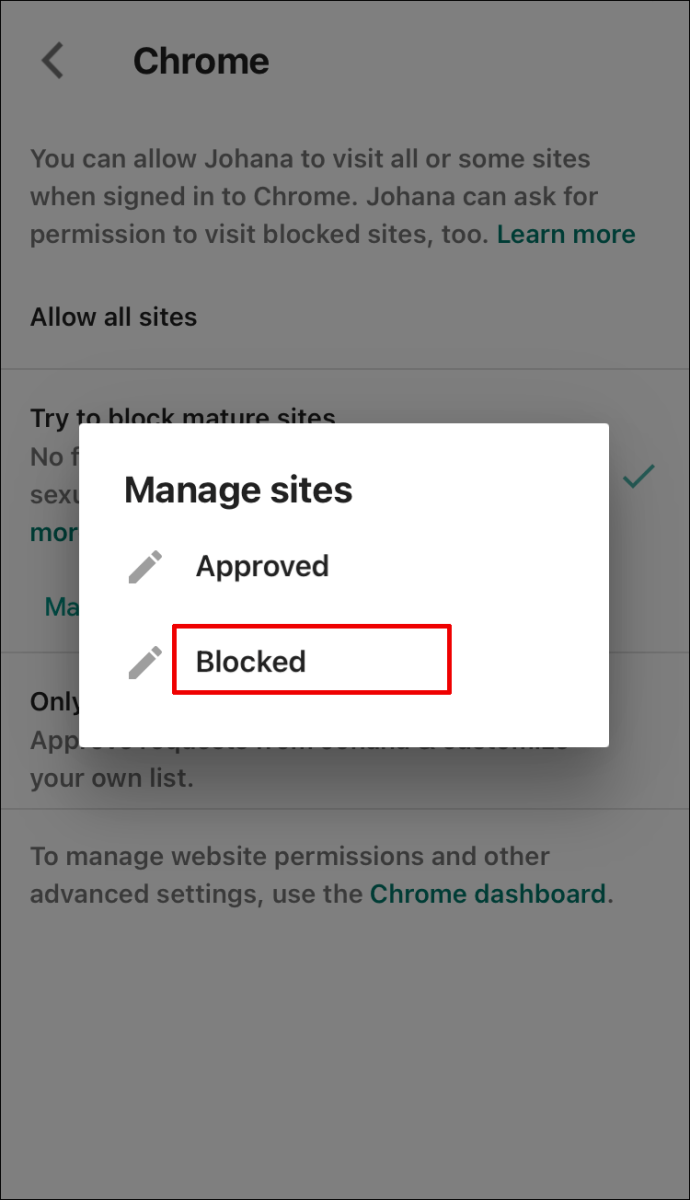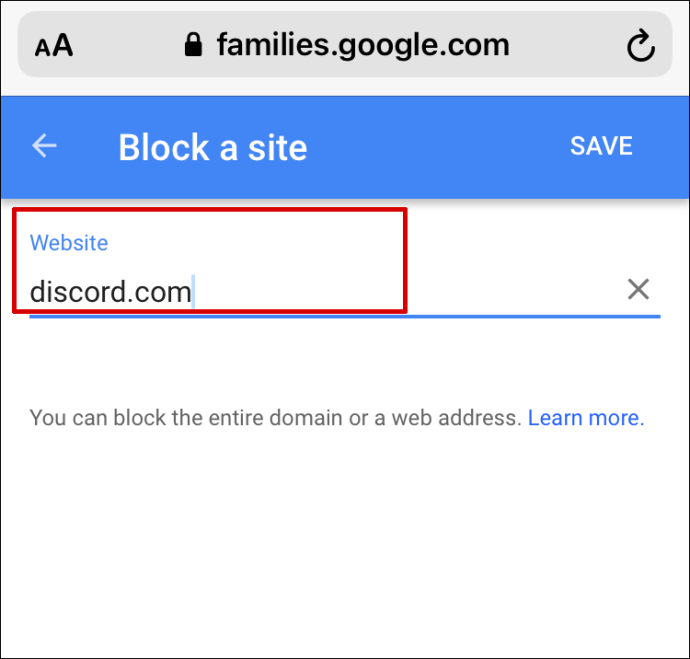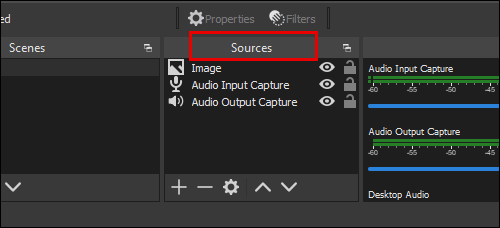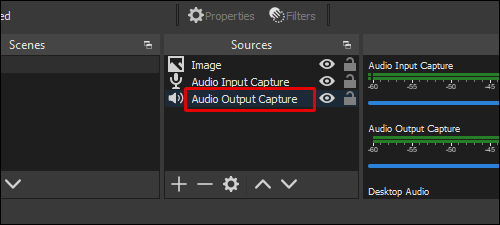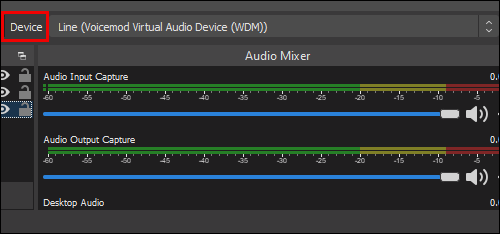اس سے انکار نہیں کیا جاسکتا ہے کہ ڈسکارڈ ایک زبردست اسٹریمنگ سافٹ ویئر ہے! تاہم، بہت سی دوسری ویب سائٹس اور ایپس کی طرح، یہ بچوں کے لیے بہترین جگہ نہیں ہے - Discord میں حساس ڈیٹا ہو سکتا ہے یا محض لت لگ سکتا ہے۔ اگر آپ اپنے بچے کو Discord استعمال کرنے کے بارے میں فکر مند ہیں، تو ہماری گائیڈ پڑھیں۔

اس آرٹیکل میں، ہم وضاحت کریں گے کہ Chromebook، Mac، Windows، موبائل آلات اور راؤٹرز پر Discord کو کیسے بلاک کیا جائے۔ ہم یہ بھی دیکھیں گے کہ Obs پر Discord آڈیو کو کیسے بلاک کیا جائے۔ اپنے آلے پر ایپ تک رسائی کا نظم کرنے کا طریقہ جاننے کے لیے پڑھیں۔
Chromebook پر ڈسکارڈ کو کیسے روکا جائے؟
آپ پیرنٹل کنٹرول کی مدد سے کسی بھی دوسری ایپ کی طرح Chromebook پر Discord کو بلاک کر سکتے ہیں۔ ایسا کرنے کے لیے، درج ذیل مراحل پر عمل کریں:
- اپنے بچے کے لیے الگ اکاؤنٹ بنائیں۔ سب سے پہلے، اپنے اکاؤنٹ سے سائن آؤٹ کریں۔
- سائن ان صفحہ کے نیچے، ’’شخص کو شامل کریں‘‘ پر کلک کریں۔
- اپنے بچے کے گوگل اکاؤنٹ کا ای میل اور پاس ورڈ ٹائپ کریں، ’’اگلا‘‘ پر کلک کریں اور اسکرین پر دی گئی ہدایات پر عمل کریں۔
- نیا اکاؤنٹ ترتیب دینے کے بعد، اپنے Chromebook تک رسائی کو محدود کریں۔ ایڈمن اکاؤنٹ میں سائن ان کریں۔
- ’’سیٹنگ مینو‘‘ پر جائیں۔
- لوگ سیکشن کے تحت ’’دیگر لوگوں کا نظم کریں‘‘ پر کلک کریں۔
- "سائن ان کو درج ذیل صارفین تک محدود کریں" سیکشن کے تحت اپنے بچے کا اکاؤنٹ منتخب کریں۔
- Discord تک رسائی کو محدود کرنے کے لیے Family Link ایپ ملاحظہ کریں۔
- اپنے بچے کے پروفائل پر جائیں، پھر ’’سیٹنگز‘‘ پر جائیں۔
- ’’انسٹال کردہ ایپس‘‘ پر کلک کریں، پھر ’’مزید‘‘ پر کلک کریں۔
- ڈسکارڈ کو منتخب کریں اور رسائی کو روکنے کے لیے ٹوگل بٹن کو آف پر شفٹ کریں۔
- براؤزر میں Discord کو بلاک کرنے کے لیے، بچے کے اکاؤنٹ کی ترتیبات پر واپس جائیں، پھر Google Chrome پر ’’فلٹرز‘‘ پر کلک کریں۔
- ’’سائٹس کا نظم کریں‘‘ پر کلک کریں، پھر ’’مسدود‘‘۔
- اپنی اسکرین کے نیچے پلس آئیکن پر کلک کریں اور Discord URL کو ٹیکسٹ ان پٹ باکس میں چسپاں کریں، پھر ونڈو کو بند کریں۔
میک پر ڈسکارڈ کو کیسے روکا جائے؟
اسکرین ٹائم کا استعمال کرتے ہوئے Mac پر Discord کو بلاک کرنے کے لیے، نیچے دی گئی ہدایات پر عمل کریں:
- اپنے بچے کے لیے اسکرین ٹائم سیٹ اپ کریں۔ ایسا کرنے کے لیے، اپنے بچے کے میک اکاؤنٹ میں لاگ ان کریں۔
- ایپل مینو پر جائیں، پھر ’’سسٹم کی ترجیحات،‘‘ پر جائیں اور ’’اسکرین ٹائم‘‘ کو منتخب کریں۔
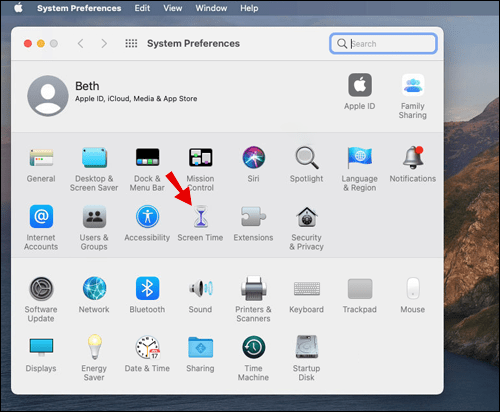
- بائیں طرف کے مینو سے ’’آپشنز‘‘ کو منتخب کریں۔
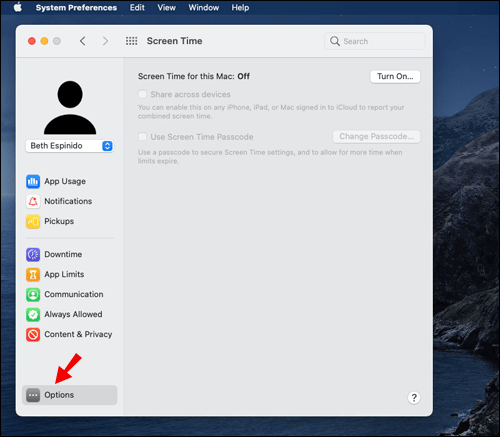
- اپنی اسکرین کے اوپری دائیں کونے میں ’’ٹرن آن‘‘ کو منتخب کریں۔
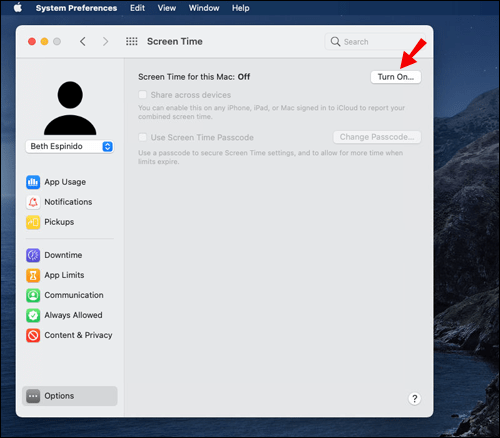
- ’’اسکرین ٹائم پاس کوڈ استعمال کریں‘‘ کا اختیار منتخب کریں۔
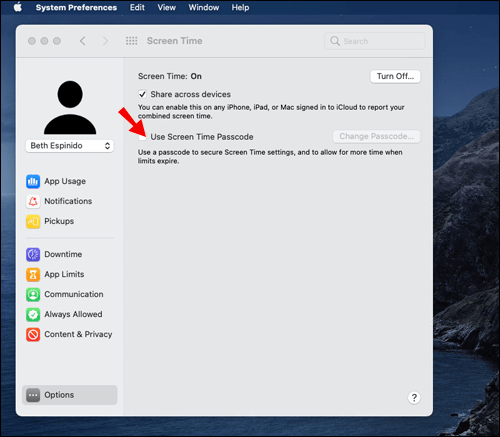
- ’’اسکرین ٹائم کی ترتیبات‘‘ پر واپس جائیں اور ’’مواد اور رازداری‘‘ پر کلک کریں، ’’ٹرن آن‘‘ بٹن پر کلک کریں۔
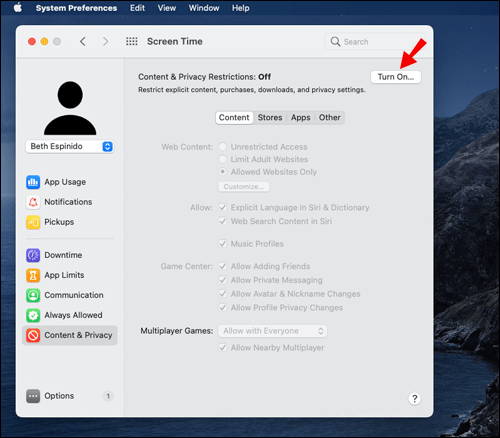
- 'ایپس' پر کلک کریں، Discord ایپ تلاش کریں، اور اس تک رسائی کو محدود کریں۔ آپ کو اپنا پاس کوڈ درج کرنا ہوگا۔
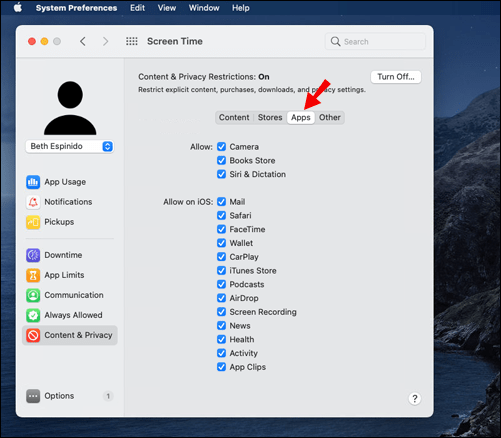
- براؤزر میں Discord کو بلاک کرنے کے لیے، 'Content & Privacy Settings' پر واپس جائیں اور 'Content' کو منتخب کریں، پھر Discord URL پیسٹ کریں اور اسے محدود کریں۔
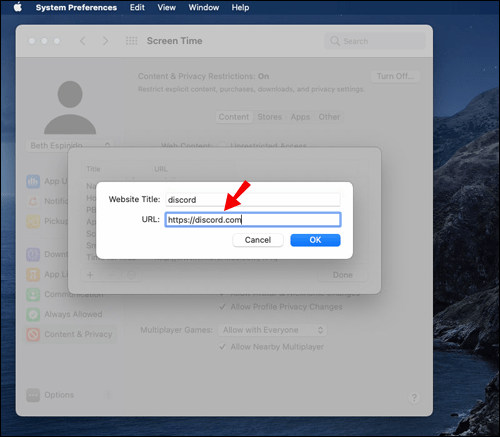
ونڈوز پی سی پر ڈسکارڈ کو کیسے روکا جائے؟
اگر آپ ونڈوز کے صارف ہیں، تو آپ ذیل میں دی گئی ہدایات پر عمل کر کے اپنے بچے کی Discord تک رسائی کو محدود کر سکتے ہیں۔
- مائیکروسافٹ ویب سائٹ پر فیملی گروپ بنائیں۔ اپنے بچے کے لیے الگ اکاؤنٹ بنائیں۔
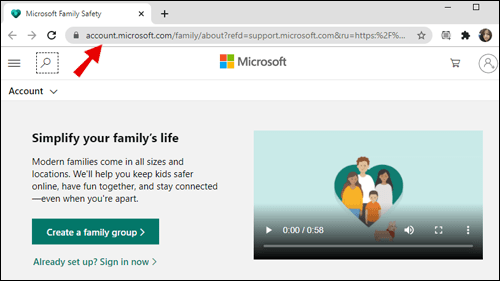
- اپنے آلے پر اپنے بچے کے اکاؤنٹ میں سائن ان کریں، اسے آن اسکرین ہدایات کے بعد ترتیب دیں، پھر سائن آؤٹ کریں۔
- اپنے Microsoft اکاؤنٹ میں سائن ان کریں۔
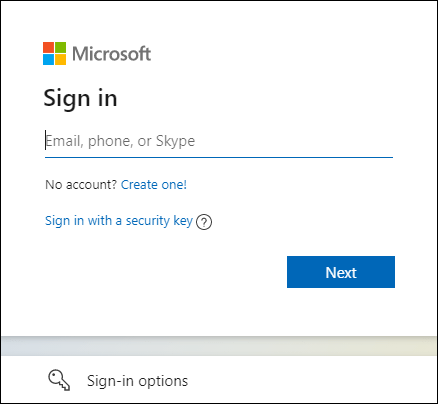
- اسٹارٹ مینو پر جائیں، پھر ’’ترتیبات‘‘ پر جائیں۔
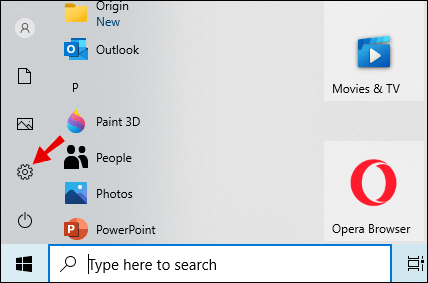
- ’’اکاؤنٹس‘‘ پر کلک کریں، پھر بائیں سائڈبار سے ’’خاندان اور دیگر صارفین‘‘ کو منتخب کریں۔
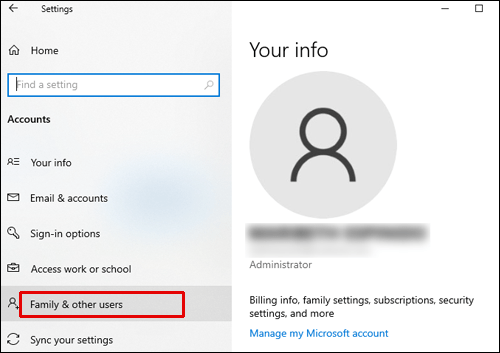
- اپنے بچے کا اکاؤنٹ تلاش کریں اور ان کے اکاؤنٹ کے نام کے نیچے ’’اجازت دیں‘‘ پر کلک کریں۔
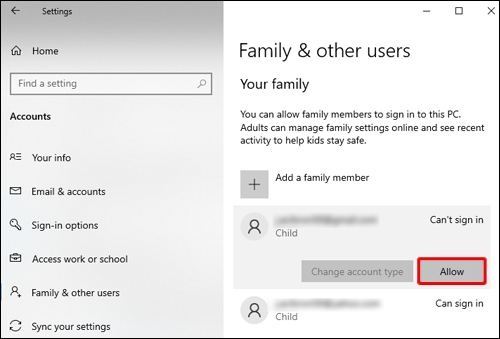
- مائیکروسافٹ ویب سائٹ پر اپنے فیملی گروپ پر واپس جائیں۔
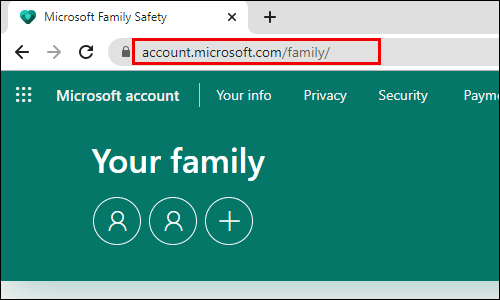
- اپنے بچے کا اکاؤنٹ منتخب کریں اور ’’ایپ اور گیم کی حدود‘‘ ٹیب پر جائیں۔
- نیچے اسکرول کریں جب تک کہ آپ کو Discord ایپ نہ ملے، پھر ’’ایپ بلاک کریں‘‘ پر کلک کریں۔
آئی فون پر ڈسکارڈ کو کیسے روکا جائے؟
آئی فون پر ایپ تک رسائی کو محدود کرنا میک پر کرنے سے زیادہ مختلف نہیں ہے - آپ کو اسکرین ٹائم استعمال کرنا ہوگا۔ ایسا کرنے کے لیے، نیچے دی گئی ہدایات پر عمل کریں:
- سیٹنگز ایپ کھولیں اور ’’اسکرین ٹائم‘‘ کی ترتیبات پر جائیں۔
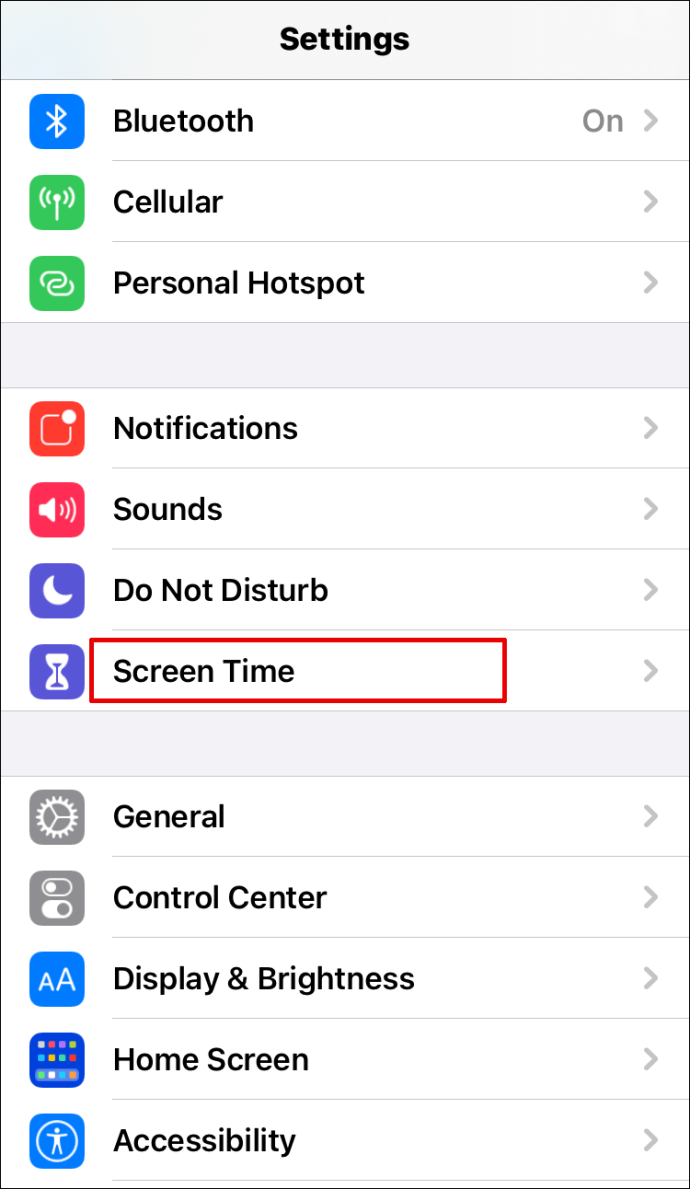
- "یہ میرا آلہ ہے" یا "یہ میرے بچے کا آلہ ہے" کو منتخب کریں۔
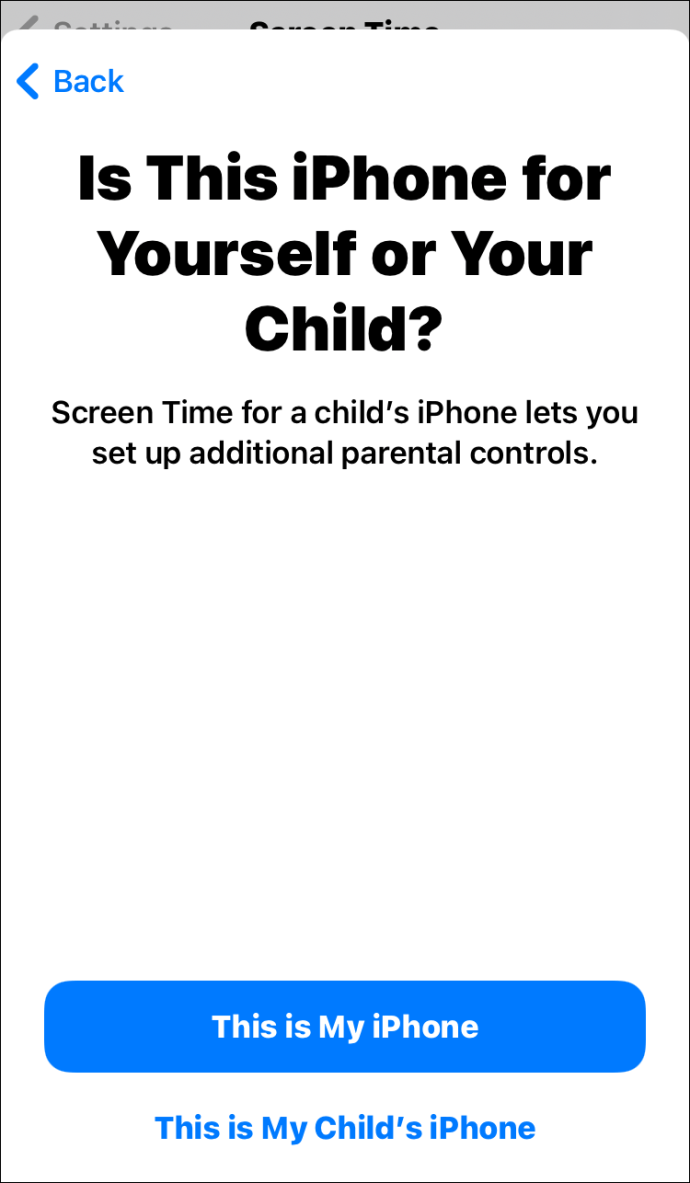
- اگر آپ دوسرا آپشن منتخب کرتے ہیں، تو آپ سے ایک نیا پاس کوڈ بنانے کے لیے کہا جائے گا۔
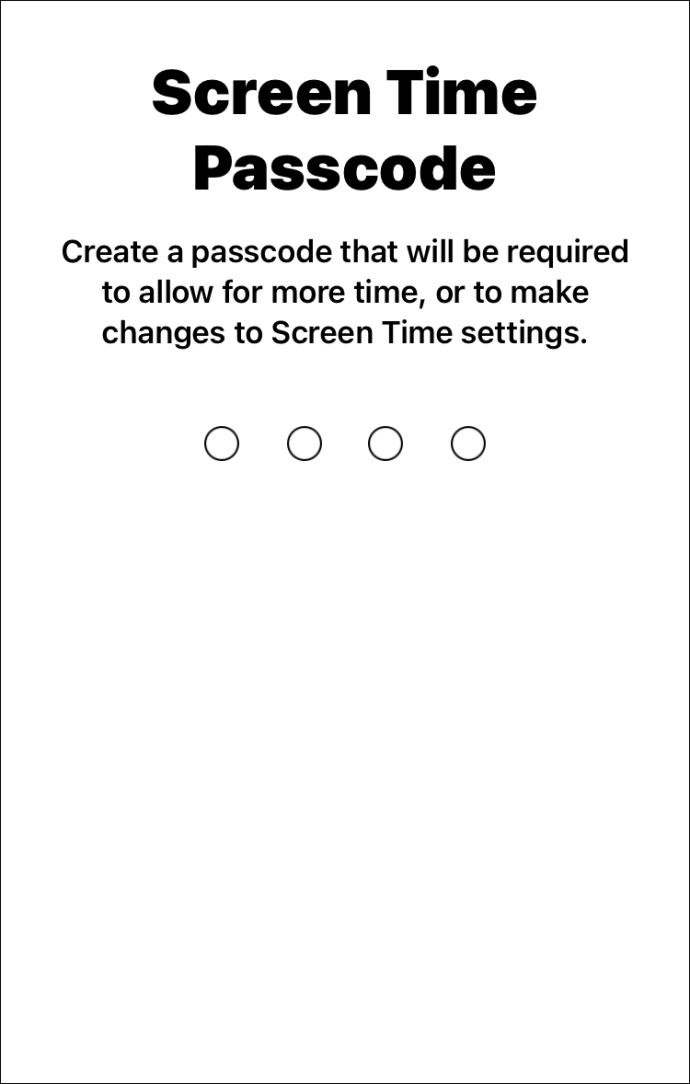
- ’’مواد اور رازداری کی پابندیاں‘‘ کو تھپتھپائیں اور اپنا پاس کوڈ درج کریں۔
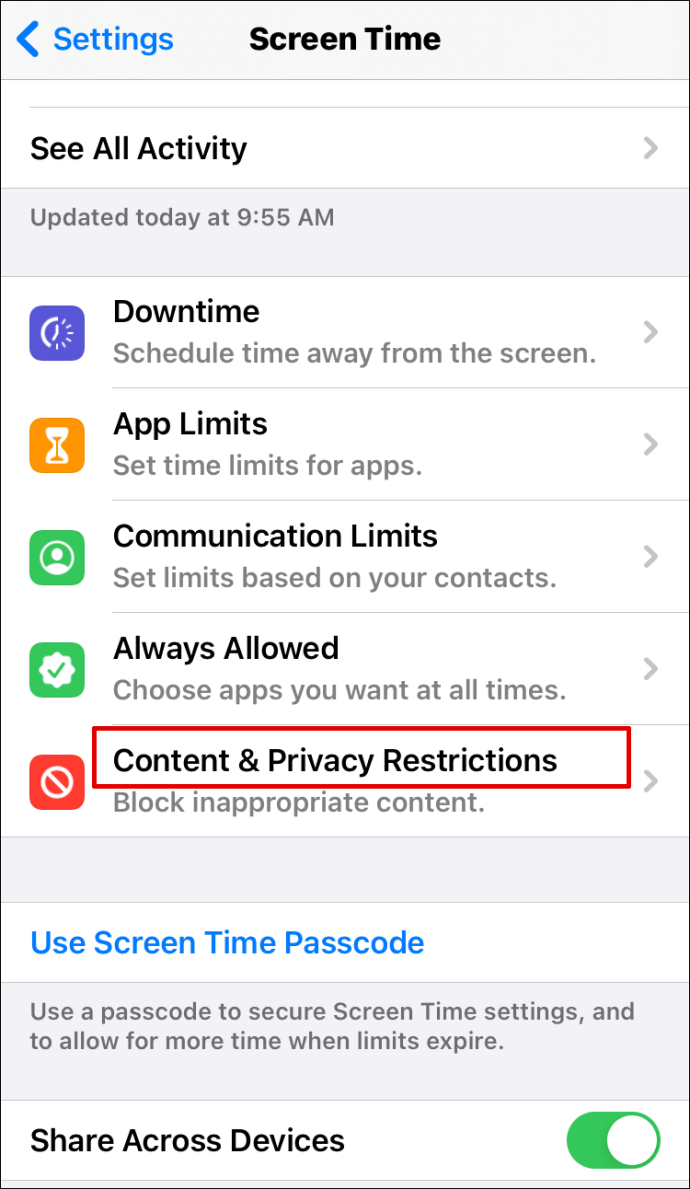
- ’’مواد اور رازداری‘‘ کے آگے ٹوگل بٹن کو ’’آن‘‘ پر شفٹ کریں۔
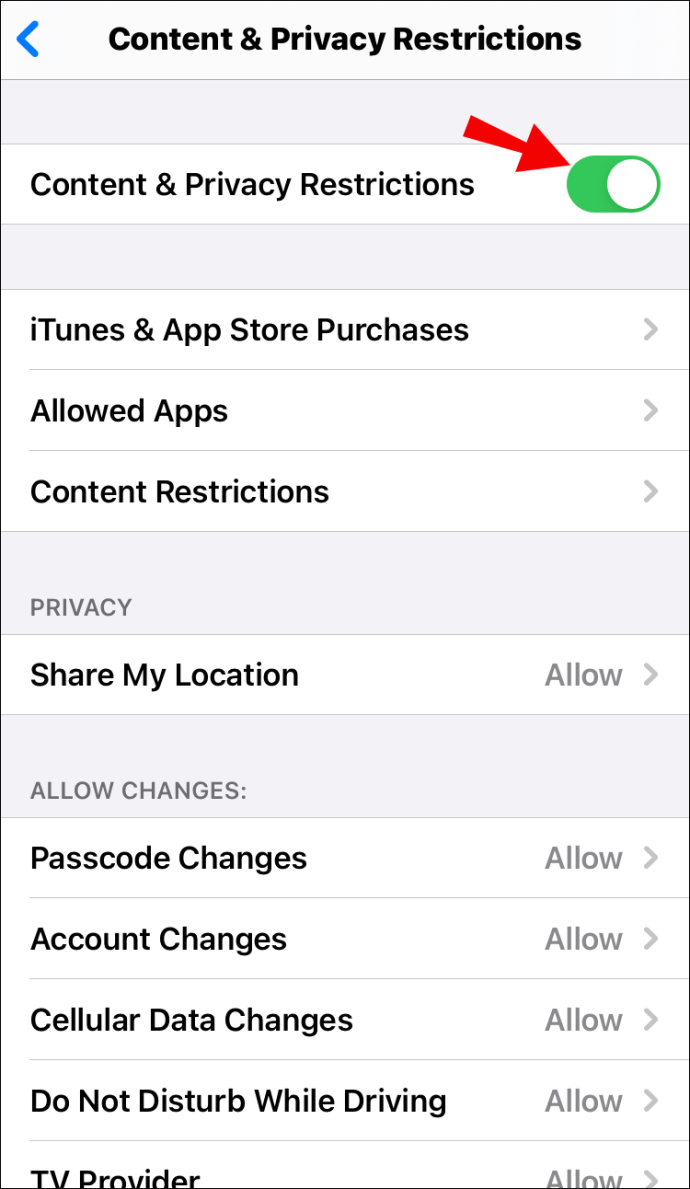
- ’’اجازت یافتہ ایپس‘‘ کو تھپتھپائیں۔
.
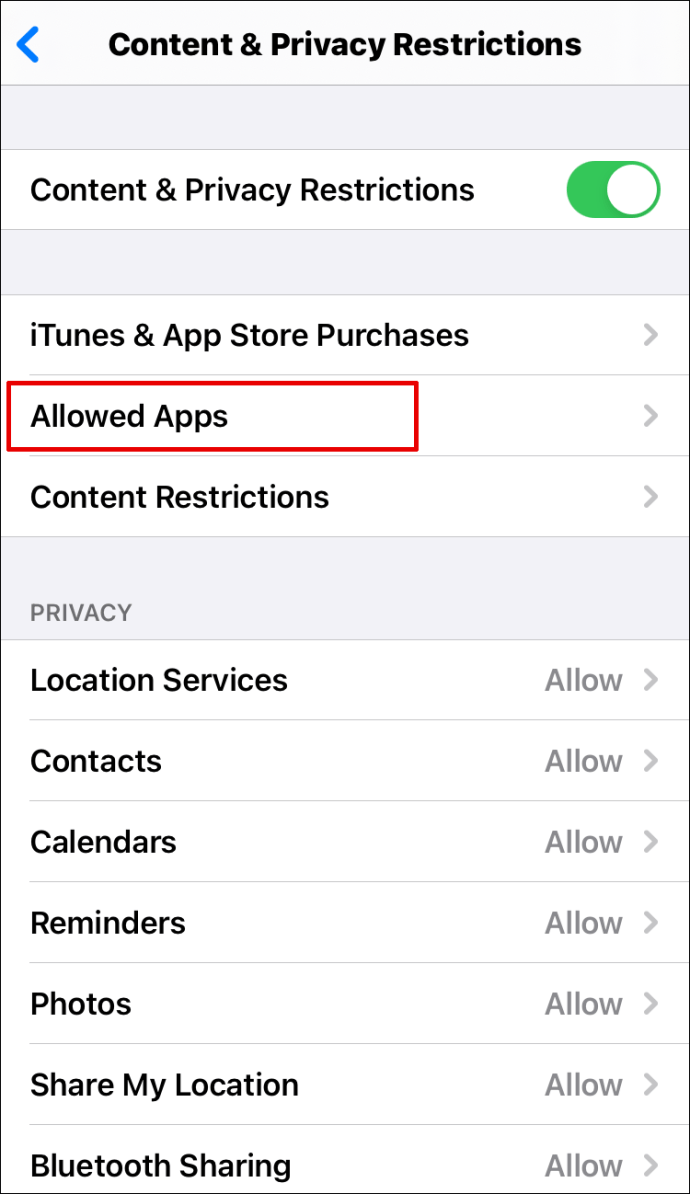
- نیچے اسکرول کریں جب تک کہ آپ کو Discord ایپ نہ ملے، پھر اس کے ساتھ والے ٹوگل بٹن کو "آف" پوزیشن پر شفٹ کریں۔
اینڈرائیڈ ڈیوائس پر ڈسکارڈ کو کیسے روکا جائے؟
آپ Play Store ایپ کے ذریعے اپنے بچے کو Android پر Discord ڈاؤن لوڈ کرنے سے روک سکتے ہیں۔ ایسا کرنے کے لیے، درج ذیل مراحل پر عمل کریں:
- پلے اسٹور ایپ کھولیں۔
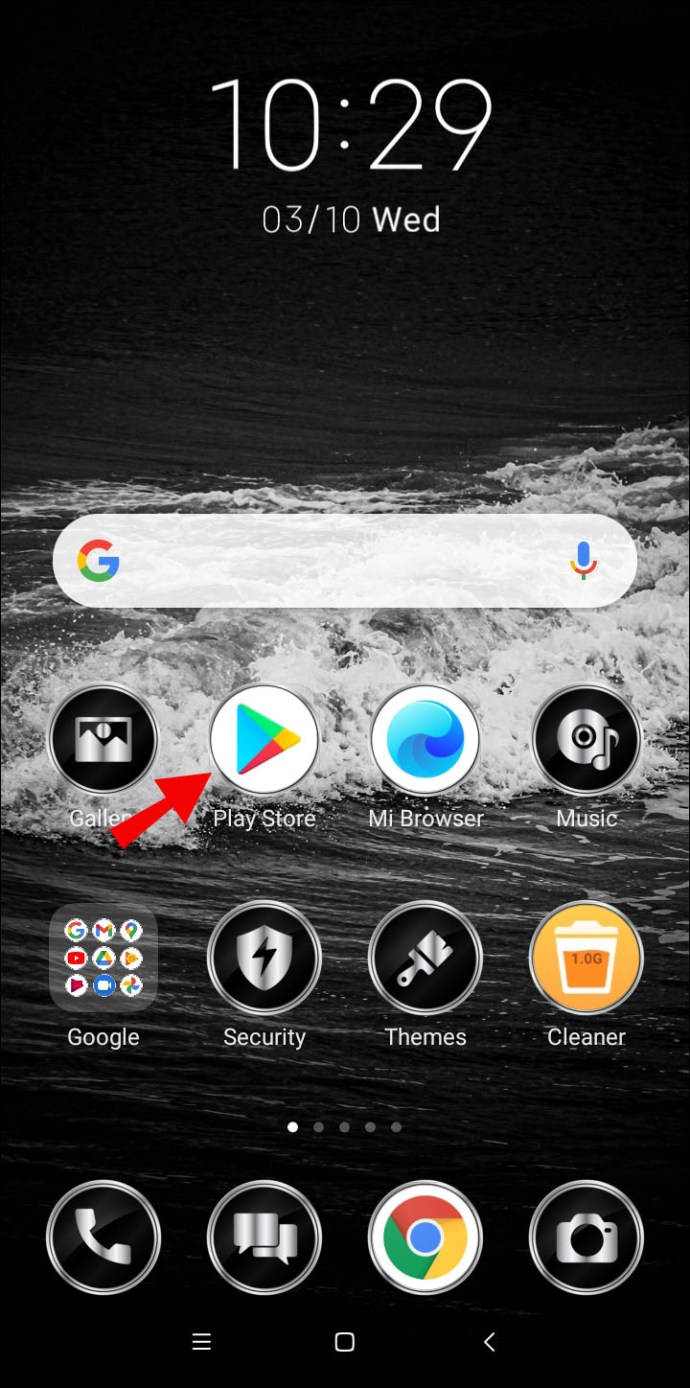
- اپنی اسکرین کے اوپری بائیں کونے میں تین لائن والے آئیکن کو تھپتھپائیں۔
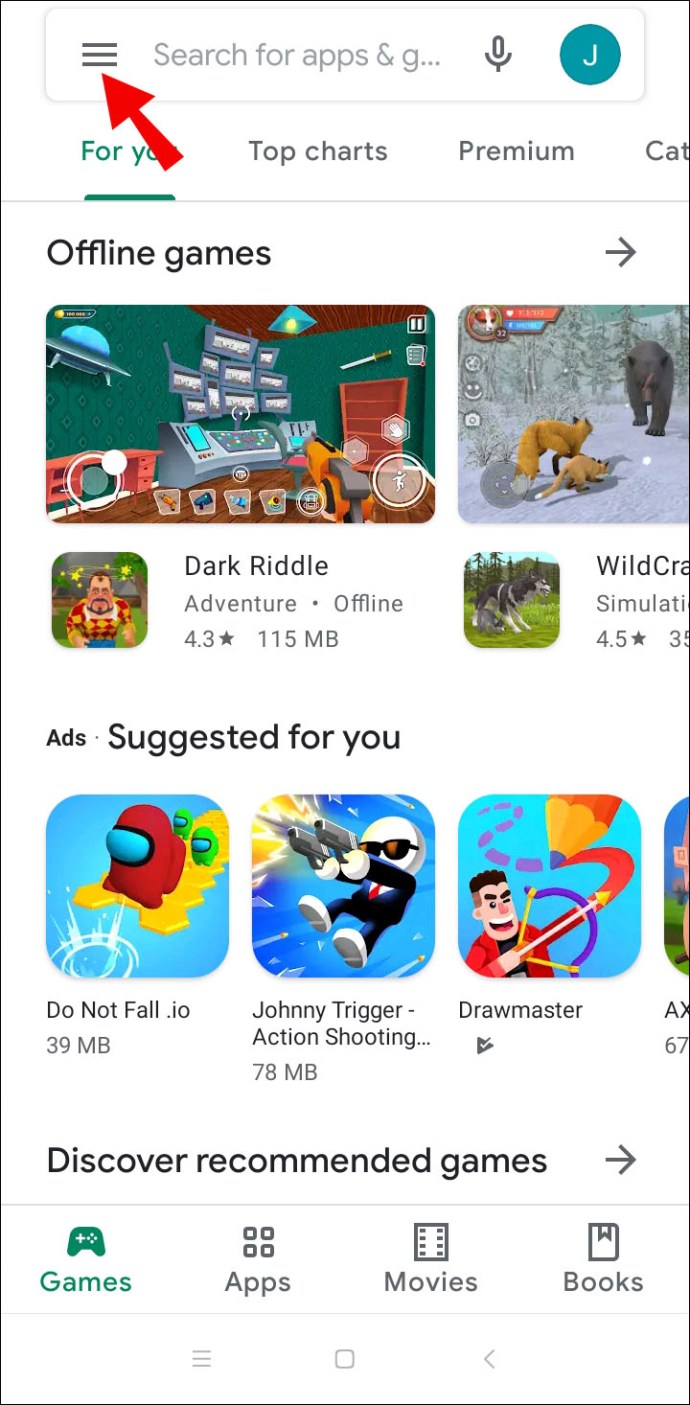
- ’’ترتیبات‘‘ کو تھپتھپائیں، پھر ’’پیرنٹل کنٹرولز‘‘ کو منتخب کریں۔
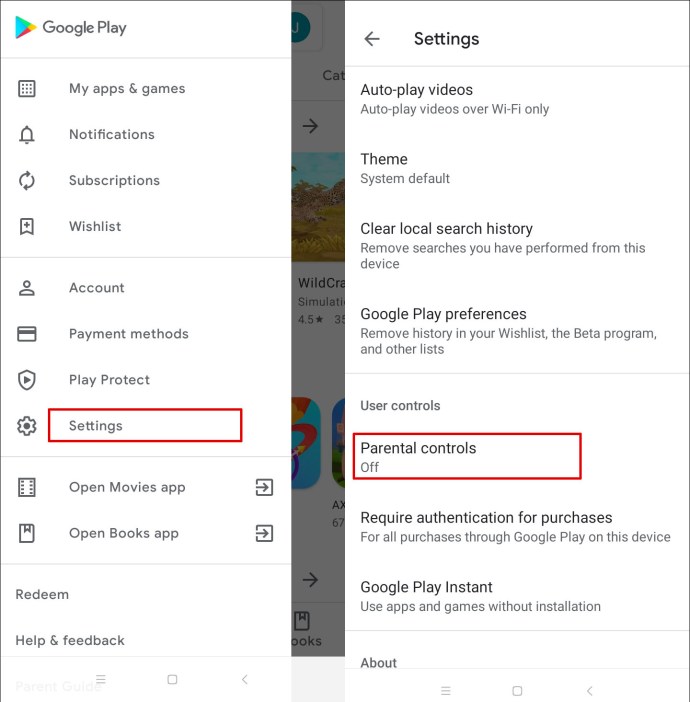
- انہیں آن کرنے کے لیے "والدین کے کنٹرول آف ہیں" کے آگے ٹوگل بٹن کو شفٹ کریں۔
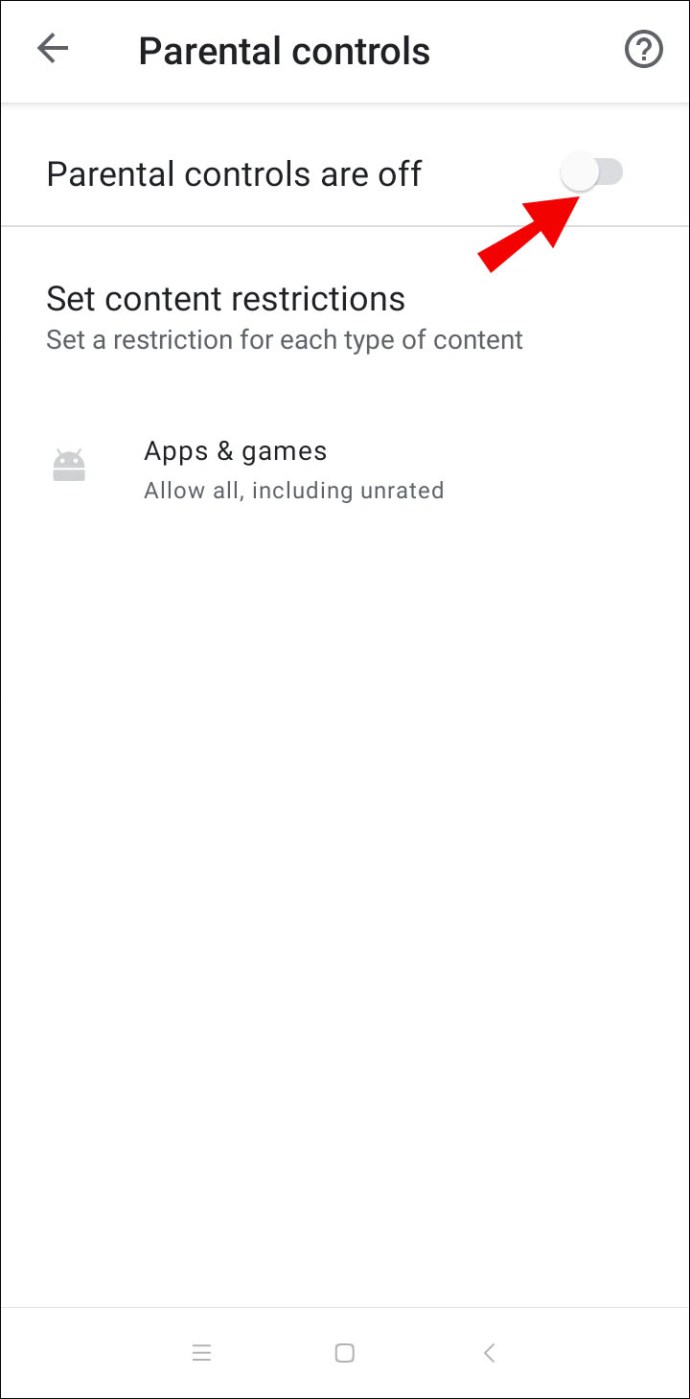
- پاس کوڈ ترتیب دیں، پھر تصدیق کریں۔
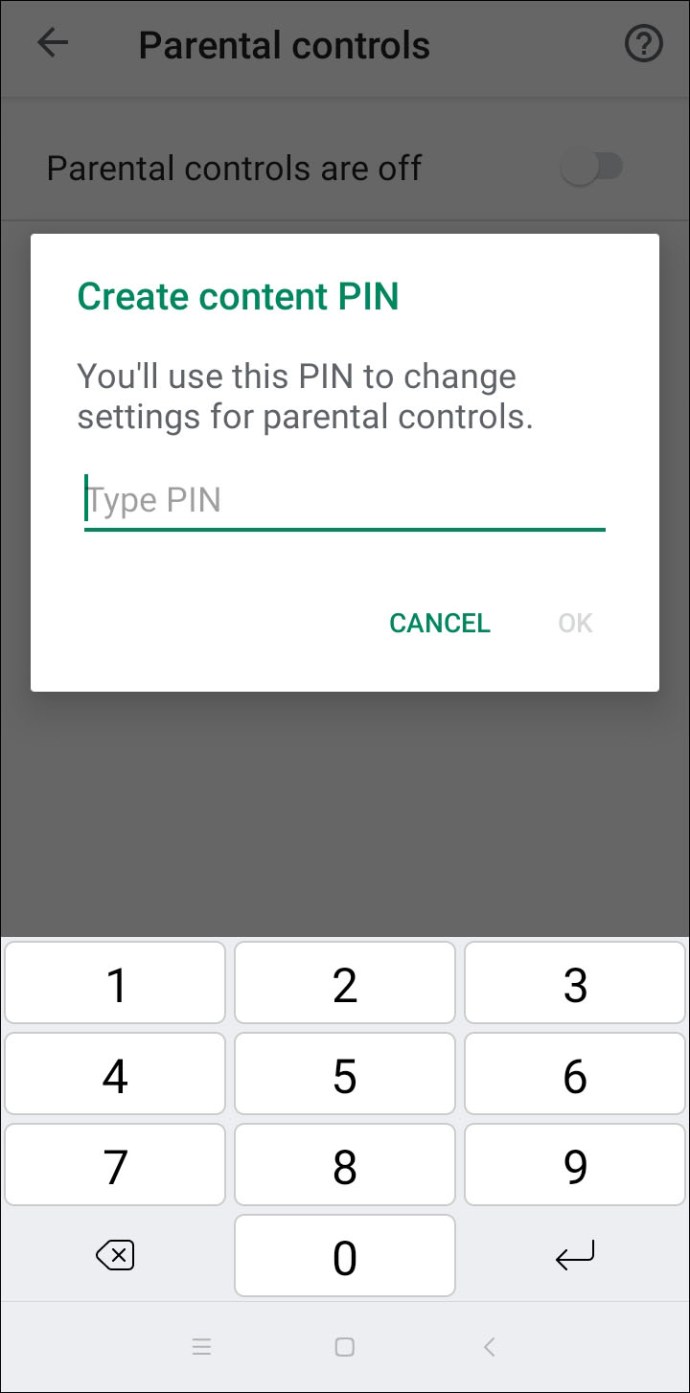
- اپنے بچے کو Discord ڈاؤن لوڈ کرنے سے روکنے کے لیے "Rated for 12+" یا اس سے کم عمر کا انتخاب کریں – Play Store میں اسے 13+ کی درجہ بندی کی گئی ہے۔
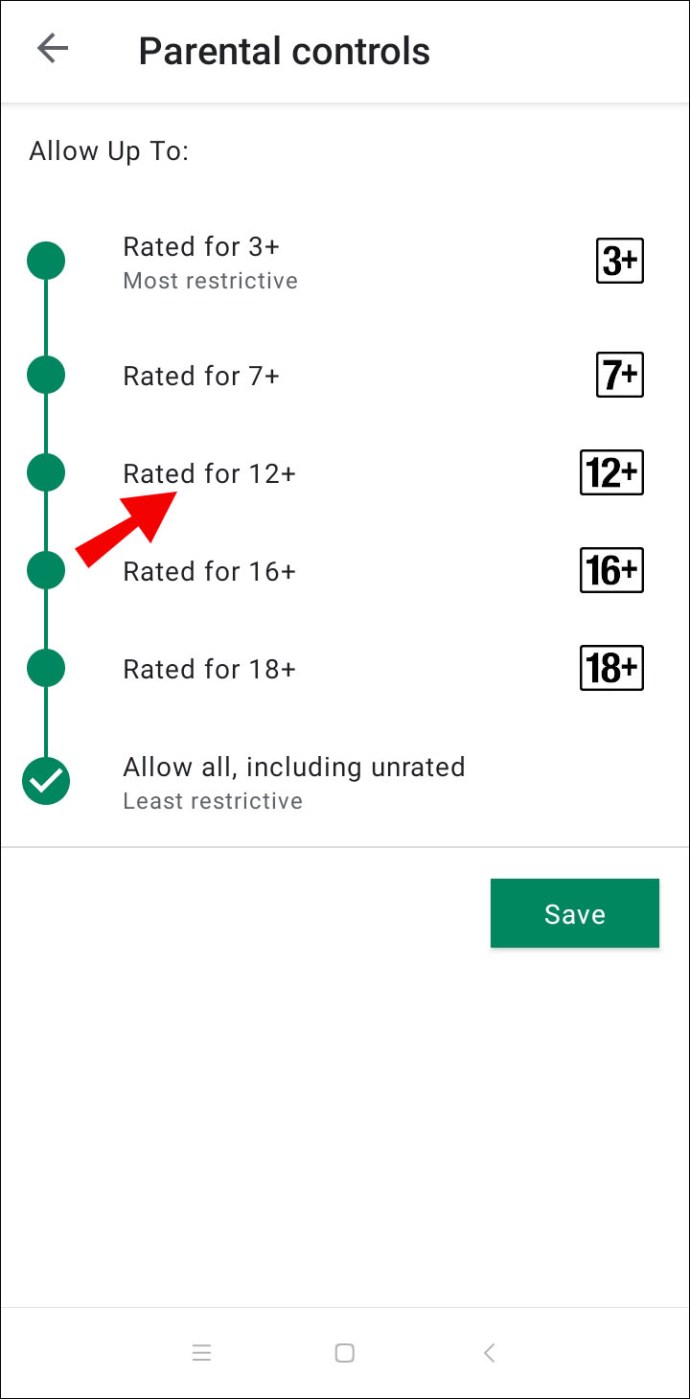
نیٹ گیئر راؤٹر پر ڈسکارڈ کو کیسے روکا جائے؟
آپ اپنے Netgear راؤٹر پر Smart Wizard ترتیب دے کر Discord ویب سائٹ تک رسائی کو محدود کر سکتے ہیں۔ ایسا کرنے کے لیے، نیچے دی گئی ہدایات پر عمل کریں:
- اپنے نیٹ گیئر راؤٹر سے منسلک کمپیوٹر پر براؤزر کھولیں۔
- routerlogin.net میں سائن ان کریں۔ اگر آپ کے پاس لاگ ان کی کوئی اسناد نہیں ہیں، تو "ایڈمن" کو لاگ ان کے طور پر اور "پاس ورڈ" کو بطور پاس ورڈ استعمال کریں۔
- ’’مواد کی فلٹرنگ‘‘ پر جائیں، پھر ’’مسدود سائٹس‘‘ پر جائیں۔
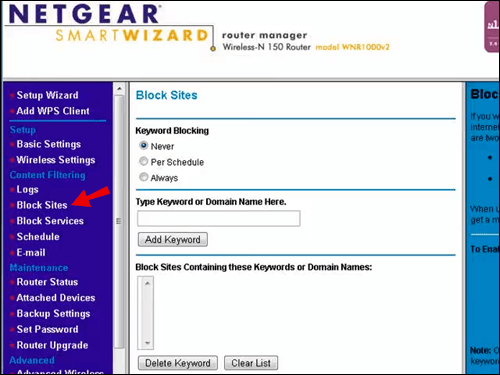
- ڈسکارڈ کو مکمل طور پر مسدود کرنے کے لیے ’’ہمیشہ‘‘ آپشن کو منتخب کریں۔ Discord کو صرف مخصوص اوقات میں بلاک کرنے کے لیے، ’’فی شیڈول‘‘ کا اختیار منتخب کریں۔
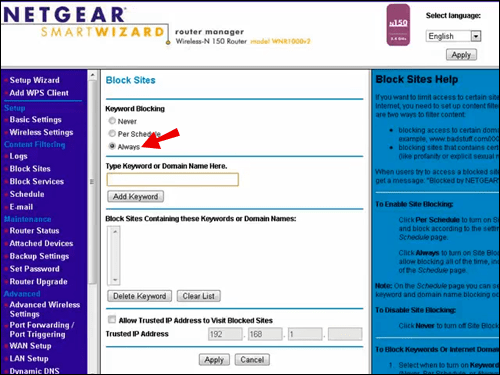
- Discord URL کو "کی ورڈ یا ڈومین کا نام یہاں ٹائپ کریں" باکس میں چسپاں کریں۔
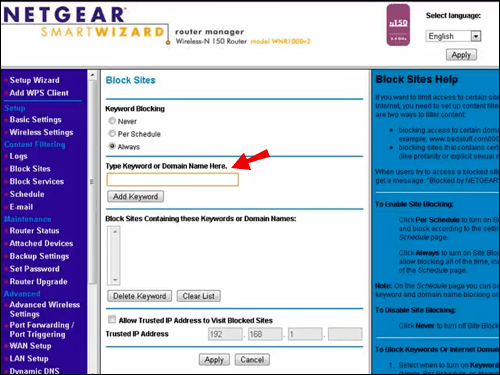
- ’’کی ورڈ شامل کریں‘‘، پھر ’’درخواست دیں‘‘ پر کلک کرکے تصدیق کریں۔
اختیاری طور پر، آپ اپنے نیٹ گیئر راؤٹر پر پیرنٹل کنٹرول سیٹ کر سکتے ہیں۔ ایسا کرنے کے لیے، درج ذیل مراحل پر عمل کریں:
- اپنے فون پر Orbi ایپ ڈاؤن لوڈ اور کھولیں اور ’’پیرنٹل کنٹرولز‘‘ پر ٹیپ کریں۔
- ایک پروفائل منتخب کریں، پھر ’’تاریخ‘‘ کو تھپتھپائیں۔
- Discord سائٹ کو تلاش کریں اور اسے بلاک کرنے کے لیے بائیں سے دائیں سوائپ کریں۔
- ڈسکارڈ کو مکمل طور پر بلاک کرنے کے لیے ’’فلٹر کے طور پر سیٹ کریں‘‘ کا اختیار منتخب کریں۔
Xfinity راؤٹر پر ڈسکارڈ کو کیسے روکا جائے؟
Xfinity راؤٹر والدین کے کنٹرول کی مدد سے ویب سائٹس کو بلاک کرنے کی اجازت دیتا ہے۔ Discord تک رسائی کو محدود کرنے کے لیے نیچے دی گئی ہدایات پر عمل کریں:
- Xfinity ویب سائٹ میں سائن ان کریں۔
- بائیں سائڈبار سے، ’’پیرنٹل کنٹرول‘‘ کو منتخب کریں۔
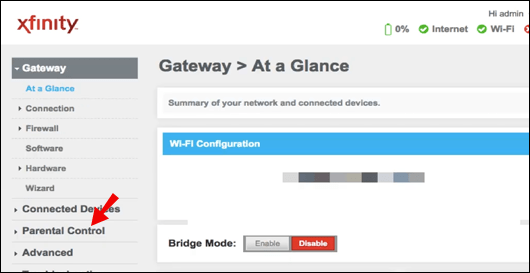
- ڈراپ ڈاؤن مینو سے ’’منظم سائٹس‘‘ کو منتخب کریں۔
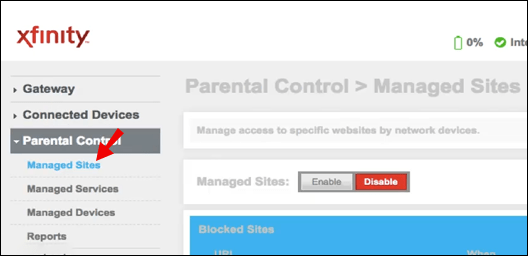
- 'فعال کریں' پر کلک کریں، پھر 'شامل کریں' پر کلک کریں۔
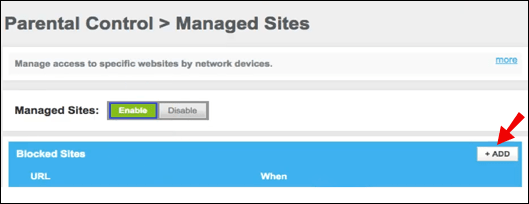
- متن کے ان پٹ باکس میں Discord URL پیسٹ کریں اور تصدیق کریں۔
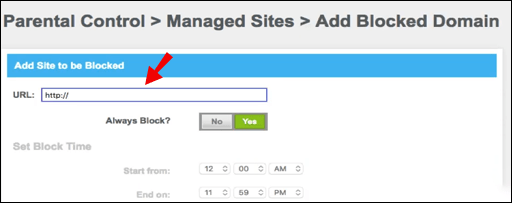
- اختیاری طور پر، صرف مخصوص آلات کے لیے Discord تک رسائی کو محدود کرنے کے لیے ’’منیجڈ ڈیوائسز‘‘ پر کلک کریں۔
- 'فعال کریں' پر کلک کریں، پھر 'شامل کریں' پر کلک کریں اور ایک آلہ منتخب کریں۔
Asus راؤٹر پر ڈسکارڈ کو کیسے روکا جائے؟
Asus راؤٹر پر Discord کو بلاک کرنے کے لیے، درج ذیل کام کریں:
- Asus روٹر ویب سائٹ میں سائن ان کریں۔
- بائیں سائڈبار سے، ’’فائر وال‘‘ کو منتخب کریں۔
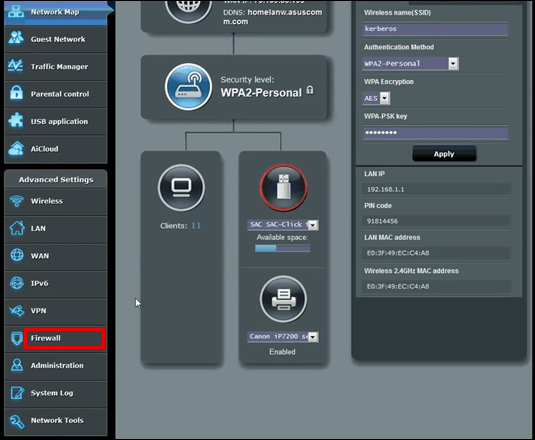
- ’’یو آر ایل فلٹر‘‘ ٹیب پر جائیں۔
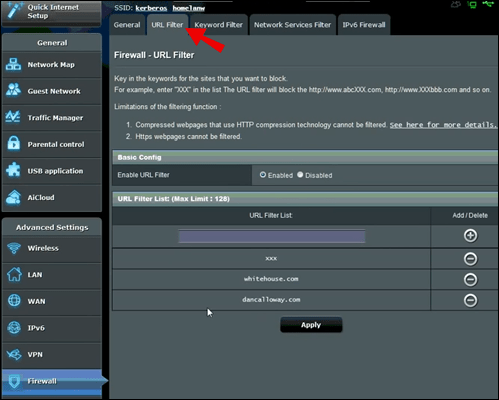
- Discord URL کو اپنی اسکرین کے نیچے ٹیکسٹ ان پٹ باکس میں چسپاں کریں۔
- ’’درخواست دیں‘‘ پر کلک کریں۔
کروم پر ڈسکارڈ کو کیسے روکا جائے؟
گوگل کروم میں ڈسکارڈ تک رسائی کو محدود کرنے کے لیے، درج ذیل مراحل پر عمل کریں:
- یقینی بنائیں کہ آپ کے بچے کے پاس علیحدہ Google اکاؤنٹ ہے۔
- Family Link ایپ لانچ کریں۔
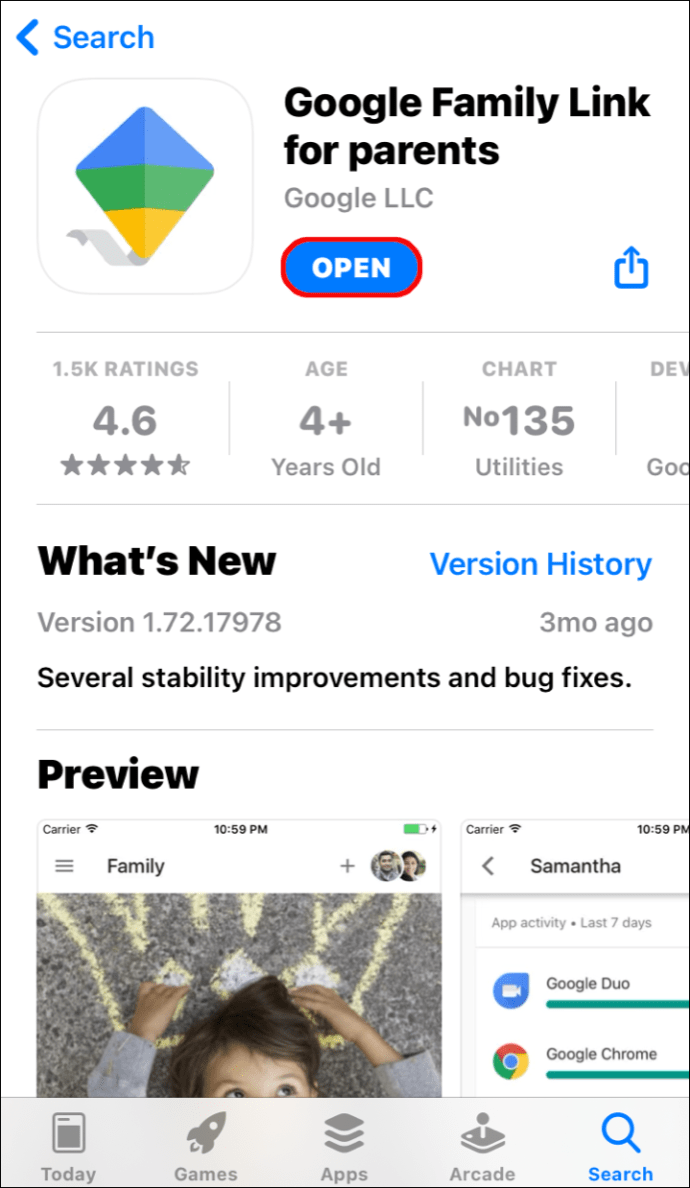
- اپنے بچے کے پروفائل پر کلک کریں۔
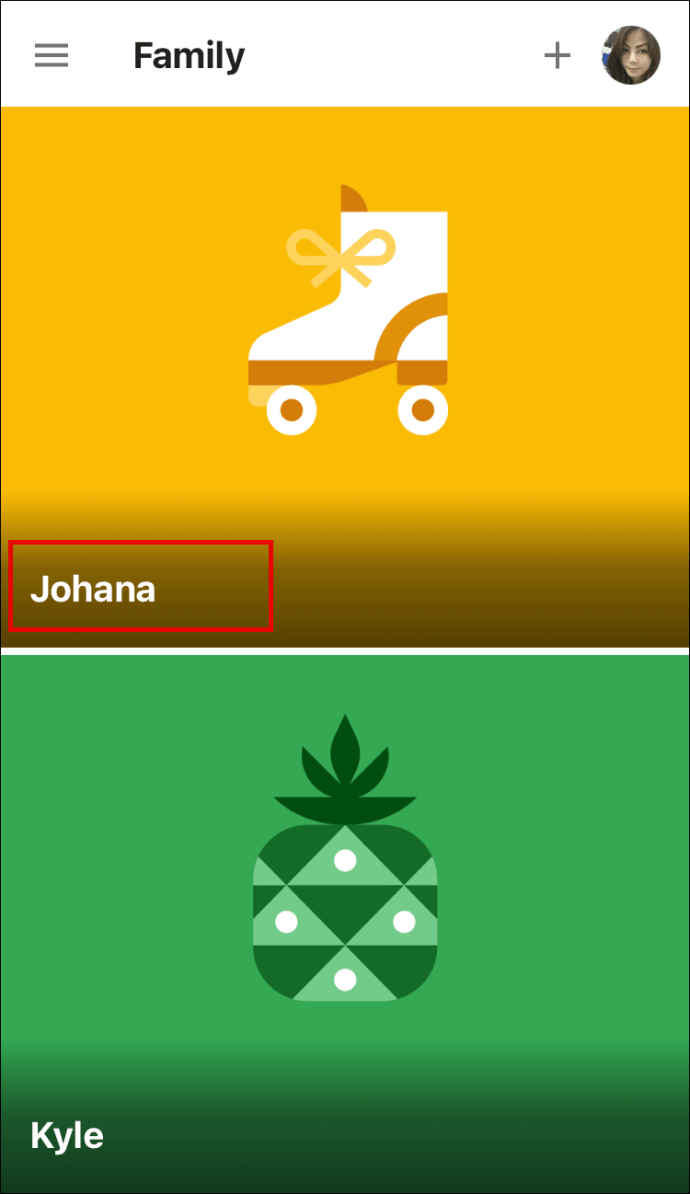
- ’’سیٹنگز‘‘ ٹیب کو کھولیں۔ گوگل کروم پر ’’ترتیبات کا نظم کریں،‘‘ پھر ’’فلٹرز‘‘ پر کلک کریں۔
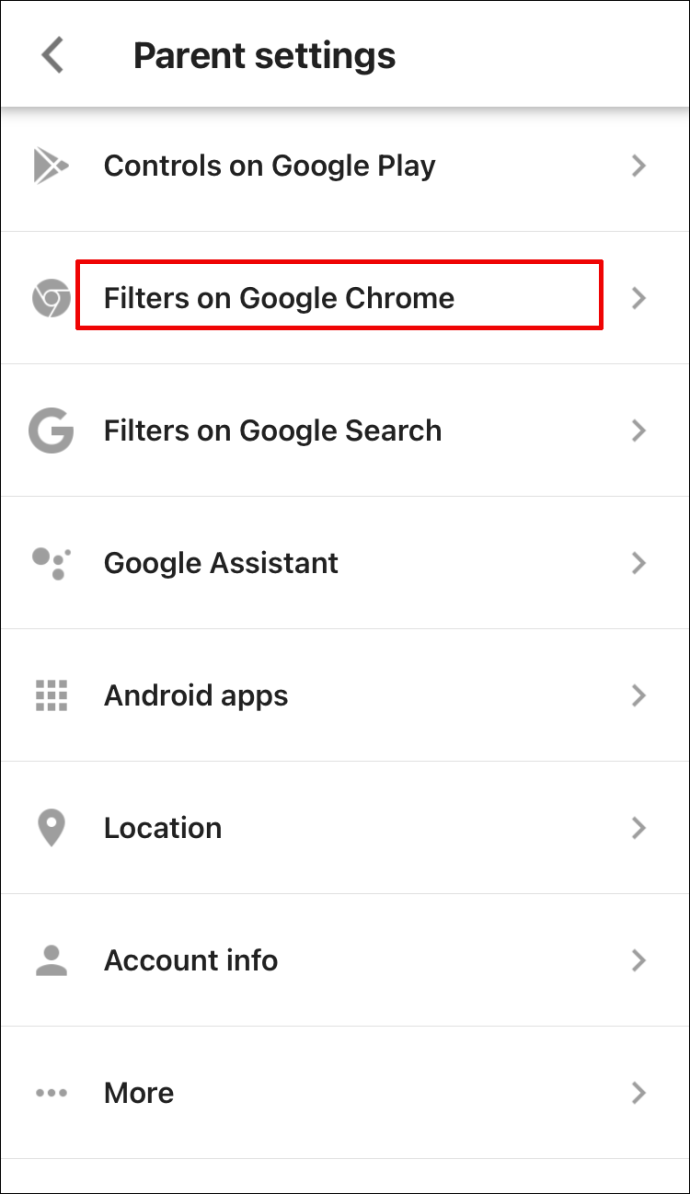
- ’’سائٹس کا نظم کریں‘‘ پر کلک کریں، پھر ’’مسدود‘‘۔
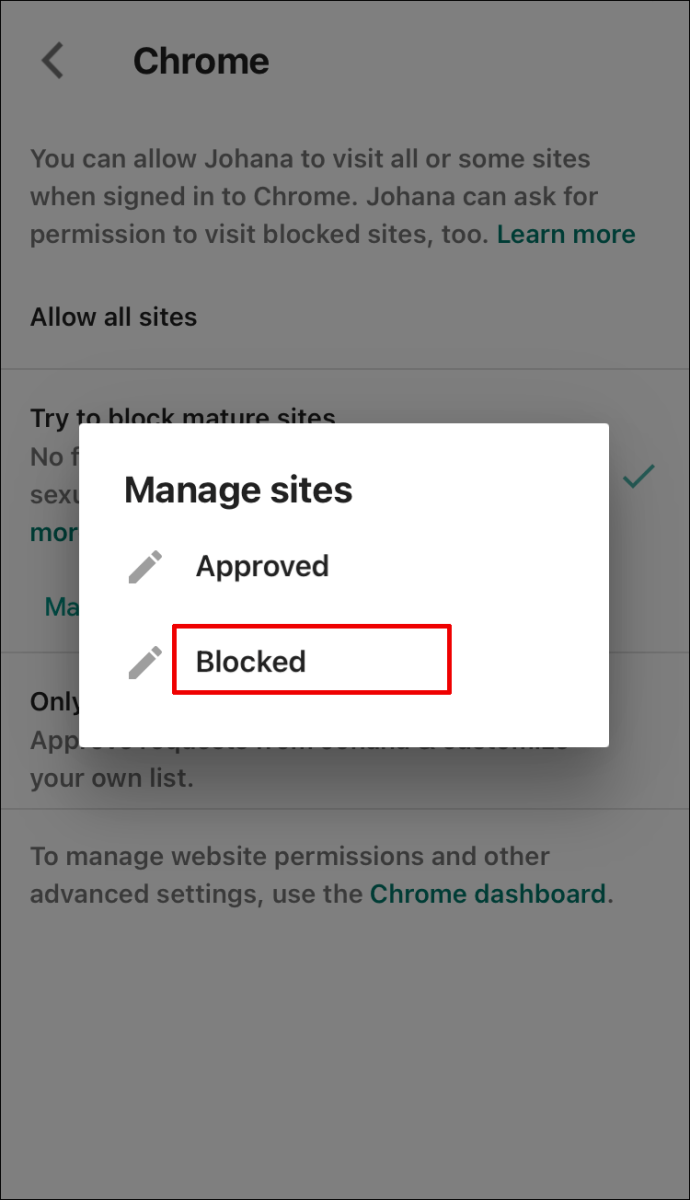
- اپنی اسکرین کے نیچے دائیں کونے میں پلس آئیکن پر کلک کریں۔
- ایڈریس ان پٹ باکس میں Discord URL چسپاں کریں، پھر ونڈو بند کریں۔
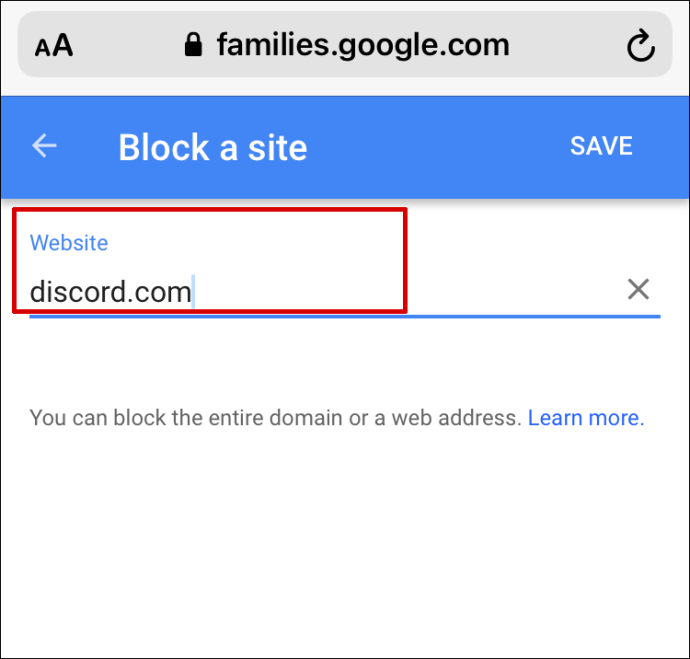
نوٹ: Family Link ویب سائٹ کی پابندیاں iPhone یا iPad پر کام نہیں کریں گی۔ آپ کو اسکرین ٹائم کے ذریعے ڈسکارڈ کو بلاک کرنا ہوگا۔
Obs پر ڈسکارڈ کو کیسے روکا جائے؟
آپ نیچے دیے گئے مراحل پر عمل کر کے Discord on Obs سے آڈیو کو بلاک کر سکتے ہیں۔
- اوبس لانچ کریں۔
- ’’ذرائع پینل‘‘ پر جائیں۔
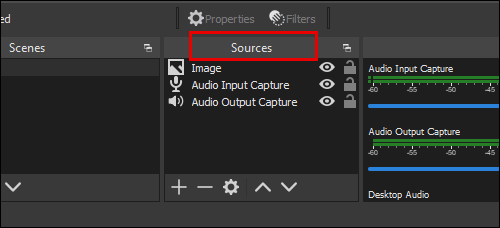
- "آڈیو آؤٹ پٹ کیپچر" کو منتخب کریں۔
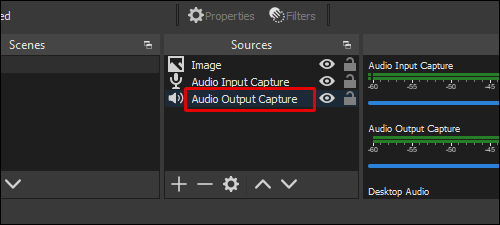
- ڈیوائس ٹیب کو تلاش کریں اور وہ ڈیوائس منتخب کریں جسے آپ Discord پر اسٹریم کرنے کے لیے استعمال کرتے ہیں۔
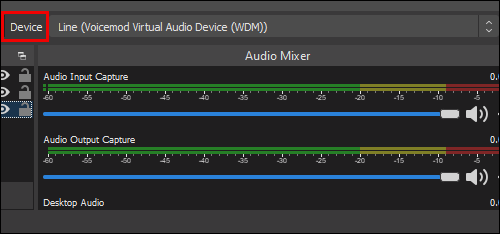
- ’’حذف کریں‘‘ پر کلک کریں۔
ڈسکارڈ رسائی کا نظم کریں۔
امید ہے کہ، ہمارے گائیڈ کی مدد سے، اب آپ اپنے آلے سے قطع نظر Discord کو بلاک کر سکتے ہیں۔ پیرنٹل کنٹرول ایک مفید ٹول ہے جو آپ کے بچے کے مواد کا نظم کرنے میں مدد کرتا ہے۔ آپ کو لازمی طور پر Discord تک رسائی کو مکمل طور پر محدود کرنے کی ضرورت نہیں ہے، حالانکہ - اس کے بجائے وقت کی حد مقرر کرنے پر غور کریں۔ اس طرح، آپ کا بچہ اپنا سارا وقت اس پر خرچ کیے بغیر بھی مطلوبہ ایپ استعمال کر سکے گا۔
Discord استعمال کرنے والے بچوں کے بارے میں آپ کی کیا رائے ہے؟ ذیل میں تبصرے کے سیکشن میں اپنے خیالات کا اشتراک کریں۔