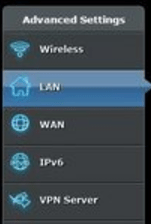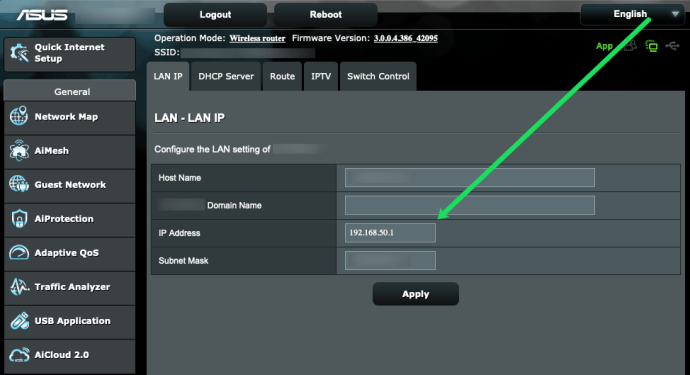Asus راؤٹرز آج کل انٹرنیٹ کنیکٹیویٹی کے لیے مقبول ترین اختیارات میں سے ایک ہیں۔ وہ استعمال میں آسان ہیں، کافی لاگت سے موثر، اور وہ بہت اچھا کام کرتے ہیں! زیادہ تر راؤٹرز کی طرح، بہت ساری چیزیں ہیں جو آپ اپنی مرضی کے مطابق بنا سکتے ہیں اور اپنے نیٹ ورک کو مکمل کرنے کے لیے تبدیل کر سکتے ہیں۔

جب آپ نئے Asus راؤٹر کے ساتھ سیٹ اپ ہو جائیں تو اندرونی IP ایڈریس کو تبدیل کرنے پر غور کریں۔ یہ عمل آپ کے خیال سے کہیں زیادہ آسان ہے اور یہ طویل مدت میں آپ کی حفاظت کرے گا۔
آئی پی ایڈریس کیا ہے؟
IP کا مطلب انٹرنیٹ پروٹوکول ہے اور یہ انٹرنیٹ پر کسی مخصوص مشین (جیسے کمپیوٹر) کی شناخت کرنے کا ایک طریقہ ہے۔ ایک IP ایڈریس نمبروں اور ادوار کی ایک سیریز پر مشتمل ہوتا ہے۔ اگر آپ کسی مشین کا آئی پی ایڈریس جانتے ہیں، تو آپ اس کے ساتھ براہ راست انٹرنیٹ پر بات کر سکتے ہیں۔
محدود ڈیل: 3 ماہ مفت! ایکسپریس وی پی این حاصل کریں۔ محفوظ اور سٹریمنگ دوستانہ۔30 دن کی رقم واپس کرنے کی گارنٹی
یہ میرے راؤٹر سے کیسے متعلق ہے؟
آپ کے راؤٹر کے دو IP پتے ہیں: ایک اندرونی اور ایک بیرونی۔ مقامی IP ایڈریس بھی کہا جاتا ہے، اندرونی پتہ آپ کو روٹر کنٹرول پینل تک رسائی اور اس کی ترتیب میں ضروری تبدیلیاں کرنے کی اجازت دیتا ہے۔
جب تک آپ نے اسے پہلے ہی تبدیل نہیں کیا ہے، آپ کا اندرونی IP پتہ فیکٹری کے معیار پر سیٹ ہے۔ Asus راؤٹرز کے لیے، یہ عام طور پر 192.168.1.1 یا 192.168.0.1 ہے۔
مجھے اپنا اندرونی IP ایڈریس کیوں تبدیل کرنا چاہئے؟
آپ کو اسے تبدیل کرنے کی ضرورت نہیں ہے، لیکن ایسا کرنے سے آپ کو ایک اضافی سطح کی سیکیورٹی فراہم کی جائے گی اگر کوئی آپ کے روٹر لاگ ان کی معلومات تک رسائی حاصل کرے۔ وہ آپ کے آئی پی ایڈریس کو جانے بغیر لاگ ان نہیں کر سکیں گے۔ لیکن اگر آپ کا اندرونی آئی پی ایڈریس وہی فیکٹری معیار رہتا ہے، تو ان کے لیے یہ معلوم کرنا مشکل نہیں ہوگا۔
محدود ڈیل: 3 ماہ مفت! ایکسپریس وی پی این حاصل کریں۔ محفوظ اور سٹریمنگ دوستانہ۔30 دن کی رقم واپس کرنے کی گارنٹی
میں اپنا اندرونی IP ایڈریس کیسے تبدیل کروں؟
شروع کرنے کے لیے، ہم آگے بڑھیں گے اور آپ کو اپنا IP ایڈریس تبدیل کرنے کا طریقہ دکھائیں گے۔ لیکن اگر آپ کو اس بات کا یقین نہیں ہے کہ لاگ ان کیسے کریں یا اپنا موجودہ IP ایڈریس کہاں تلاش کریں، تو ہمارے پاس اس کے نیچے حصے ہیں جو آپ کو ان مراحل سے گزارنے کے لیے ہیں۔
آپ کے Asus راؤٹر IP ایڈریس کو تبدیل کرنے کا عمل آپ کے پاس موجود Asus راؤٹر کی قسم کے لحاظ سے کچھ مختلف ہو سکتا ہے۔ تاہم، یہ بڑی حد تک اسی طرح ہونا چاہئے.
- اپنے کمپیوٹر پر اپنے روٹر میں لاگ ان کریں۔
- کلک کریں۔ LAN سائڈبار میں
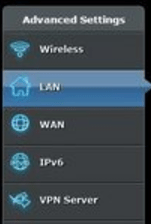
- کلک کریں۔ LAN IP صفحے کے اوپری حصے کے قریب۔

- لیبل والے باکس کو چالو کریں۔ IP پتہ اپنے کرسر کے ساتھ۔
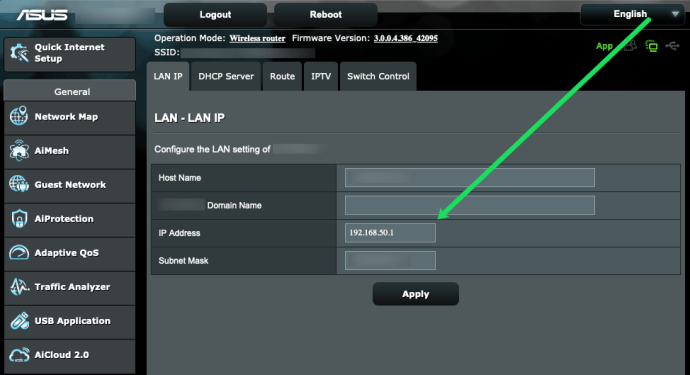
- نیا نمبر درج کریں۔
- کلک کریں۔ درخواست دیں.
لیکن، میں اپنے Asus راؤٹر میں کیسے لاگ ان کروں؟
یقین نہیں ہے کہ لاگ ان کیسے کریں؟ آپ کو صرف آپ کا صارف نام، پاس ورڈ اور اندرونی IP پتہ کی ضرورت ہوگی۔ اگر آپ نے اسے تبدیل نہیں کیا ہے، تو اس مضمون میں درج ڈیفالٹس کو آزمائیں۔
محدود ڈیل: 3 ماہ مفت! ایکسپریس وی پی این حاصل کریں۔ محفوظ اور سٹریمنگ دوستانہ۔30 دن کی رقم واپس کرنے کی گارنٹی
- اپنا ویب براؤزر کھولیں۔
- اپنا IP ایڈریس ٹائپ کریں جہاں آپ عام طور پر ویب ایڈریس ٹائپ کرتے ہیں۔

- دبائیں داخل کریں۔.
- اپنا صارف نام اور پاس ورڈ استعمال کرکے لاگ ان کریں۔
اپنا آئی پی ایڈریس کیسے تلاش کریں۔
اوپر دی گئی ہدایات میں سے کسی کے لیے آپ کو اپنا موجودہ IP پتہ جاننا ہوگا۔ اس عددی پتہ کو تلاش کرنے کے کئی طریقے ہیں۔ اگر آپ کو یقین نہیں ہے کہ اسے کہاں تلاش کرنا ہے تو پڑھتے رہیں۔ ہمارے پاس اس سیکشن میں بہت سارے حل درج ہیں۔
ونڈوز یا میک پر اپنا آئی پی ایڈریس تلاش کریں۔
اگر آپ کا کمپیوٹر آپ کے Asus راؤٹر سے منسلک ہے تو آپ اپنا IP ایڈریس جلدی اور آسانی سے تلاش کر سکتے ہیں۔
میک صارفین ان ہدایات پر عمل کر سکتے ہیں:
آپشن 1
اپنے میک کے اوپری دائیں کونے میں وائی فائی آئیکن کو تلاش کریں۔ کی بورڈ استعمال کریں اور وائی فائی آئیکن پر کلک کرتے وقت آپشن کی کو دبائے رکھیں۔ ایک ڈراپ ڈاؤن مینو ظاہر ہوگا۔ آپ کا IP ایڈریس وہاں درج ہے۔

آپشن 2
اوپری دائیں کونے میں ایپل آئیکن پر کلک کریں۔ پھر 'سسٹم کی ترجیحات' پر کلک کریں۔ اگلا، 'نیٹ ورک' آئیکن پر کلک کریں۔ 'ایڈوانسڈ' پر کلک کریں۔ TCP/IP اور DNS دونوں ٹیبز کو آپ کے راؤٹرز کا IP پتہ دکھانا چاہیے۔

پی سی پر اپنے راؤٹر کا آئی پی ایڈریس تلاش کریں۔
پی سی کے صارفین آسانی سے Asus روٹر IP ایڈریس کو یہ کر کے تلاش کر سکتے ہیں:
اپنے کمپیوٹر پر کنٹرول سینٹر کھولیں (آپ اسے اسٹارٹ مینو میں تلاش کر سکتے ہیں یا اسے سرچ باکس میں ٹائپ کر سکتے ہیں)۔ 'نیٹ ورک اور انٹرنیٹ' کے تحت 'دیکھیں نیٹ ورک کی حیثیت اور کام' ہائپر لنک پر کلک کریں۔
اوپری دائیں کونے میں اپنے نیٹ ورک کے نام پر کلک کریں۔ پھر، 'تفصیلات' پر کلک کریں۔ آپ کے راؤٹرز کا IP پتہ یہاں درج ہوگا۔
اپنے اسمارٹ فون پر اپنا آئی پی ایڈریس تلاش کریں۔
ایپل ڈیوائسز آپ کو آپ کے روٹر کا آئی پی ایڈریس بھی دکھائیں گی۔ بدقسمتی سے، اینڈرائیڈ صارفین کے پاس تھرڈ پارٹی ایپلیکیشن کے بغیر اپنے فون پر یہ معلومات دیکھنے کا اختیار نہیں ہے۔
آئی پی ایڈریس تلاش کریں - آئی فون
آئی فون صارفین کو ان اقدامات پر عمل کرنا چاہیے:
اپنے آئی فون پر سیٹنگز کھولیں اور 'وائی فائی' پر ٹیپ کریں۔ اپنے وائی فائی نیٹ ورک کے نام پر ٹیپ کریں۔ راؤٹرز کا آئی پی ایڈریس 'راؤٹر' کے دائیں طرف ظاہر ہوگا۔

پھر کیا ہوتا ہے؟
تبدیلیاں لاگو کرنے کے فوراً بعد آپ ممکنہ طور پر انٹرنیٹ کنکشن سے محروم ہو جائیں گے۔ کنکشن بحال کرنے کے لیے بس اپنے راؤٹر کو ریبوٹ کریں۔ آپ کو اپنے کمپیوٹر اور انٹرنیٹ تک رسائی کے لیے راؤٹر پر انحصار کرنے والے کسی دوسرے آلے کو بھی ریبوٹ کرنے کی ضرورت پڑ سکتی ہے۔ پھر، یقیناً، آپ اس IP ایڈریس کو کہیں لکھنا چاہیں گے۔
اکثر پوچھے گئے سوالات
اس بات پر منحصر ہے کہ آپ اپنے روٹر سے کتنے واقف ہیں جو آپ کو درکار تمام معلومات ہو سکتی ہے۔ لیکن، اگر آپ کے پاس اب بھی سوالات ہیں، تو پڑھتے رہیں!
کیا میرا IP ایڈریس تبدیل کرنا محفوظ ہے؟
بالکل! آپ کے IP ایڈریس کو اپ ڈیٹ کرنے سے یقیناً آپ کا نیٹ ورک زیادہ محفوظ ہو جائے گا۔ لیکن، اس بات کو یقینی بنائیں کہ آپ یہ نہ بھولیں کہ آپ نے اسے کیا تبدیل کیا ہے۔ بصورت دیگر، آپ کو لاگ ان کرنے اور مستقبل میں اپنے نیٹ ورکس کی ترتیبات کو تبدیل کرنے میں مسائل کا سامنا کرنا پڑ سکتا ہے۔