ایپل میوزک موسیقی سننے کے لیے سب سے بڑے پلیٹ فارمز میں سے ایک ہے۔ یہ ایپل کی تمام مصنوعات پر ایک آسان سروس کے طور پر آتا ہے۔ ایپل میوزک کے بارے میں بہترین چیزوں میں سے ایک ذاتی لائبریری بنانے کی صلاحیت ہے۔
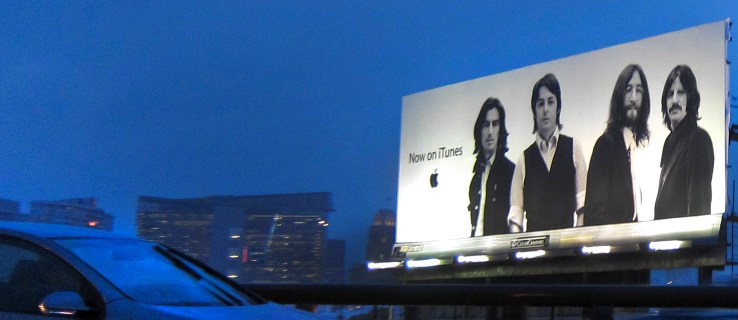
اگر آپ نہیں جانتے کہ آپ کی لائبریری میں موسیقی شامل کرنے کا عمل کیسے کام کرتا ہے، تو آپ کی قسمت میں ہے۔ ہم پورے عمل میں آپ کی رہنمائی کریں گے۔ آپ ایپل میوزک پر کچھ عام سوالات کے جوابات بھی تلاش کر سکتے ہیں۔
ایپل میوزک کیٹلاگ سے موسیقی شامل کریں۔
اگر آپ اپنی لائبریری میں کچھ دھنیں، البمز، یا پوری پلے لسٹس شامل کرنا چاہتے ہیں، تو آپ آسانی سے ایسا کر سکتے ہیں۔ عمل آسان ہے۔ آپ کو صرف چند ٹیپس یا کلکس کی ضرورت ہے اور یہ آپ کی لائبریری میں ہوگا۔
میک یا پی سی پر آپ کی لائبریری میں کیٹلاگ سے موسیقی شامل کرنے کے اقدامات یہ ہیں:
- ایپل میوزک کھولیں۔
- موسیقی کے لیے براؤز کریں جسے سن کر آپ لطف اندوز ہوں۔

- چاہے وہ ٹریک، البم، یا پلے لسٹ ہو، آپ اسے اپنی لائبریری میں شامل کرنے کے لیے "+" کے نشان پر کلک کر سکتے ہیں۔

- موسیقی اب آپ کی لائبریری میں ظاہر ہونی چاہیے۔

اگر آپ موبائل ڈیوائس استعمال کر رہے ہیں، تو اقدامات قدرے مختلف ہیں۔
- اپنے موبائل ڈیوائس پر ایپل میوزک کھولیں۔

- کچھ ایسی موسیقی تلاش کریں جس سے آپ لطف اندوز ہوں۔
- گانوں کے لیے، اسے اپنی لائبریری میں شامل کرنے کے لیے "+" علامت کو تھپتھپائیں۔

- البمز، پلے لسٹس اور میوزک ویڈیوز کے لیے، آپ سب سے اوپر "+ شامل کریں" آئیکن کو تھپتھپائیں۔

- اب آپ کو اپنی لائبریری میں کیٹلاگ سے شامل کردہ موسیقی سننے کے قابل ہونا چاہیے۔

وہاں بہت سے عظیم فنکار آپ کے انتظار میں ہیں کہ آپ اپنی لائبریری میں اپنی موسیقی شامل کریں۔ اب جب کہ آپ جانتے ہیں کہ اسے کیسے کرنا ہے، آپ کی لائبریری بڑھ سکتی ہے۔ عملی طور پر اس کی کوئی حد نہیں ہے کہ آپ کی لائبریری کتنی بڑی ہو سکتی ہے، اس لیے آپ اضافہ کرتے رہ سکتے ہیں۔
تاہم، اپنی لائبریری میں موسیقی شامل کرنا ڈاؤن لوڈ کرنے جیسا نہیں ہے۔ اس کے لیے اقدامات مختلف ہیں۔
اپنی ایپل میوزک لائبریری سے میوزک ڈاؤن لوڈ کریں۔
جب تک آپ کے پاس جگہ ہے، آپ آن لائن سننے کے لیے اپنے پسندیدہ میں سے کچھ ڈاؤن لوڈ کر سکتے ہیں۔ ہم پہلے پی سی اور میک کے لیے اقدامات کے ساتھ شروع کریں گے:
- ایپل میوزک یا آئی ٹیونز کھولیں۔
- اپنی لائبریری تک رسائی حاصل کریں۔

- وہ گانے یا البم منتخب کریں جنہیں آپ ڈاؤن لوڈ کرنا چاہتے ہیں۔

- بادل اور نیچے کی طرف اشارہ کرنے والے تیر کی شکل میں ڈاؤن لوڈ بٹن پر کلک کریں۔

موبائل آلات پر، اقدامات بہت ملتے جلتے ہیں۔
- اپنے موبائل ڈیوائس پر Apple Music ایپ کھولیں۔

- اپنی لائبریری تک رسائی حاصل کریں۔

- وہ گانے یا البم منتخب کریں جنہیں آپ ڈاؤن لوڈ کرنا چاہتے ہیں۔

- بادل اور نیچے کی طرف اشارہ کرنے والے تیر کی شکل میں ڈاؤن لوڈ بٹن پر کلک کریں۔

ٹریک ڈاؤن لوڈ کرنا آپ کو انٹرنیٹ کنکشن کے بغیر سننے کی اجازت دیتا ہے۔ جب آپ ڈیٹا، بیٹری کی زندگی، یا دونوں کو محفوظ کرنا چاہتے ہیں تو یہ کارآمد ہے۔ جب بھی آپ چاہیں بس گانے چلائیں۔
ذہن میں رکھیں کہ آپ کے گانوں کو ڈاؤن لوڈ کرنے کے لیے جگہ درکار ہوتی ہے۔ اگر آپ ایپل موبائل ڈیوائس استعمال کرتے ہیں، تو آپ مائیکرو ایس ڈی کارڈز کے ساتھ اسٹوریج کی جگہ نہیں بڑھا سکیں گے۔
اپنی PC لائبریری سے موسیقی شامل کریں۔
اگر آپ کے پاس موسیقی ہے جسے آپ نے اپنے پی سی پر ڈاؤن لوڈ کیا ہے، تو آپ اسے اپنی ایپل میوزک لائبریری میں شامل کر سکتے ہیں۔ آپ کو اپنی فائلیں لائبریری میں درآمد کرنے کی ضرورت ہوگی، اور اس پر منحصر ہے کہ کتنی فائلیں ہیں، اس میں کچھ وقت لگ سکتا ہے۔ آئیے ایک نظر ڈالیں کہ یہ کیسے کیا جاتا ہے:
- اپنے پی سی پر ایپل میوزک ایپ لانچ کریں۔
- "فائل" پر جائیں اور پھر "لائبریری یا فائل میں شامل کریں۔"

- وہاں سے، "درآمد کریں" کو منتخب کریں۔
- اب آپ منتخب کر سکتے ہیں کہ آپ اپنی ایپل میوزک لائبریری میں کون سا فولڈر درآمد کرنا چاہتے ہیں۔
- فولڈر کے درآمد مکمل ہونے کا انتظار کریں۔
جب کہ آپ سنگل ٹریکس درآمد کر سکتے ہیں، ایک فولڈر شامل کرنے سے آپ کی لائبریری میں ہر چیز درآمد ہو جائے گی۔ آپ اب بھی ان ٹریکس سے پلے لسٹس بنا سکتے ہیں، لہذا پریشان نہ ہوں۔
ایک آسان طریقہ یہ ہے کہ کسی میوزک فائل یا فولڈر کو فائنڈر سے ایپل میوزک ونڈو میں گھسیٹ کر ڈراپ کریں۔ اس کی فوری درآمد شروع ہو جائے گی۔ یہ طریقہ صرف اصل فائل کے مقام کا حوالہ دے گا۔ اگر آپ اصل فائل کو منتقل کرتے ہیں تو حوالہ متروک ہو جائے گا۔ اگر ایسا ہوتا ہے تو آپ کو اسے دوبارہ درآمد کرنا پڑے گا۔
آئیے درآمد کرنے سے متعلق کچھ ترتیبات پر ایک نظر ڈالیں جنہیں آپ ترتیب دے سکتے ہیں۔
تبدیل کریں جہاں درآمد شدہ فائلیں محفوظ ہیں۔
اگر آپ اپنی درآمد شدہ موسیقی کو کسی خاص مقام پر محفوظ کرنا پسند کرتے ہیں تو ایسا کریں۔ اقدامات درج ذیل ہیں:
- اپنے پی سی پر ایپل میوزک ایپ لانچ کریں۔
- "موسیقی کو منتخب کریں۔
- "ترجیحات" کو منتخب کریں اور پھر "فائلیں" پر کلک کریں۔
- "تبدیل کریں" کو منتخب کریں اور اپنی فائلوں کے لیے ایک نیا مقام منتخب کریں۔
یہ آپ کو موسیقی کو نئے مقام پر درآمد کرنے کی اجازت دے گا۔
اپنی فائلوں کو مضبوط کریں۔
آپ کی فائلوں کو یکجا کرنے سے ہر چیز کو ایک جگہ پر رکھنے میں مدد ملتی ہے۔ یہ دن آنے پر آپ کی فائلوں کو آسانی سے منتقل کرنے میں مدد کرتا ہے۔ یہاں یہ ہے کہ آپ یہ کیسے کرتے ہیں:
- اپنے پی سی پر ایپل میوزک ایپ لانچ کریں۔
- "فائل" کو منتخب کریں۔

- اگلا، "لائبریری" پر جائیں اور "لائبریری کو منظم کریں" کو منتخب کریں۔

- "فائلوں کو یکجا کریں" کو منتخب کریں۔

- اب ایپل میوزک میوزک فائلوں کو پہلے سے طے شدہ فولڈر یا نامزد فولڈر میں کاپی کرے گا جسے آپ پہلے سے ترتیب دیتے ہیں۔
ایپل میوزک لائبریری میں فائلیں شامل کریں لیکن میوزک فولڈر میں نہیں۔
آپ اسے اپنی لائبریری میں موسیقی شامل کرنے کے لیے استعمال کر سکتے ہیں لیکن انہیں کسی اور طریقے سے چھو نہیں سکتے۔ بیرونی ہارڈ ڈرائیوز پر فائلوں کو محفوظ کرنا اور اپنی مقامی ہارڈ ڈرائیوز کو پھولنے سے روکنا بہتر ہے۔ آپ انہیں میوزک فولڈر میں شامل کیے بغیر بھی سن سکیں گے۔
- اپنے پی سی پر ایپل میوزک ایپ لانچ کریں۔
- "موسیقی کو منتخب کریں۔
- "ترجیحات" کو منتخب کریں اور پھر "فائلیں" پر کلک کریں۔
- "لائبریری میں شامل کرتے وقت فائلوں کو میوزک میڈیا فولڈر میں کاپی کریں" کے لیبل والے باکس کو غیر منتخب کریں۔
ایسا کرنے کے بعد، آپ کو کسی بھی فائل کو کاپی کیے بغیر درآمد کرنے کے لیے آزاد ہونا چاہیے۔
ایپل پلے لسٹ سے موسیقی شامل کریں۔
اگر کسی بڑی پلے لسٹ میں سے کوئی ایک ٹریک آپ کی توجہ حاصل کرتا ہے، تو آپ اسے الگ کر کے اپنی لائبریری میں شامل کر سکتے ہیں۔ آپ کو بس پلے لسٹ کھولنے اور ٹریک کو منتخب کرنے کی ضرورت ہے۔ اس کے بعد، آپ اسے اپنی لائبریری میں شامل کر سکتے ہیں اور پھر اسے اپنی پلے لسٹ میں بھی شامل کر سکتے ہیں۔
- ایپل میوزک کھولیں۔
- اس پلے لسٹ کو کھولیں جس سے آپ گانا محفوظ کرنا چاہتے ہیں۔
- وہ گانا منتخب کریں جسے آپ شامل کرنا چاہتے ہیں۔
- اسے اپنی لائبریری میں شامل کرنے کے لیے "+" کے نشان پر کلک کریں۔
- موسیقی اب آپ کی لائبریری میں ظاہر ہونی چاہیے۔
یہ طریقہ البمز کے ساتھ بھی کام کرتا ہے۔ یہ آپ پر منحصر ہے کہ آپ کون سے گانے اپنی لائبریری میں محفوظ کرنا چاہتے ہیں۔
لائبریری میں شامل کیے بغیر پلے لسٹ میں موسیقی شامل کریں۔
آپ گانوں کو اپنی لائبریری میں شامل کیے بغیر بھی پلے لسٹ میں شامل کر سکتے ہیں۔ پی سی کے لیے یہ اقدامات ہیں:
- اپنے پی سی پر ایپل میوزک کھولیں۔
- ’’موسیقی‘‘ اور پھر ’’ترجیحات‘‘ پر جائیں۔
- "ایڈوانسڈ" ٹیب پر کلک کریں۔
- "پلے لسٹ میں شامل کرتے وقت لائبریری میں گانے شامل کریں" کے لیبل والے باکس کو غیر منتخب کریں۔

موبائل کے لیے، یہ کرنا آسان ہے۔
- ایپل میوزک لانچ کریں۔

- نیچے سکرول کریں اور "موسیقی" کو منتخب کریں۔
- "پلے لسٹ گانے شامل کریں" کا اختیار بند کریں۔
اب آپ موسیقی کو اپنی لائبریری میں ظاہر کیے بغیر اپنی پلے لسٹ میں رکھ سکتے ہیں۔
ایپل میوزک میں آئی ٹیونز لائبریری شامل کریں۔
اگر آپ اپنی آئی ٹیونز لائبریری کو ایپل میوزک میں شامل کرنا چاہتے ہیں تو آپ آسانی سے ایسا کر سکتے ہیں۔ iOS 11.3 کے بعد سے، آپ لائبریریوں کی مطابقت پذیری کر سکتے ہیں۔ اگر آپ لائبریریوں کو یکجا کرنا چاہتے ہیں، تو آپ اسے کیسے کرتے ہیں:
- iTunes کھولنے سے پہلے، اپنے iOS آلہ پر iCloud Music Library کو بند کر دیں۔
- اپنے میک یا پی سی پر آئی ٹیونز کھولیں اور اوپر بائیں جانب آئی فون یا آئی پیڈ آئیکن کو منتخب کریں۔
- "موسیقی" پر جائیں۔
- منتخب کریں کہ کون سے گانوں کو ہم آہنگ کرنا ہے۔
- آئی ٹیونز کے عمل کو مکمل کرنے کا انتظار کریں۔
- iCloud Music Library کو دوبارہ آن کریں۔
- جب آپ کی موسیقی کو رکھنے یا اسے تبدیل کرنے کے آپشن کی طرف سے استقبال کیا جائے تو، رکھیں کو منتخب کریں۔
اپنی موسیقی کو برقرار رکھنا بہتر آپشن ہے کیونکہ آپ شاید اسے مزید چھو نہیں پائیں گے۔ آپ کی لائبریری کو لوڈ ہونے میں بھی کچھ وقت لگے گا اس پر منحصر ہے کہ یہ کتنی بڑی ہے۔
اپنے میک سے مطابقت پذیری کے لیے، اقدامات مختلف ہیں۔
- ایپل میوزک ایپ کھولیں۔
- موسیقی اور پھر ترجیحات پر جائیں۔
- "جنرل" ٹیب پر جائیں۔
- "مطابقت پذیر لائبریری" کو منتخب کریں۔
- "ٹھیک ہے" پر کلک کریں۔
یہ تب ہی کام کرے گا جب آپ کے پاس آئی ٹیونز میچ اور ایپل میوزک دونوں ہوں۔ بصورت دیگر، آپ کو آپشن بالکل نظر نہیں آئے گا۔
ایپل میوزک کے اکثر پوچھے گئے سوالات
لائبریری میں شامل کرنے اور ڈاؤن لوڈ کرنے میں کیا فرق ہے؟
آپ کی لائبریری میں شامل کرنے سے گانا ایک فہرست میں شامل ہو جائے گا، اور اسے سننے کے لیے آپ کو انٹرنیٹ کنکشن کی ضرورت ہوگی۔ اگر آپ ٹریک ڈاؤن لوڈ کرتے ہیں، تو یہ آپ کے آلے پر ہوگا، اور آپ اسے آف لائن سن سکتے ہیں۔ فائل کو مقامی طور پر آپ کے آلے پر محفوظ کیا جاتا ہے۔
آئی ٹیونز اور ایپل میوزک میں کیا فرق ہے؟
آئی ٹیونز آپ کی موسیقی چلانے اور فائلوں کا نظم کرنے کے لیے ڈاؤن لوڈ اور استعمال کرنے کے لیے مکمل طور پر مفت ہے۔ ایپل میوزک ایک سبسکرپشن پر مبنی سروس ہے جس کی آپ کو ماہانہ ادائیگی کرنے کی ضرورت ہے۔ ایپل میوزک بھی اشتہار سے پاک ہے اور اعلیٰ معیار کی آڈیو فائلیں فراہم کرتا ہے۔
آپ اب ایک Apple Music Pro ہیں!
Apple Music میں موسیقی شامل کرنا بہت آسان ہے، اور آپ کہیں بھی سننے کے لیے ٹریک ڈاؤن لوڈ کر سکتے ہیں۔ اگر آپ کے پاس آئی ٹیونز ہے، تو آپ سہولت کے لیے لائبریریوں کو بھی ہم آہنگ کر سکتے ہیں۔ آپ کو زیادہ تر حصے کے لیے انٹرنیٹ کنیکشن کی ضرورت ہے۔
کیا آپ آئی ٹیونز کو بالکل یاد کرتے ہیں؟ آپ کے پاس ایپل میوزک پر کتنے گانے ہیں؟ ہمیں نیچے تبصرے کے سیکشن میں بتائیں۔


















