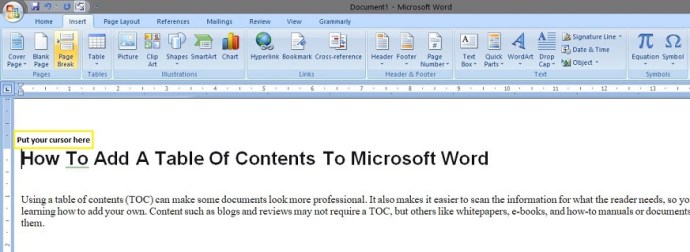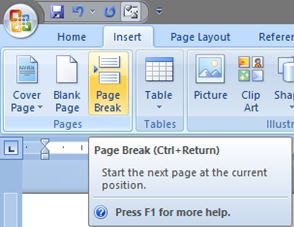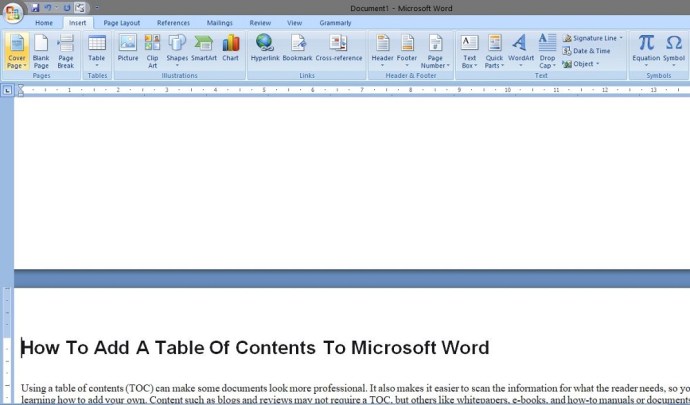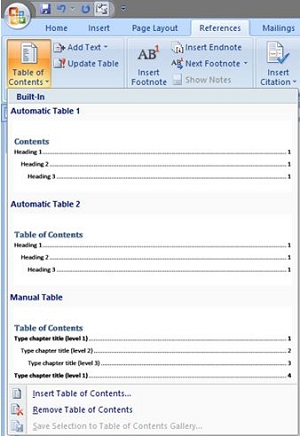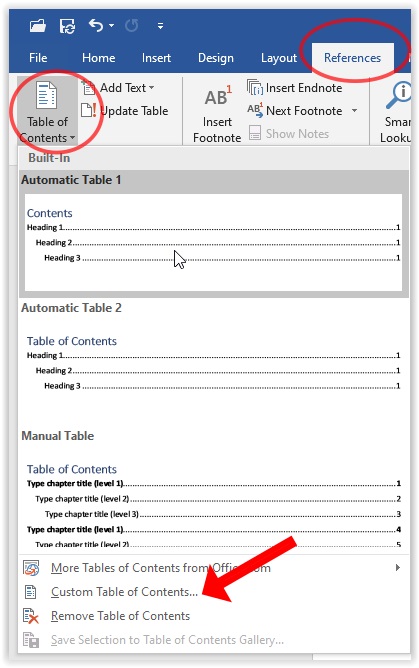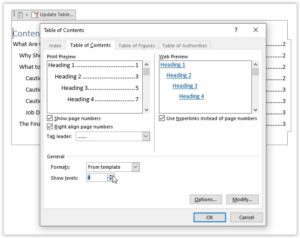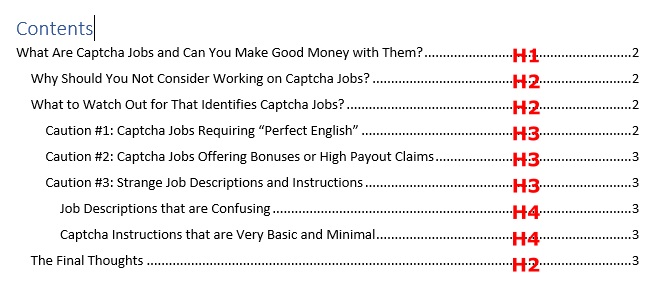مواد کی میز (TOC) کا استعمال کچھ دستاویزات کو زیادہ پیشہ ور بنا سکتا ہے۔ یہ قارئین کی ضرورت کے لیے معلومات کو اسکین کرنا بھی آسان بناتا ہے، اس لیے آپ اپنی معلومات کو شامل کرنے کا طریقہ سیکھنے پر غور کر سکتے ہیں۔ بلاگز اور جائزوں جیسے مواد کے لیے TOC کی ضرورت نہیں ہو سکتی ہے، لیکن دوسرے جیسے وائٹ پیپرز، ای کتابیں، اور طریقہ کار یا دستاویزات ان سے ضرور فائدہ اٹھا سکتے ہیں۔

یہ عمل بہت آسان ہے، حالانکہ یہ اس بات پر منحصر ہے کہ آپ ورڈ کا کون سا ایڈیشن استعمال کر رہے ہیں۔ یہ گائیڈ درج ذیل مائیکروسافٹ ورڈ ورژن کے ساتھ مطابقت رکھتا ہے:
- لفظ 2019
- کلام 2016
- لفظ 2013
- لفظ 2010
- لفظ 2007
- مائیکروسافٹ آفس 365
- ویب کے لیے لفظ
ونڈوز کے لیے مائیکروسافٹ ورڈ میں مندرجات کا جدول شامل کرنا
ورڈ میں مشمولات کا جدول بنانے کے لیے عنوانات کی ضرورت ہوتی ہے۔ آپ منتخب کر سکتے ہیں کہ آپ کا TOC کیا عنوانات دکھائے گا، جیسے H3s تک یا حتیٰ کہ H7s تک۔ ورڈ 2007، 2010، 2013، 2016، 2019، ورڈ فار ویب، اور ونڈوز میں آفس 365 میں ٹیبل آف کنٹینٹس کو شامل کرنے کا طریقہ یہاں ہے۔
- اپنے نئے TOC کے لیے اپنے کرسر کو مطلوبہ جگہ پر رکھیں۔
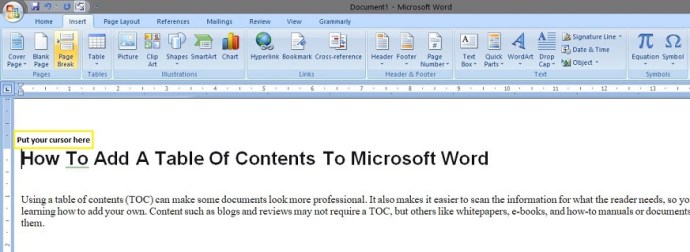
- آپ کو صفحہ کا وقفہ بنانے کی ضرورت ہو سکتی ہے یا پہلے صفحہ کو اگلے ترتیب والے صفحہ پر لے جانے کے لیے واپسی کو دبائیں۔
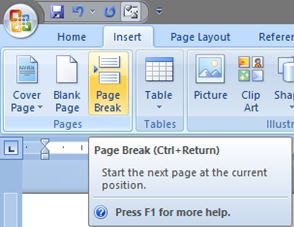
- اپنے مندرجات کا جدول رکھنے کے لیے آپ کے پاس درج ذیل نیا صفحہ ہونا چاہیے۔
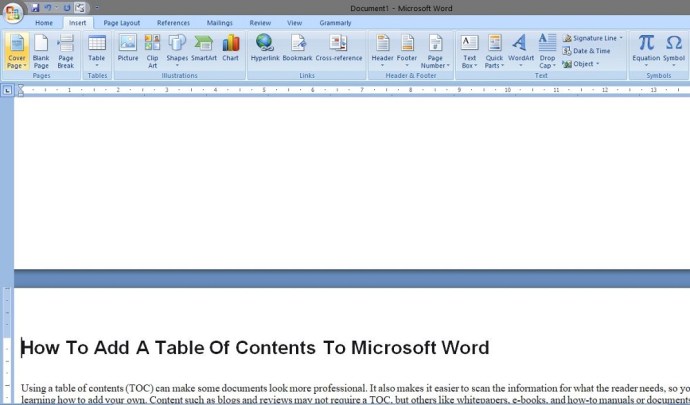
- حوالہ جات کے ٹیب پر کلک کریں، پھر مشمولات کا جدول منتخب کریں۔
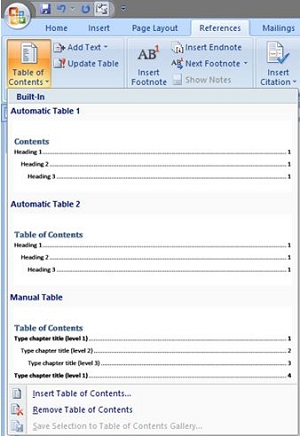
- جیسا کہ ذیل میں دکھایا گیا ہے، آپ کو خالی صفحہ پر مواد کا اپنا نیا جدول دیکھنا چاہیے۔ پورا صفحہ دیکھنے کے لیے (وائٹ اسپیس کے ساتھ)، کرسر کو صفحہ کے وقفے کے درمیان رکھیں اور بائیں ماؤس کے بٹن پر ڈبل کلک کریں۔

مندرجہ بالا مثال سرخی 1، سرخی 2 اور سرخی 3 دکھاتی ہے۔ سرخی 4 کو شامل کرنے کے لیے، چند مزید اقدامات ہیں۔
- حوالہ جات کے ٹیب پر کلک کریں اور مشمولات کا جدول منتخب کریں، اس وقت کے علاوہ، آپ اختیارات کو تبدیل کرنے کے لیے حسب ضرورت مواد کا جدول منتخب کریں گے۔
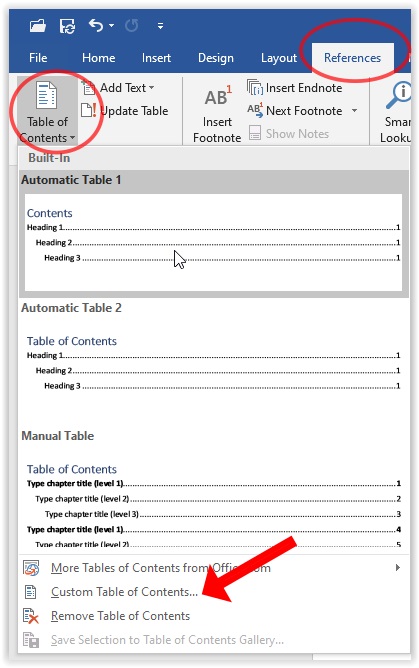
- عمومی سیکشن کے تحت، درجات دکھائیں: مندرجات کے جدول میں سرخی 4 شامل کرنے کے لیے اوپر والے تیر پر کلک کریں۔ اگر آپ چاہیں تو دیگر TOC تبدیلیاں بھی کر سکتے ہیں۔
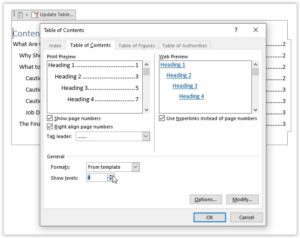
- جب موجودہ TOC کو تبدیل کرنے کا اشارہ کیا جائے تو ہاں پر کلک کریں۔

- TOC آپ کی ایڈجسٹمنٹ کے مطابق بدل جائے گا، جیسا کہ ذیل میں دکھایا گیا ہے۔
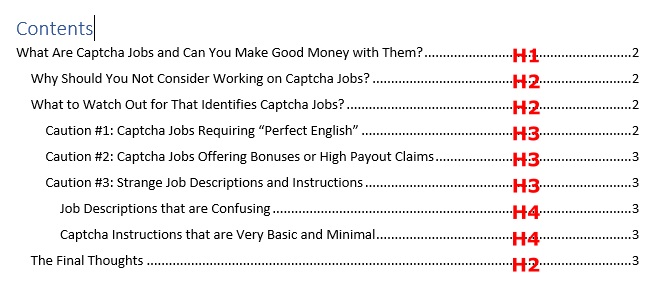
اگر آپ عنوانات میں کوئی نئی تبدیلیاں کرتے ہیں، تو آپ صفحہ پر کلک کر کے، اور پھر "اپ ڈیٹ ٹیبل" کو منتخب کر کے مواد کے جدول کو اپ ڈیٹ کر سکتے ہیں۔