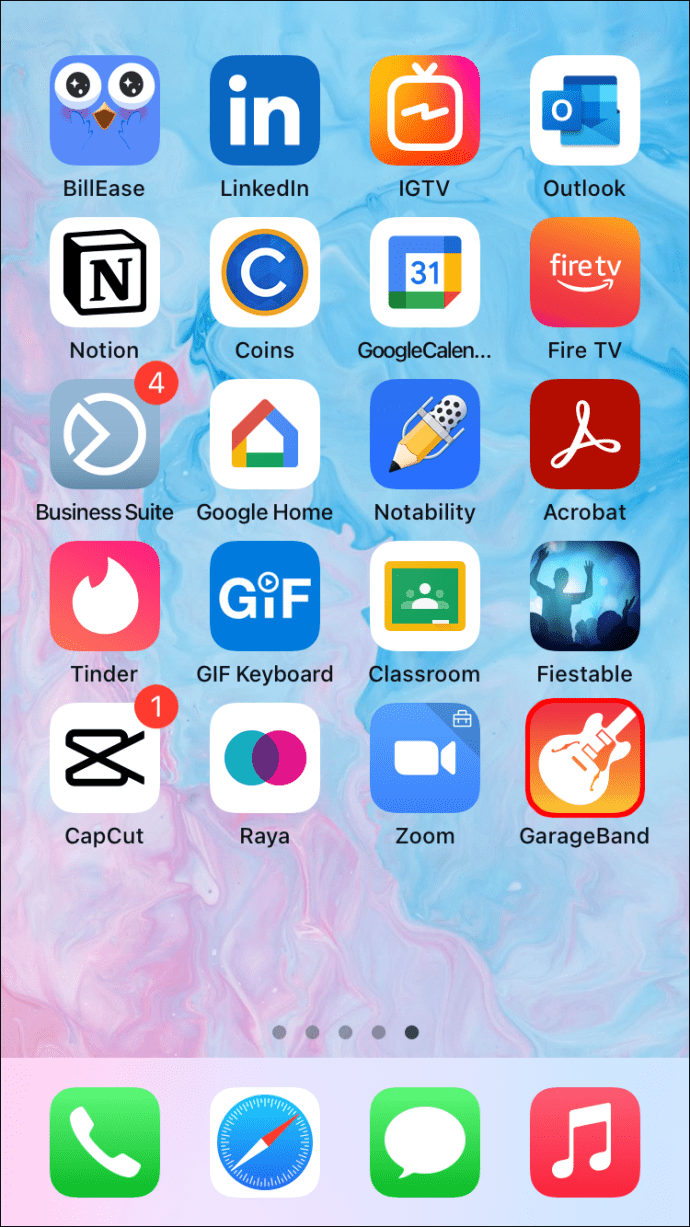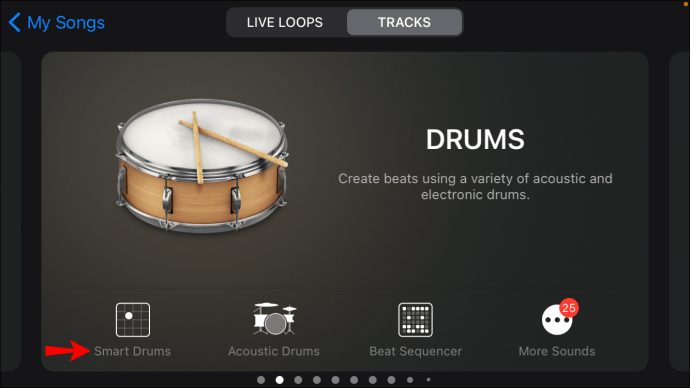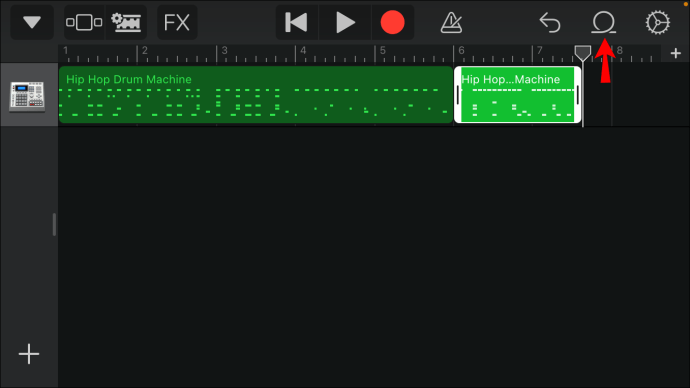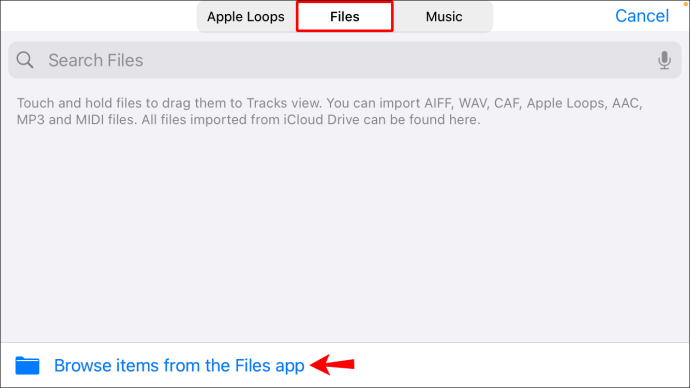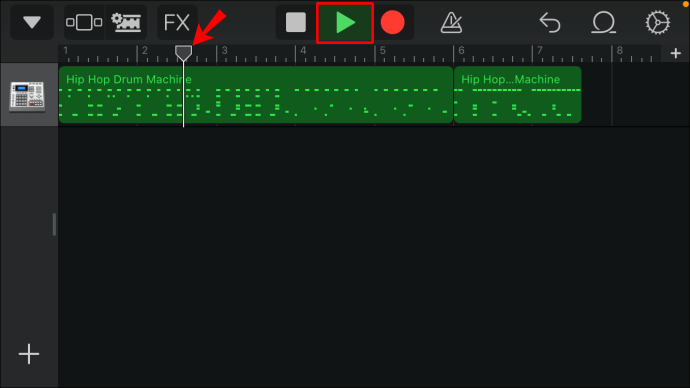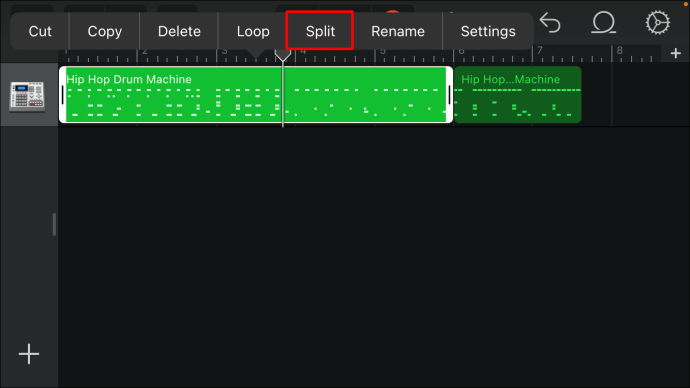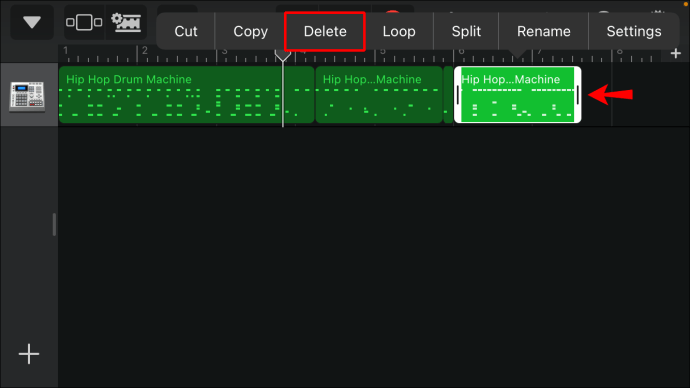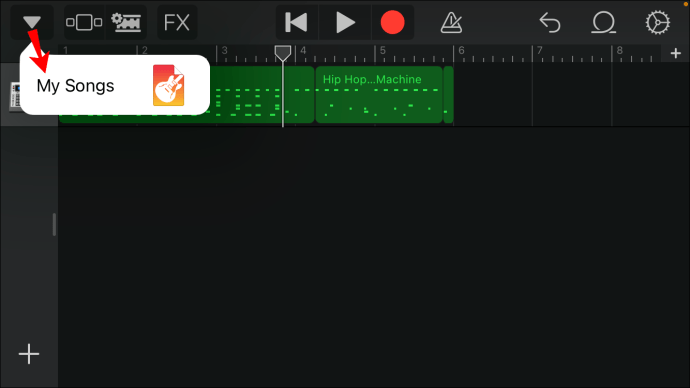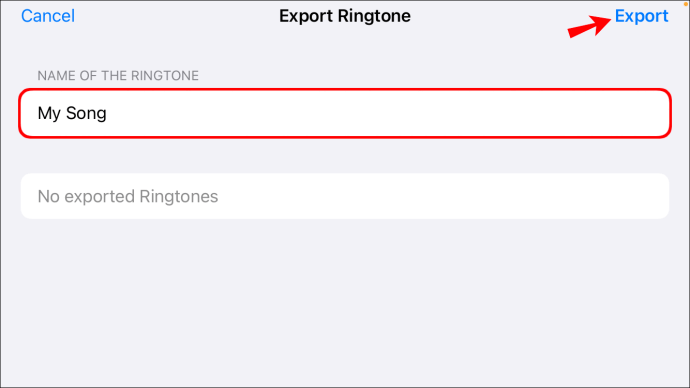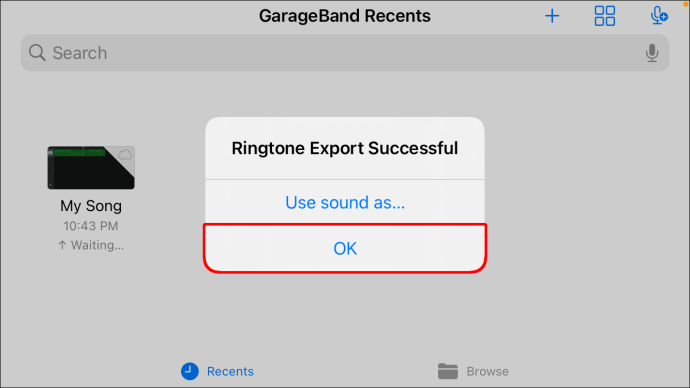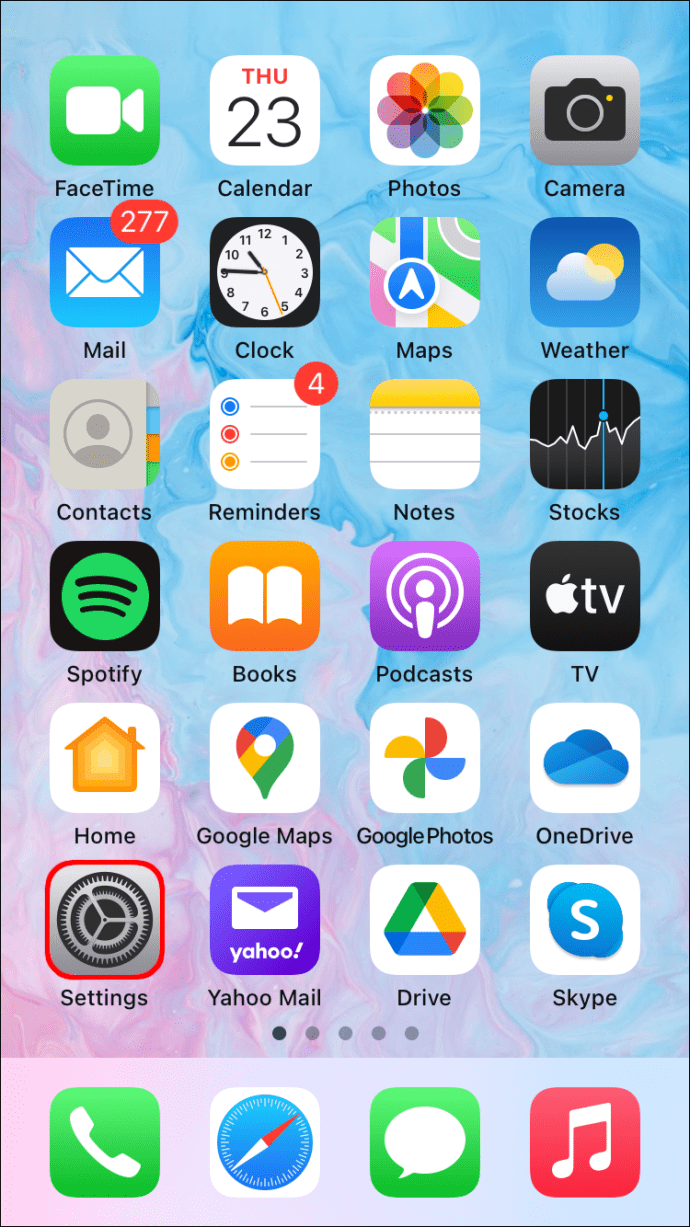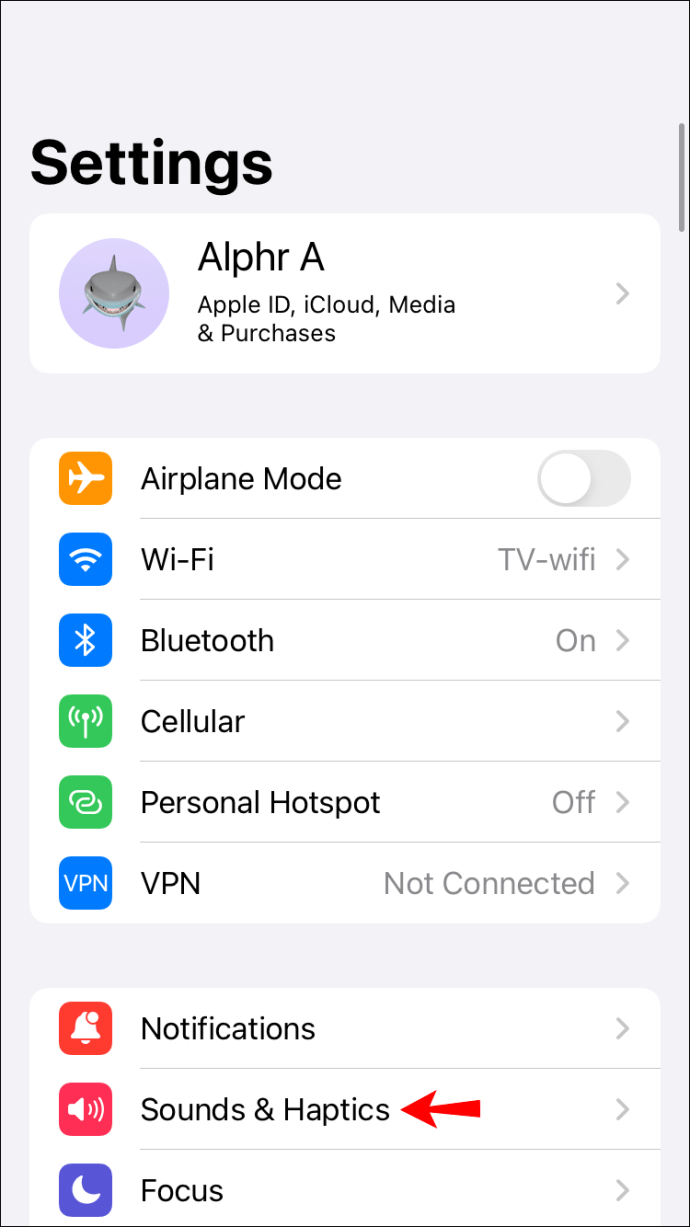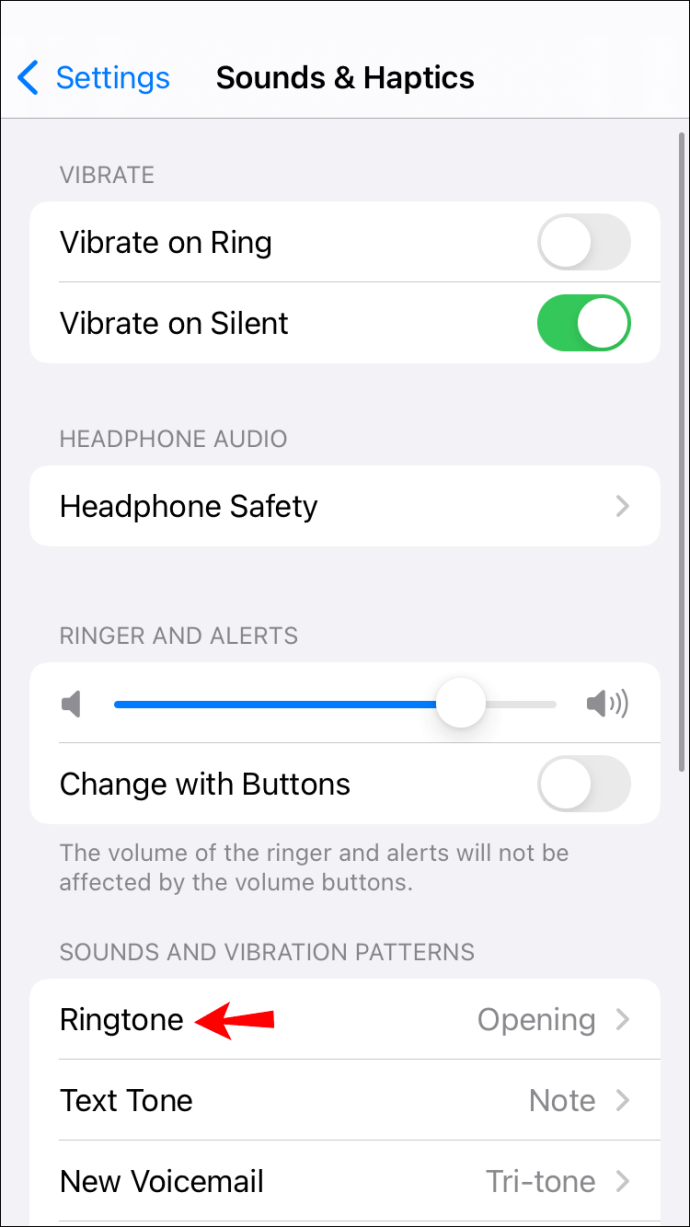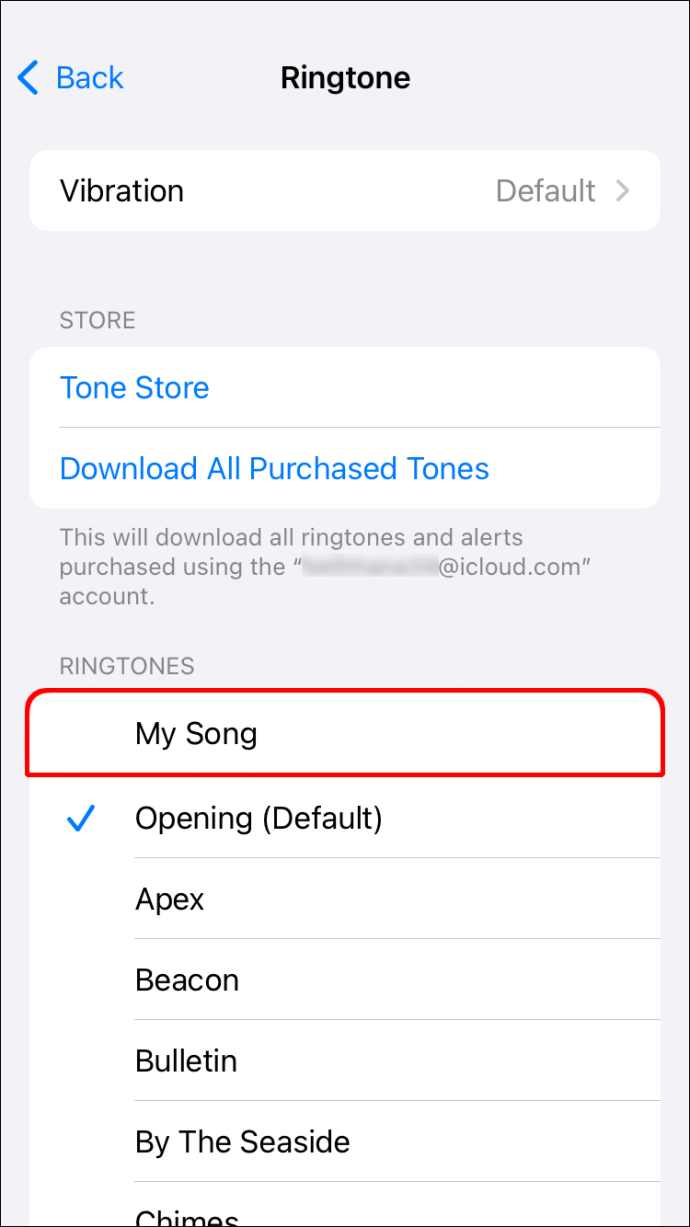اگر آپ کے پاس آئی فون ہے لیکن آئی ٹیونز نہیں ہیں تو آپ کو اپنی پسند کی رنگ ٹون سیٹ کرنا مشکل ہو سکتا ہے۔ ایپل پیش سیٹ گانوں کا انتخاب فراہم کرتا ہے، لیکن اگر آپ اپنا پسندیدہ گانا استعمال کرنا چاہتے ہیں تو کیا ہوگا؟

بدقسمتی سے، ایپل نے یہ شرط لگا کر چیزوں کو تھوڑا مشکل بنا دیا ہے کہ آپ آئی ٹیونز سے گانا ادا کریں اور اسے رنگ ٹون کے طور پر استعمال کرنے کے لیے ڈاؤن لوڈ کریں۔ لیکن اس کے ارد گرد طریقے ہیں.
اس آرٹیکل میں، ہم آئی ٹیونز کا استعمال کیے بغیر اپنے آئی فون میں رنگ ٹون شامل کرنے کا طریقہ بتائیں گے۔
آئی ٹیونز کے بغیر آئی فون میں رنگ ٹون کیسے شامل کریں۔
آپ کو کیا ضرورت ہو گی۔
اس سے پہلے کہ ہم آپ کا رنگ ٹون شامل کرنے میں غوطہ لگائیں، کچھ چیزیں ہیں جو آپ کو پہلے کرنے کی ضرورت ہوگی۔
جس گانے کو آپ اپنی رنگ ٹون کے طور پر سیٹ کرنا چاہتے ہیں اسے آپ کے فون پر ڈاؤن لوڈ کرنے اور آپ کی iPhone میوزک لائبریری میں محفوظ کرنے کی ضرورت ہوگی۔ متبادل طور پر، آپ اپنی ایپل فائلز میں گانا امپورٹ اور محفوظ کر سکتے ہیں۔ یہ ضرور کریں۔ بصورت دیگر، پیروی کرنے والے اقدامات کام نہیں کریں گے۔
آپ کو اپنے آئی فون پر گیراج بینڈ ایپ انسٹال کرنے کی بھی ضرورت ہوگی۔ گیراج بینڈ ایک ایپ ہے جسے ایپل ڈیوائسز جیسے کہ آئی فونز، آئی پیڈز اور میک کمپیوٹرز پر استعمال کرنے کے لیے ڈیزائن کیا گیا ہے اور صارفین کو پوڈ کاسٹ اور میوزک فائلز بنانے کی اجازت دیتا ہے۔ یہ عام طور پر مقامی ایپ کے طور پر آتی ہے، لیکن اگر آپ کے پاس نہیں ہے تو آپ اسے ایپ اسٹور سے مفت ڈاؤن لوڈ کر سکتے ہیں۔
ایک بار جب آپ اپنا منتخب کردہ گانا اپنے آلے میں شامل کر لیتے ہیں اور گیراج بینڈ ایپ انسٹال کر لیتے ہیں، تو ہم شروع کر سکتے ہیں۔
اپنی رنگ ٹون بنانے کے لیے آئی ٹیونز کا استعمال کرنے کے لیے، آپ کو پہلے گانے کو اپنی رنگ ٹون کے طور پر سیٹ کرنے سے پہلے اپنی مرضی کے مطابق تخلیق کرنے کی ضرورت ہوگی۔
اپنے آئی فون پر اپنا نیا رنگ ٹون بنانا
- گیراج بینڈ ایپ لانچ کریں۔
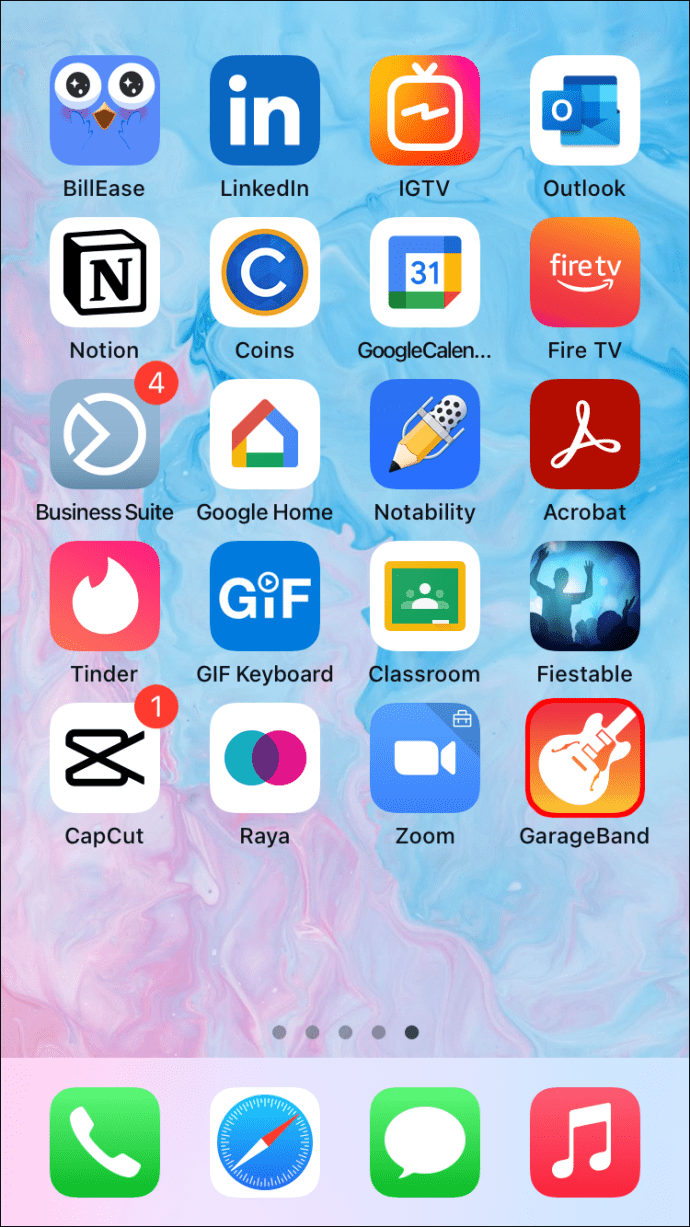
- اگلا، "ٹریکس" سیکشن کھولیں اور اس وقت تک سوائپ کریں جب تک کہ آپ کو "ڈرمز" نہ مل جائے۔ اب، "Smart Drums" پر ٹیپ کریں اور آپ کو ایڈٹ سیکشن میں لے جانے کے لیے "دیکھیں" بٹن کو منتخب کریں۔ ایپل اس بٹن کو لمبی اور چھوٹی لائنوں کی ایک سیریز کے طور پر دکھاتا ہے۔
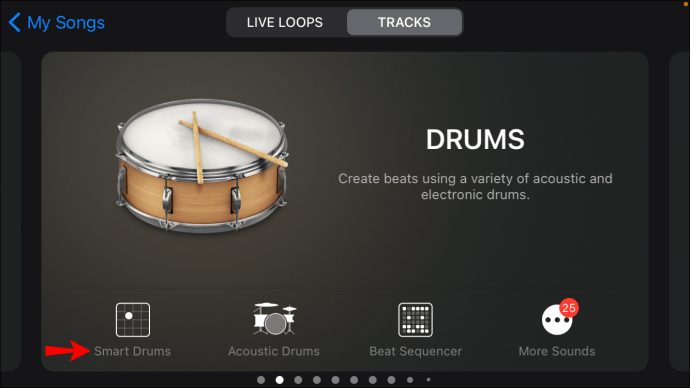
- اگلا، آپ کو اسکرین کے اوپری حصے میں "لوپ" آئیکن پر ٹیپ کرنے کی ضرورت ہوگی۔ یہ بٹن آپ کو اپنے گانے کے لیے براؤز کرنے کی اجازت دیتا ہے۔
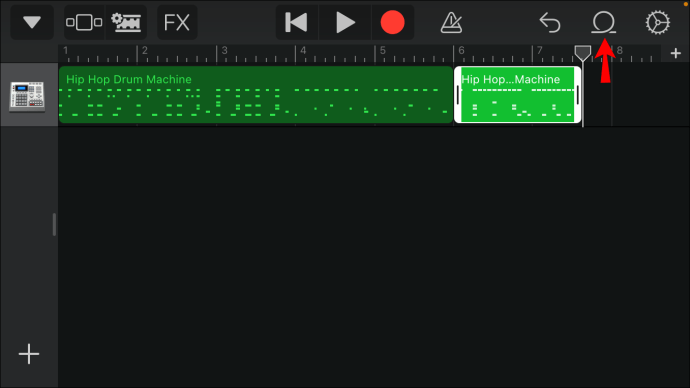
- "فائلز" ٹیب کو منتخب کریں اور وہ گانا تلاش کریں جسے آپ استعمال کرنا چاہتے ہیں۔ ایک بار جب آپ گانا تلاش کر لیتے ہیں، تو اسے چند سیکنڈ کے لیے دبائیں، اور یہ درآمد ہو جائے گا۔ اگر آپ کو وہ گانا نظر نہیں آتا ہے جس کی آپ تلاش کر رہے ہیں، تو اسے تلاش کرنے کے لیے "فائلز ایپ سے آئٹمز براؤز کریں" بٹن پر کلک کریں۔
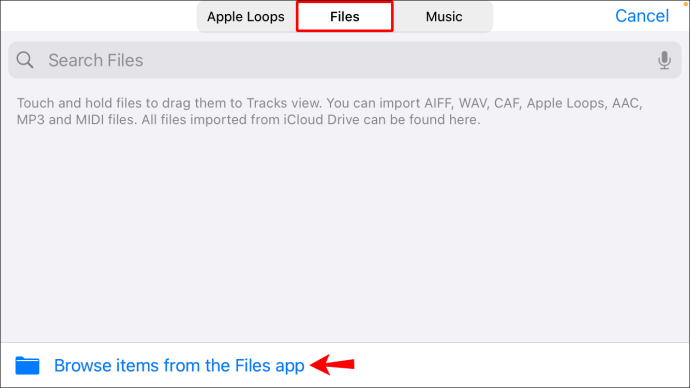
- آپ کے فون کی گھنٹی بجنے پر آپ گانا کہاں سے چلانا چاہتے ہیں یہ دیکھنے کے لیے ٹریک پر چلنے کے لیے "پلے" بٹن کو دبائیں۔ ایڈیٹنگ اسکرین کے اوپری حصے میں، آپ دیکھیں گے کہ اس کے ساتھ عمودی سلائیڈر پن کے ساتھ ایک حکمران کیسا لگتا ہے۔ اس پن کو اس مقام پر سلائیڈ کریں جہاں آپ گانا شروع کرنا چاہتے ہیں۔
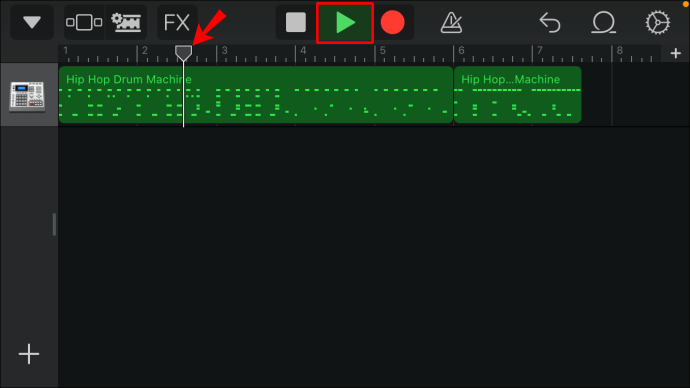
- جب آپ اس سے خوش ہوں کہ پن کہاں رکھا گیا ہے، گانے پر ڈبل کلک کریں۔ اختیارات کا ایک انتخاب پاپ اپ ہوگا۔ "تقسیم" کا انتخاب کریں۔ اس کے بعد، اپنے منتخب کردہ مقام پر اپنے گانے کو کاٹنے کے لیے آئیکن کو قینچی سے نیچے گھسیٹیں۔
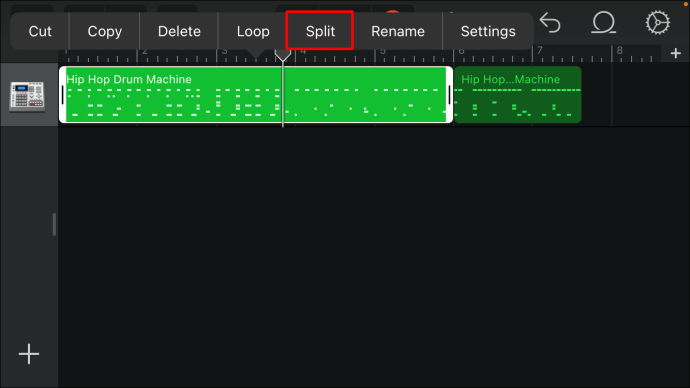
- اب، گانے کے اس حصے کو دو بار تھپتھپائیں جسے آپ نہیں رکھنا چاہتے۔ ایک مینو پاپ اپ ہوگا۔ اسے ورک اسپیس سے ہٹانے کے لیے "حذف کریں" کو منتخب کریں۔
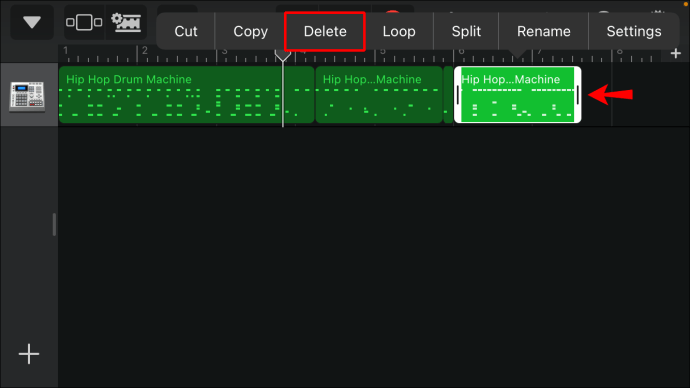
- اگلا، اسکرین کے اوپری بائیں کونے میں نیچے کی طرف تیر کو تھپتھپائیں۔ پھر، مینو سے "میرے گانے" کا انتخاب کریں۔
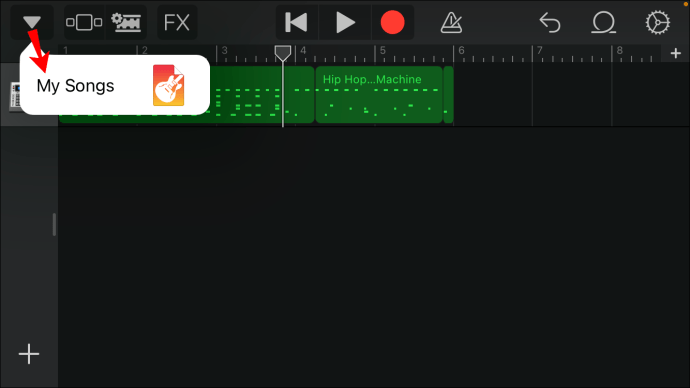
- میوزک پروجیکٹ کو تھپتھپائیں اور دبائے رکھیں اور پھر "شیئر کریں" کو منتخب کریں۔ مینو سے، "رنگ ٹون" کو منتخب کریں اور اس کے بعد "جاری رکھیں"۔ اگلا، گانے کا نام دیں۔ پھر، "برآمد کریں" کو منتخب کریں۔ اس سے آپ کا نیا رنگ ٹون محفوظ ہو جائے گا۔
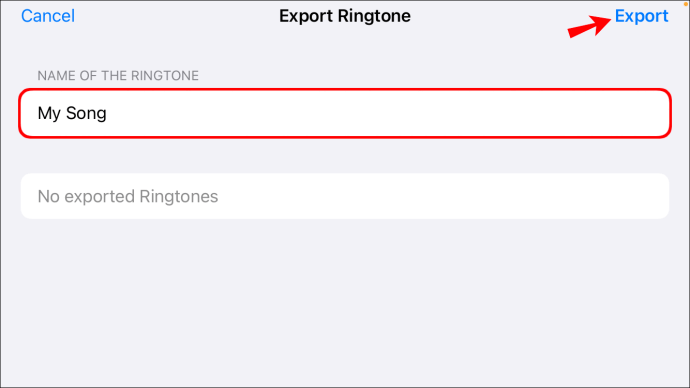
- اس کے بعد ایک آپشن آئے گا "Use Sound As"۔ اگر آپ اس پر کلک کرتے ہیں، تو یہ آپ کو گانے کو اپنے رنگ ٹون کے طور پر سیٹ کرنے یا کسی رابطہ کو تفویض کرنے کی اجازت دے گا۔ متبادل طور پر، رنگ ٹون کو محفوظ کرنے کے لیے "ٹھیک ہے" کو تھپتھپائیں تاکہ آپ اسے بعد کے مرحلے میں دستی طور پر ترتیب دے سکیں۔
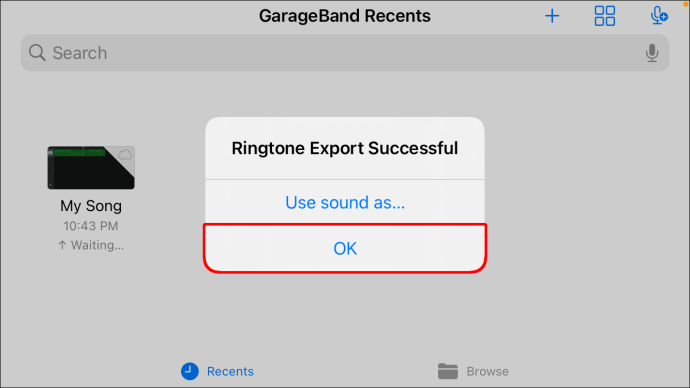
یہ نوٹ کرنا ضروری ہے کہ جب آپ گانا ایکسپورٹ کرتے ہیں، تو آپ کا آئی فون خود بخود گانے کو 30 سیکنڈ کی لمبائی میں تراشتا ہے۔ لہذا، اگر آپ گانے کا صرف ایک ٹکڑا چلانا چاہتے ہیں (30 سیکنڈ سے کم)، تو آپ کو اسے دونوں اطراف سے کاٹنا ہوگا۔ ایسا کرنے سے آپ اپنی مرضی کا سیگمنٹ بنا سکتے ہیں۔ ایسا کرنے کے لیے، مرحلہ 5 سے 7 کو دہرائیں۔
آئی ٹیونز استعمال کیے بغیر اپنے آئی فون پر اپنی مرضی کے گانے کو رنگ ٹون کے طور پر ترتیب دینا
اگر آپ نے "اوکے" کو منتخب کیا ہے اور صرف گانا محفوظ کیا ہے، اور اب آپ اسے اپنے رنگ ٹون کے طور پر سیٹ کرنا چاہتے ہیں، تو یہ مندرجہ ذیل اقدامات ہیں جن پر عمل کرنا ہے:
- اپنا آئی فون کھولیں اور "ترتیبات" پر جائیں (چھوٹا گرے گیئر آئیکن۔)
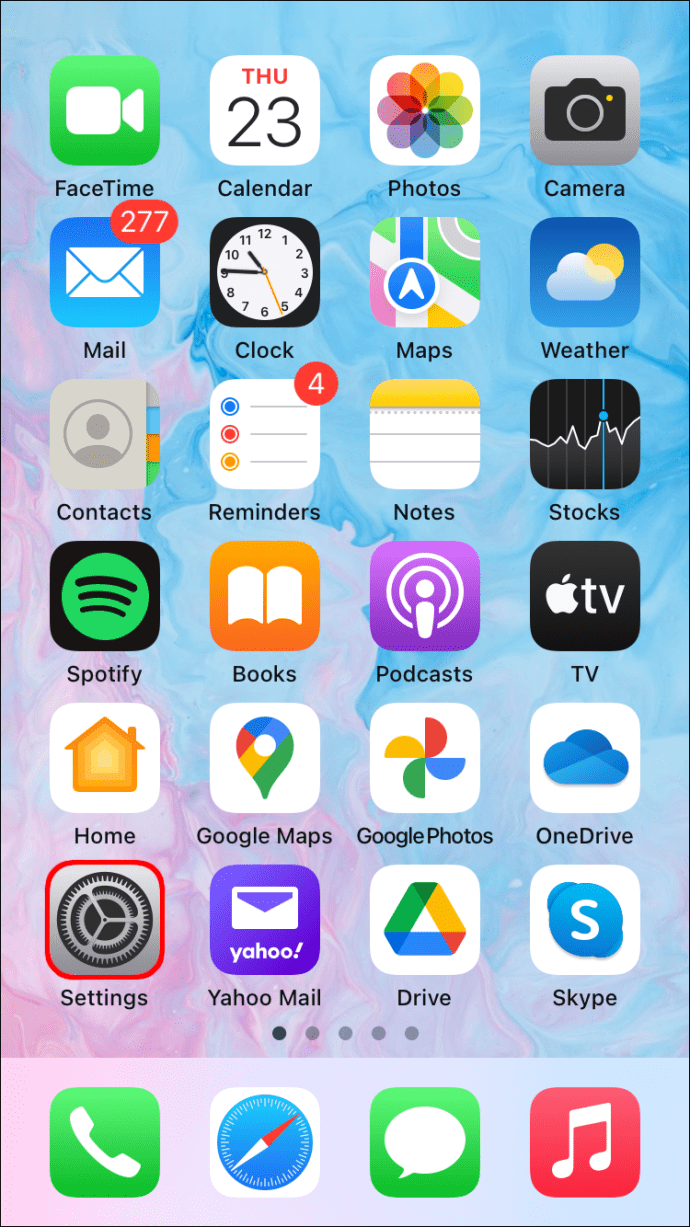
- "ترتیبات" پر ٹیپ کریں اور پھر "ساؤنڈز اینڈ ہیپٹکس" کو منتخب کریں۔
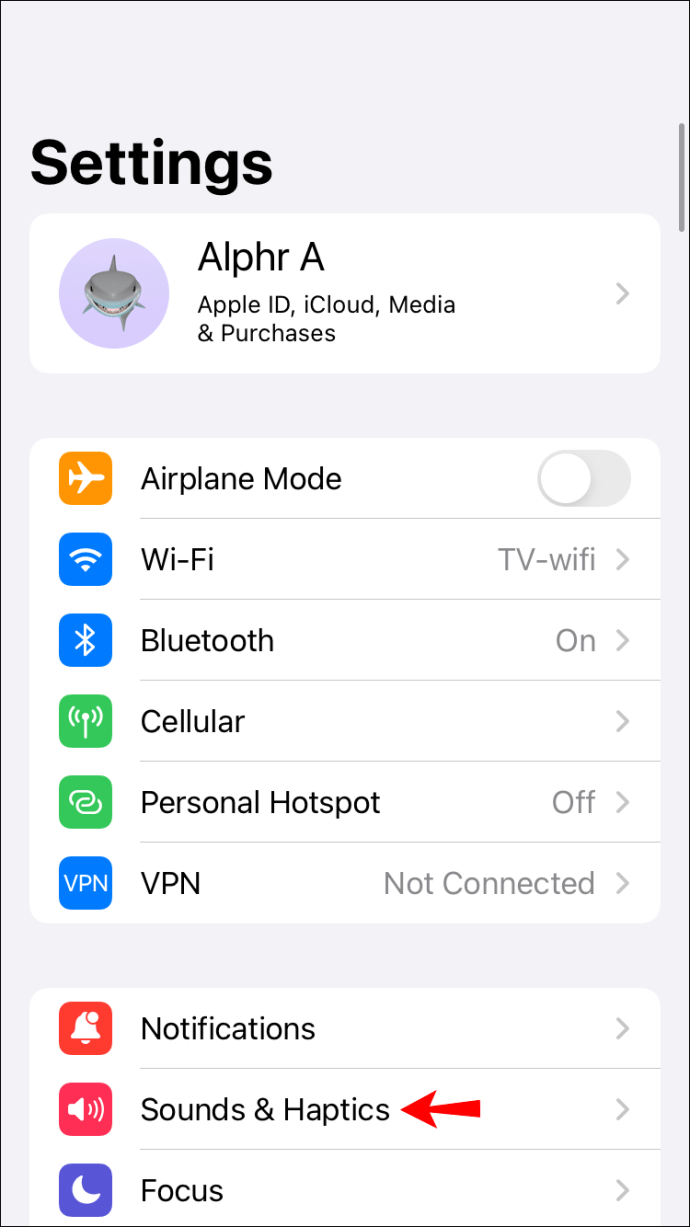
- اس مینو سے، "رنگ ٹون" کا انتخاب کریں۔ دستیاب تمام رنگ ٹونز کی فہرست نیچے آ جائے گی۔ آپ کی نئی تخلیق کردہ رنگ ٹون اس فہرست کے اوپری حصے میں ظاہر ہونی چاہیے۔
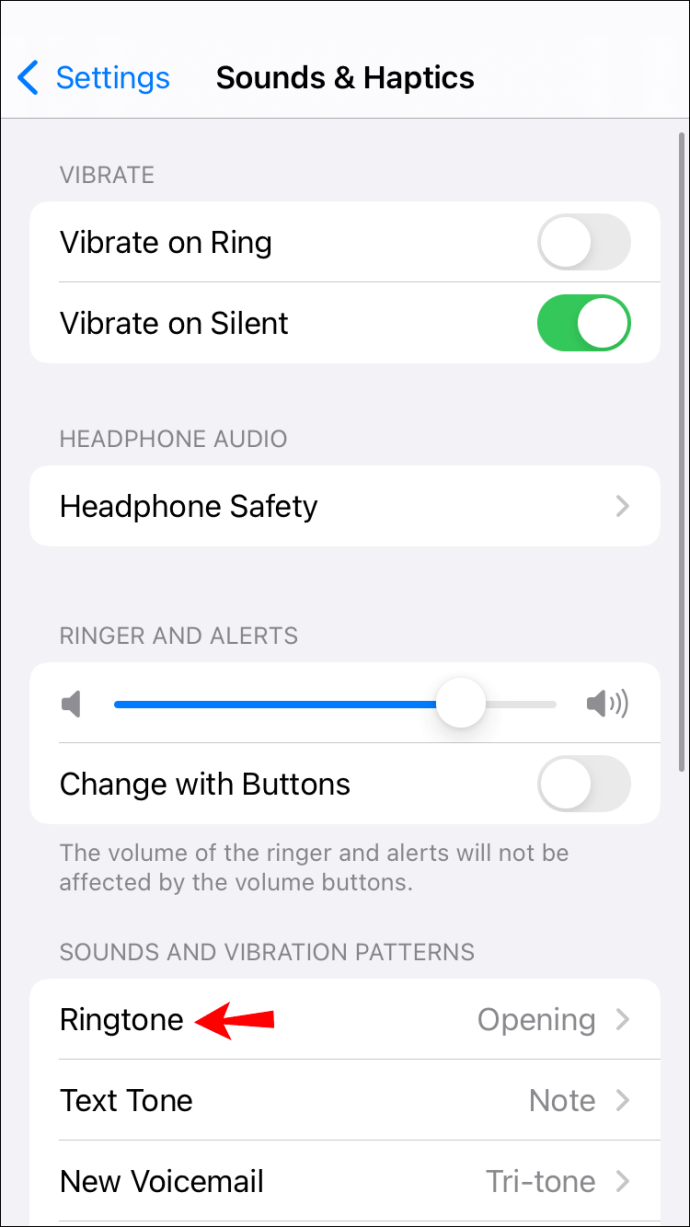
- گانے کو اپنے رنگ ٹون کے طور پر سیٹ کرنے کے لیے اسے تھپتھپائیں۔
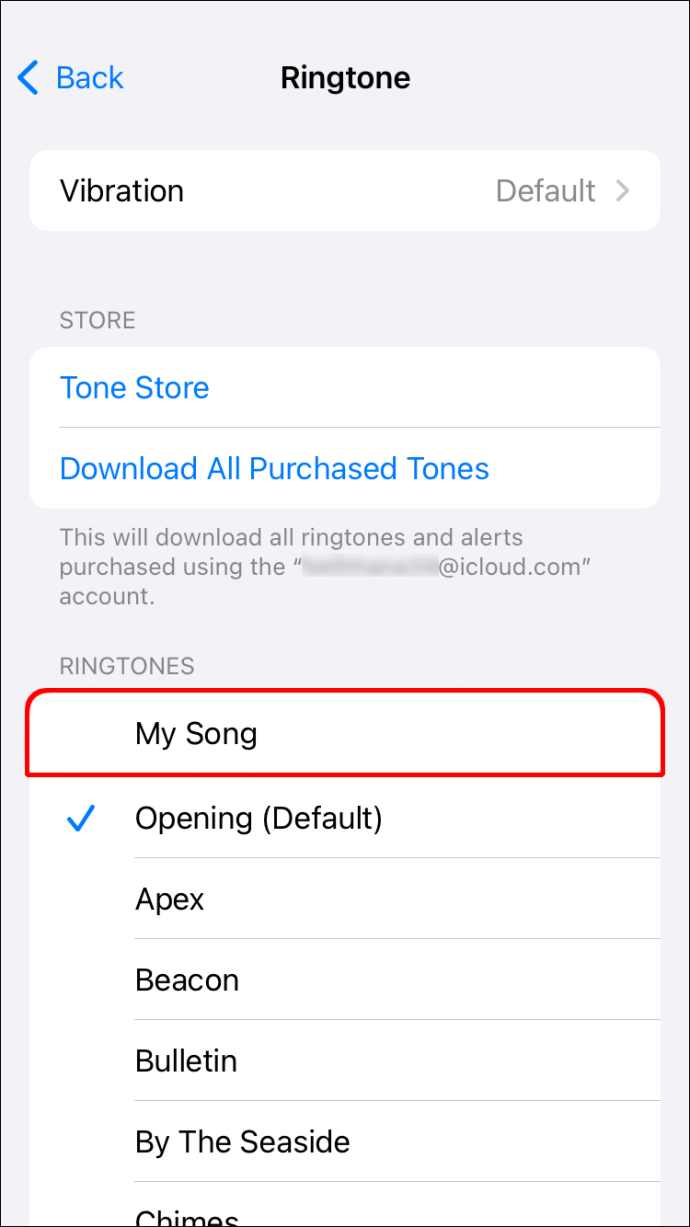
آئی فون رنگ ٹون بنایا گیا اور سیٹ کیا گیا۔
اگر آپ آئی ٹیونز استعمال نہیں کرتے ہیں تو اپنے آئی فون پر نیا رنگ ٹون بنانا اور سیٹ کرنا مشکل ہے۔ لیکن اگر آپ مندرجہ بالا مراحل پر عمل کرتے ہیں، تو جب بھی آپ کا فون بجتا ہے تو آپ کو اپنا پسندیدہ گانا سنائی دے گا۔
صرف ایک چیز جس کے بارے میں آپ کو فکر کرنے کی ضرورت ہوگی وہ یہ ہے کہ آپ کون سا گانا سننا چاہتے ہیں!
کیا آپ نے آئی ٹیونز استعمال کیے بغیر اپنے آئی فون پر رنگ ٹون بنایا اور سیٹ کیا ہے؟ کیا آپ نے اس گائیڈ میں سے کوئی ٹپس استعمال کی ہیں؟ ہمیں نیچے تبصرے کے سیکشن میں بتائیں۔